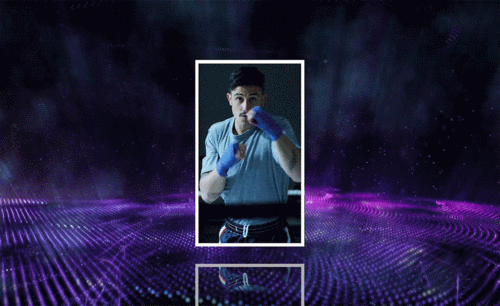pr免费模板
pr免费模板怎么创建?
在使用pr软件进行视频处理剪辑操作的时候,是不是希望软件有很多pr免费模板可供大家使用,但是软件自带的免费模板并不是很多,随着时代的发展,很多pr免费模板也不再适合现在的场景,这个时候就需要我们自己创建pr免费模板来使用,还等什么?我们今天以轮播动画模板制作为例开始教程吧。
步骤如下:
1.打开PR软件,【新建序列】总合成,尺寸为1920×1080像素,帧速率为25,如图所示。
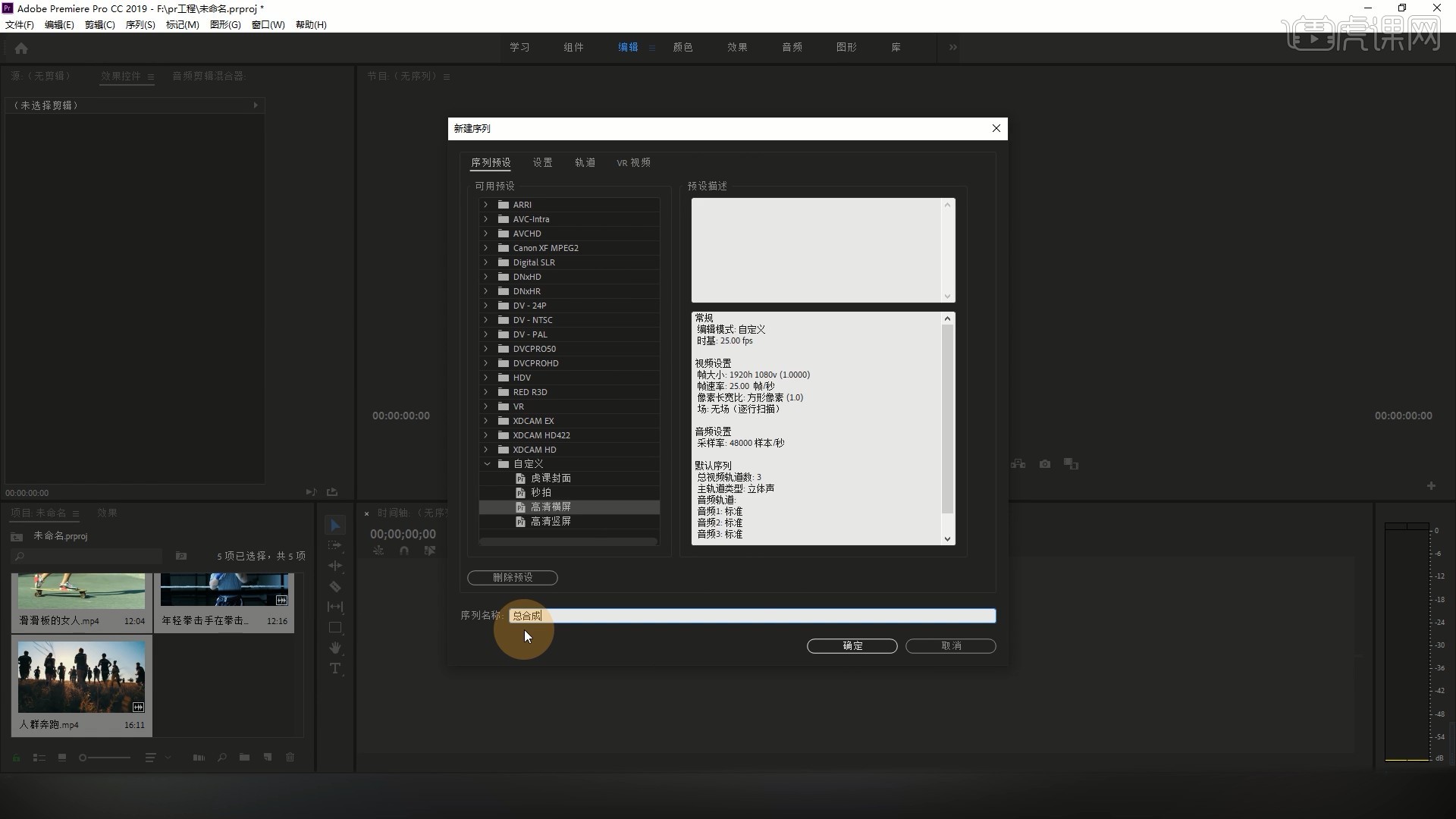
2.选择【文件-新建-序列】,名称为视频1,尺寸为350×550像素,如图所示。
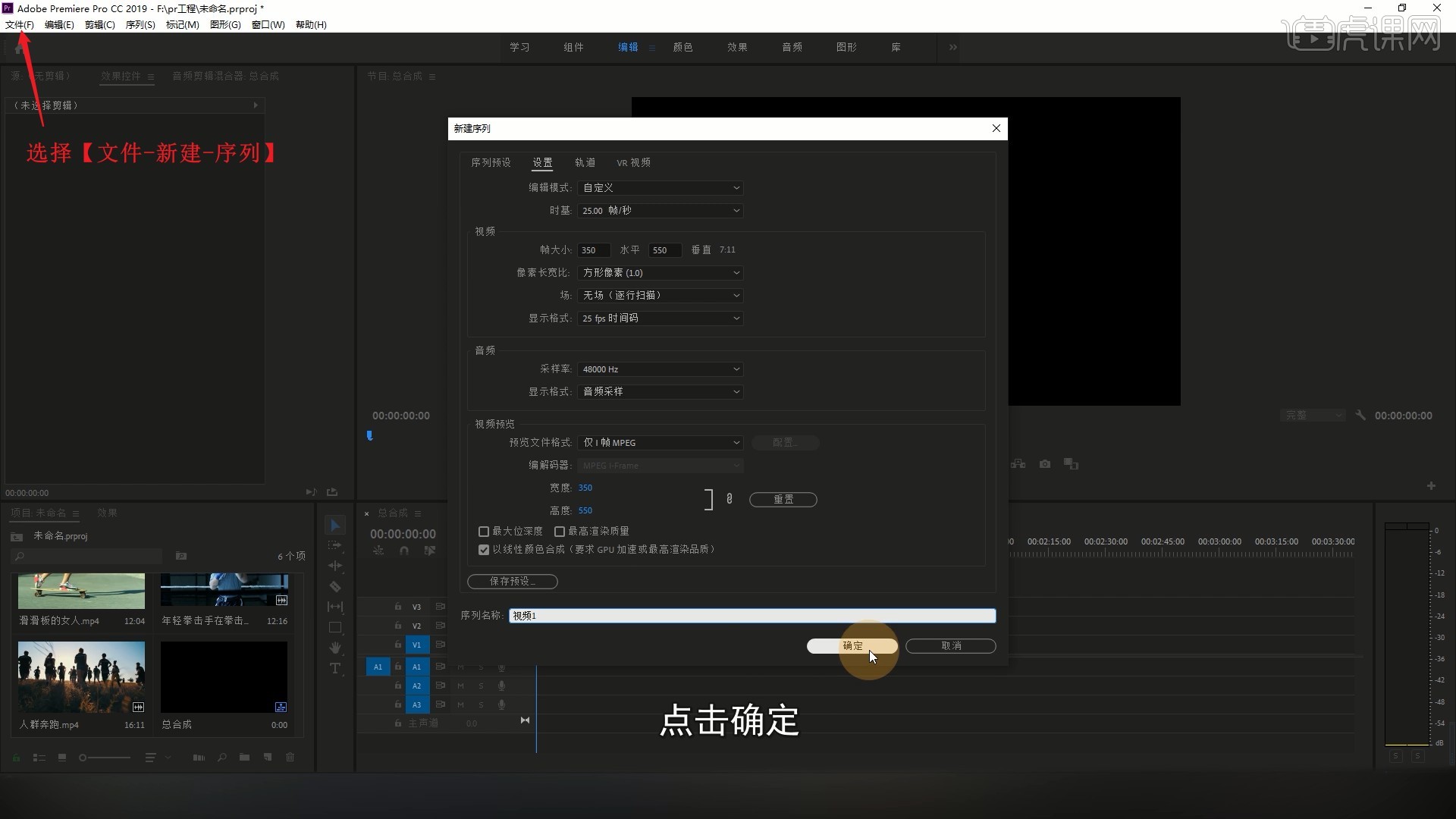
3.将第一个视频素材拖至时间轨道上,【删除】它的音频部分,调整它的大小和位置,如图所示。
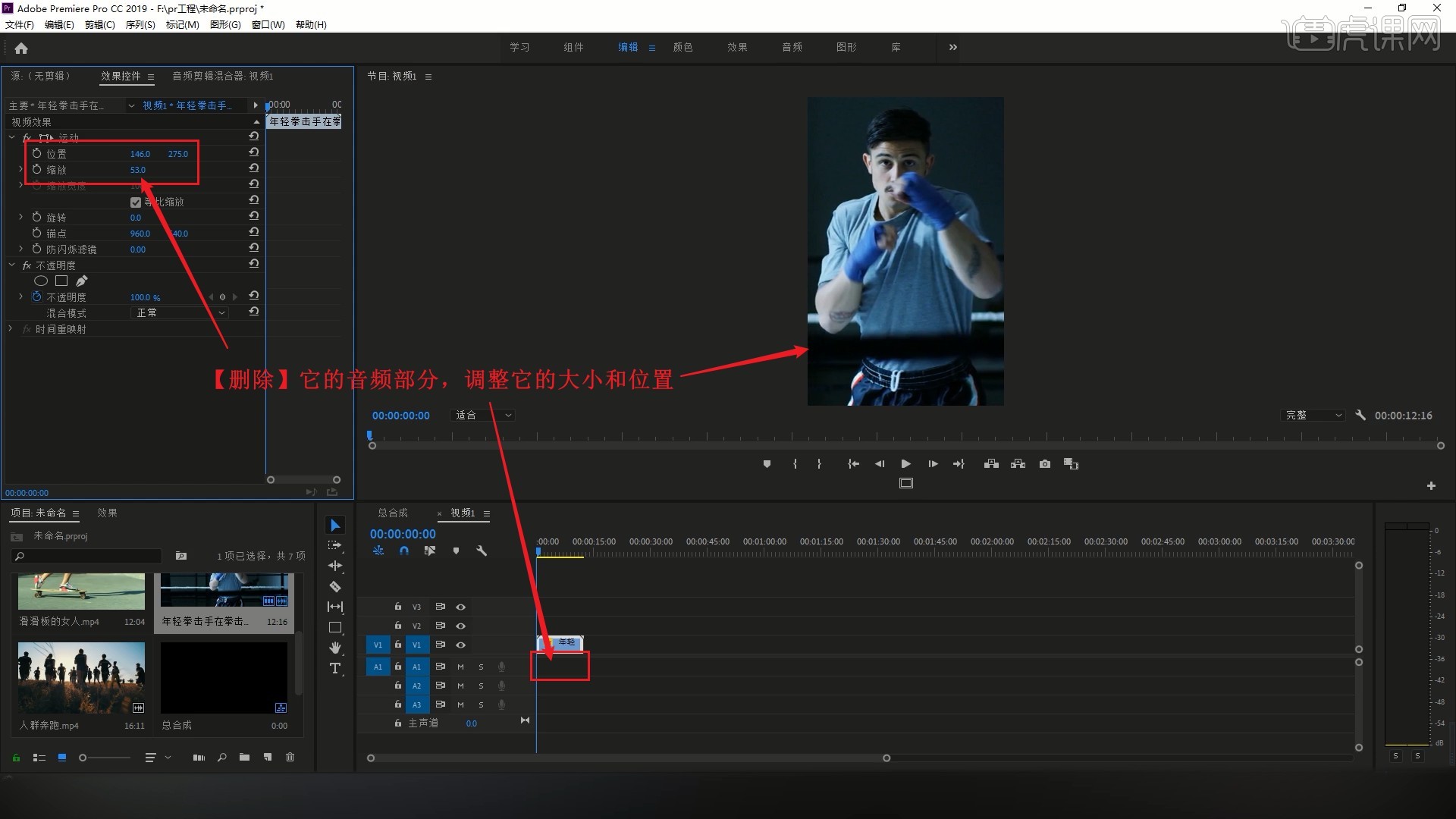
4.将视频1序列拖入至总合成序列的轨道中,【删除】音频部分,如图所示。
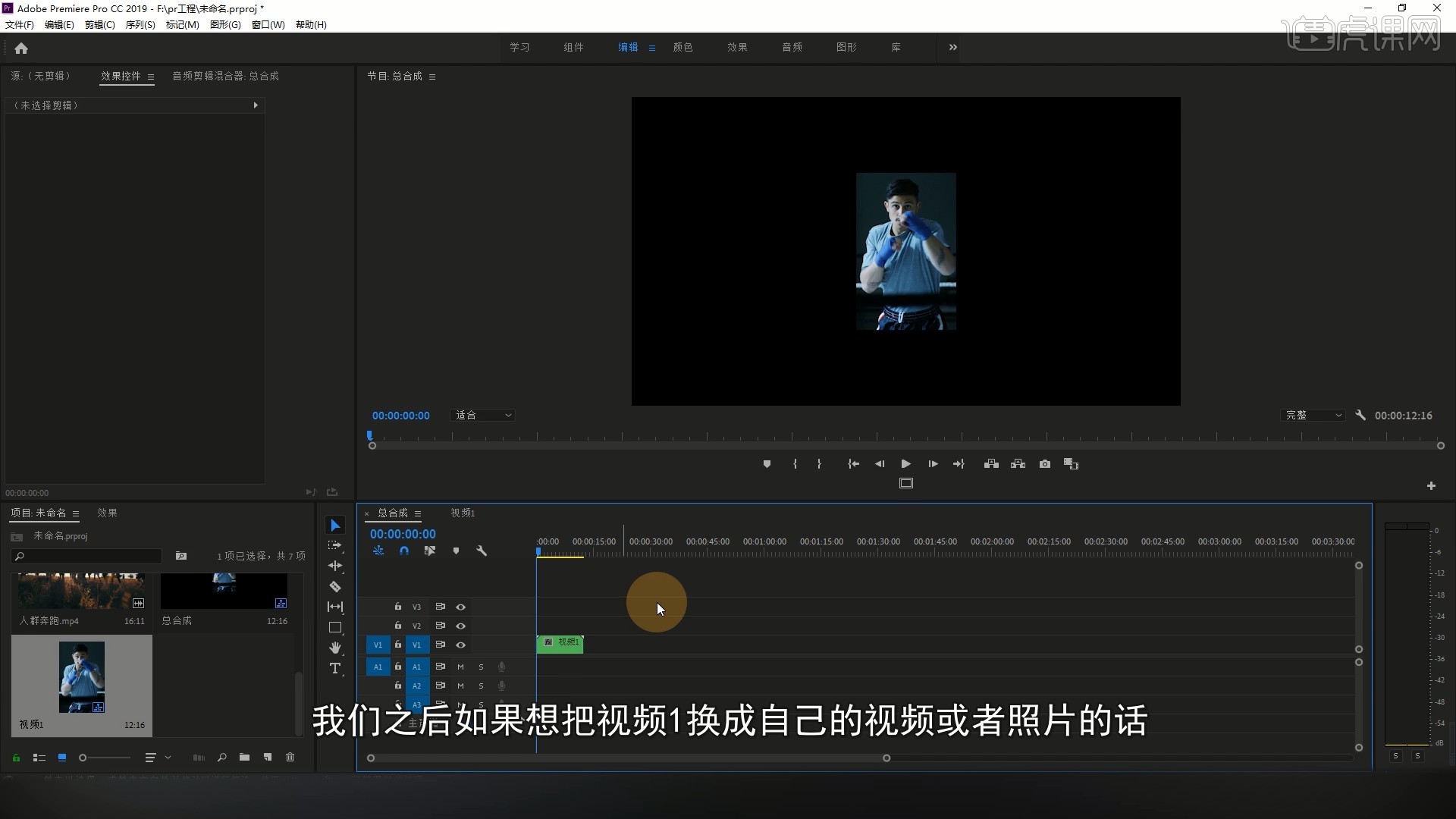
5.在视频1序列中使用【矩形工具】为画面绘制白色矩形框,取消填充,调整位置大小,作为画面的描边,如图所示。
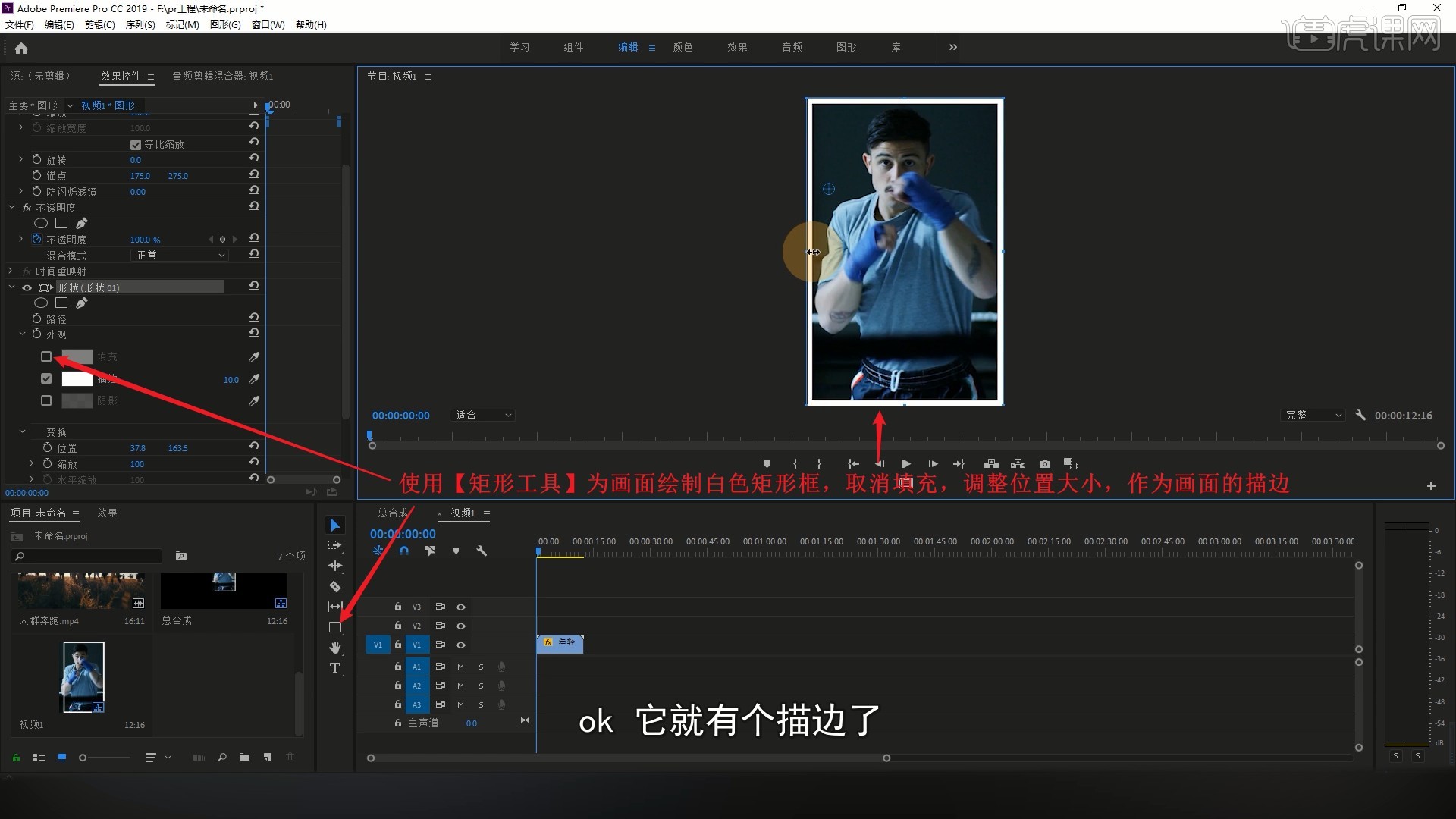
6.将描边的时长调整为与视频相等,视频1就完成了,然后在【项目面板】中【复制】视频1序列,【重命名】为视频2,打开视频2序列,替换视频素材为视频2,相同方法调整,完成视频2序列的制作,如图所示。
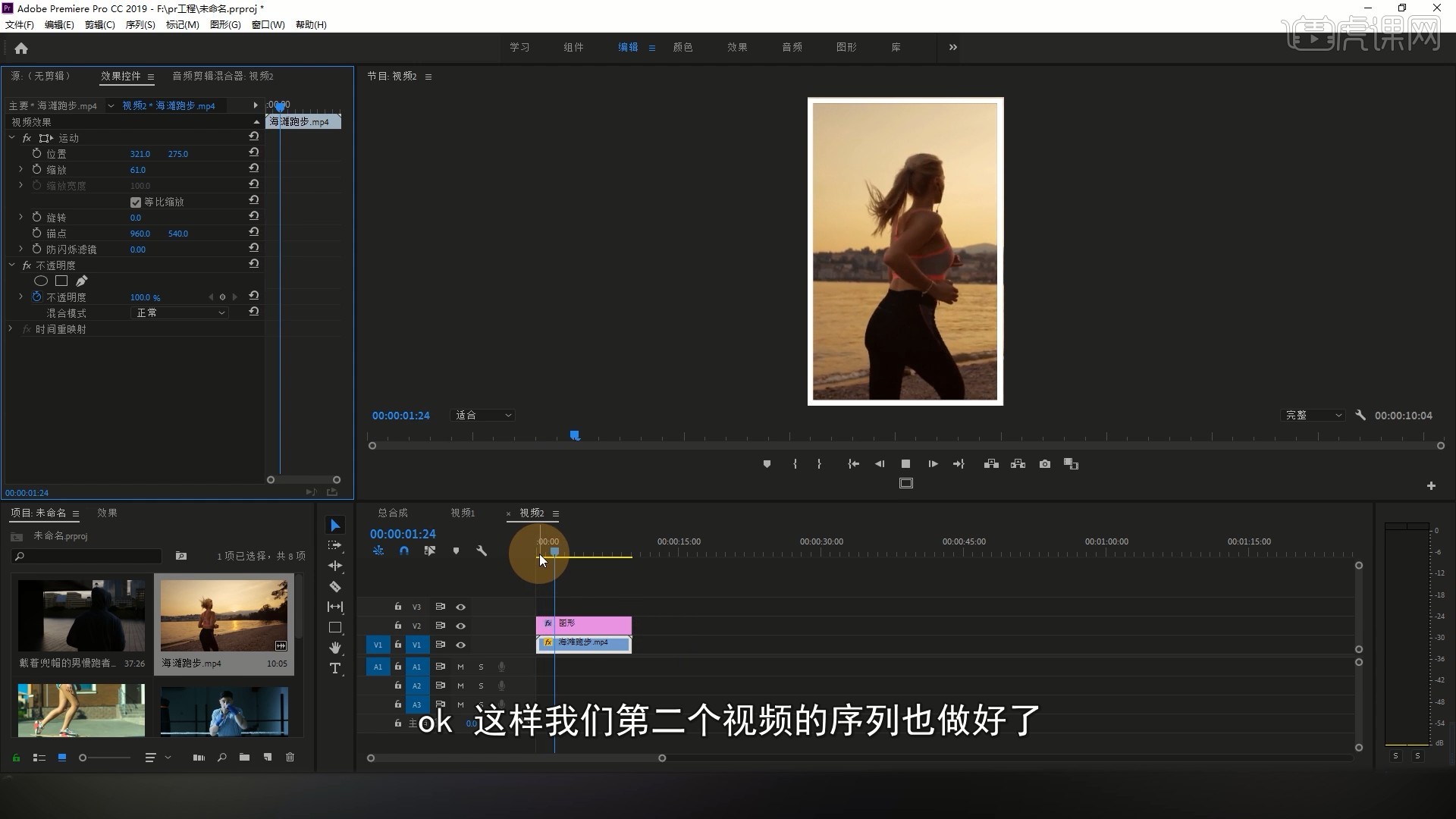
7.相同方法制作视频3/4/5序列,完成后在总合成序列中【右键】选择【添加轨道】,添加3视频轨道,将视频1移至V5轨道,调整【缩放】为120,如图所示。
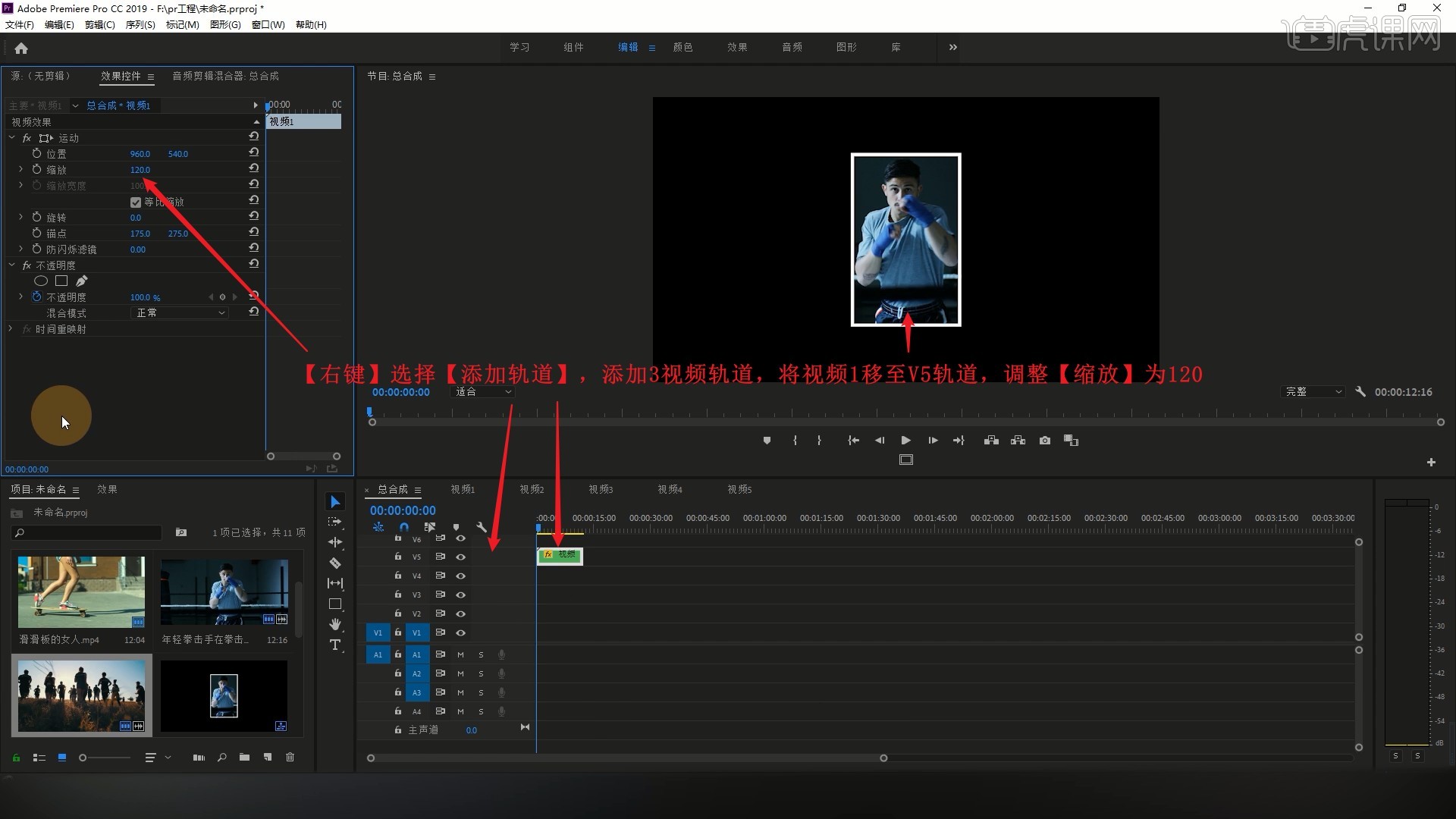
8.依次将视频2/3/4/5序列拖入,调整【缩放】为120,【删除】它们的音频部分,调整时长为全部相等,将时间指针移至第1秒,为视频2/3/4/5打上【位置】和【缩放】关键帧,如图所示。
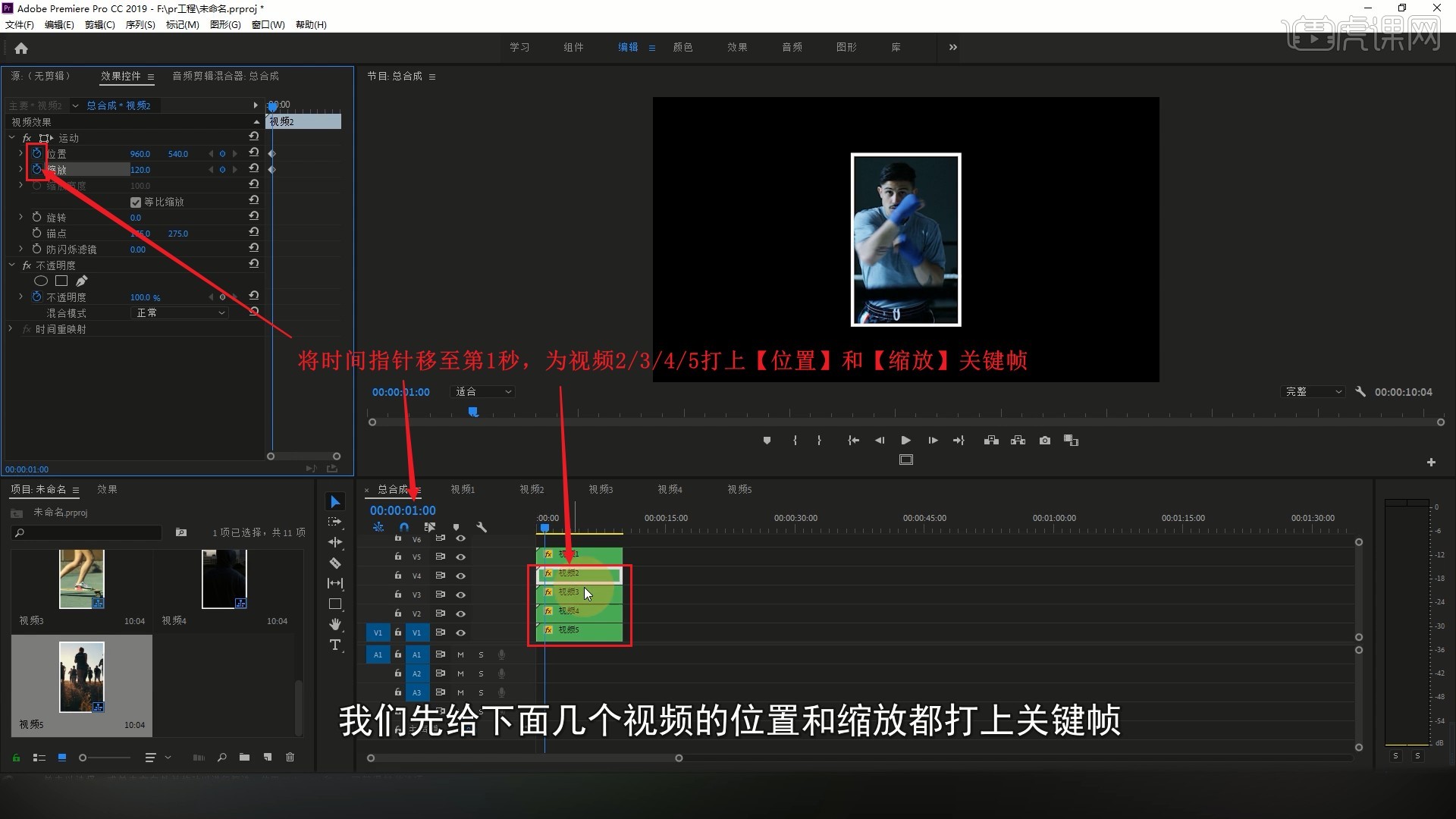
9.【按Shift+→键】两次后移10帧,调整视频2的【位置】左移300像素,【缩放】为100,做出视频2向左移动并缩小的效果,如图所示。
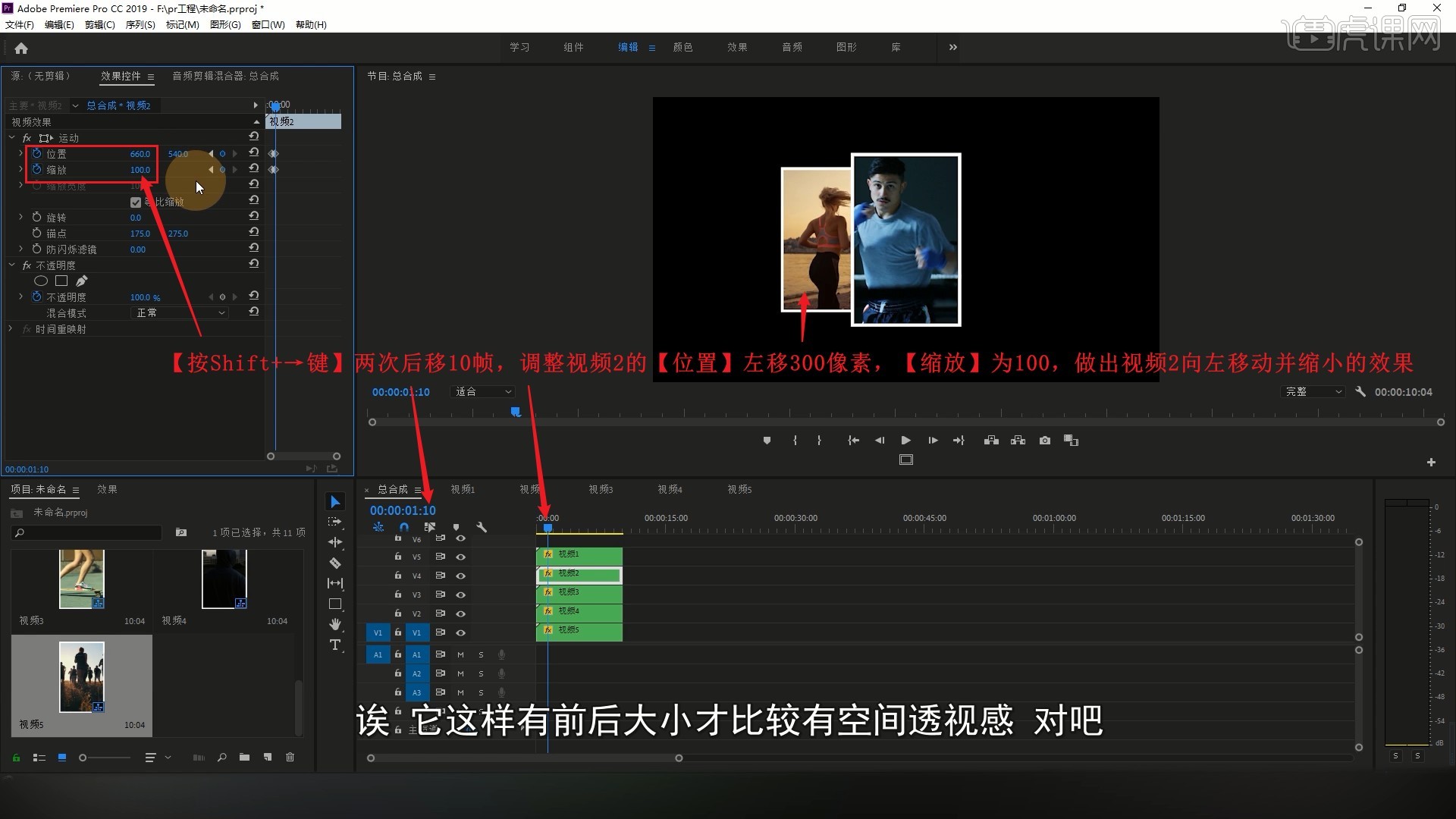
10.相同方法调整视频3的【位置】左移300像素,【缩放】为80,如图所示。
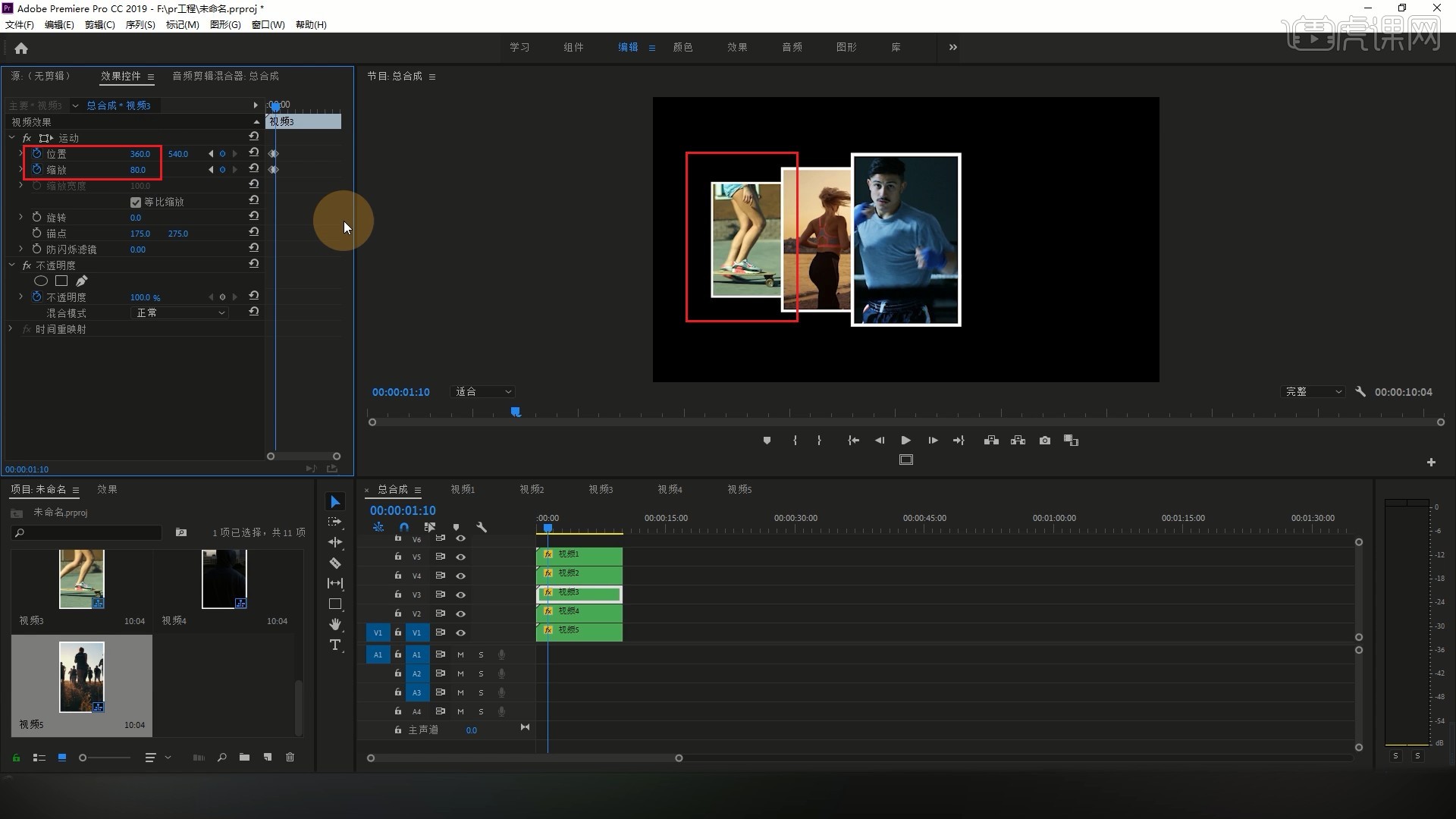
11.相同方法制作视频4/5从中间向右移动并缩小的效果,对调视频4和视频5的层级,完成分开动画的制作,如图所示。
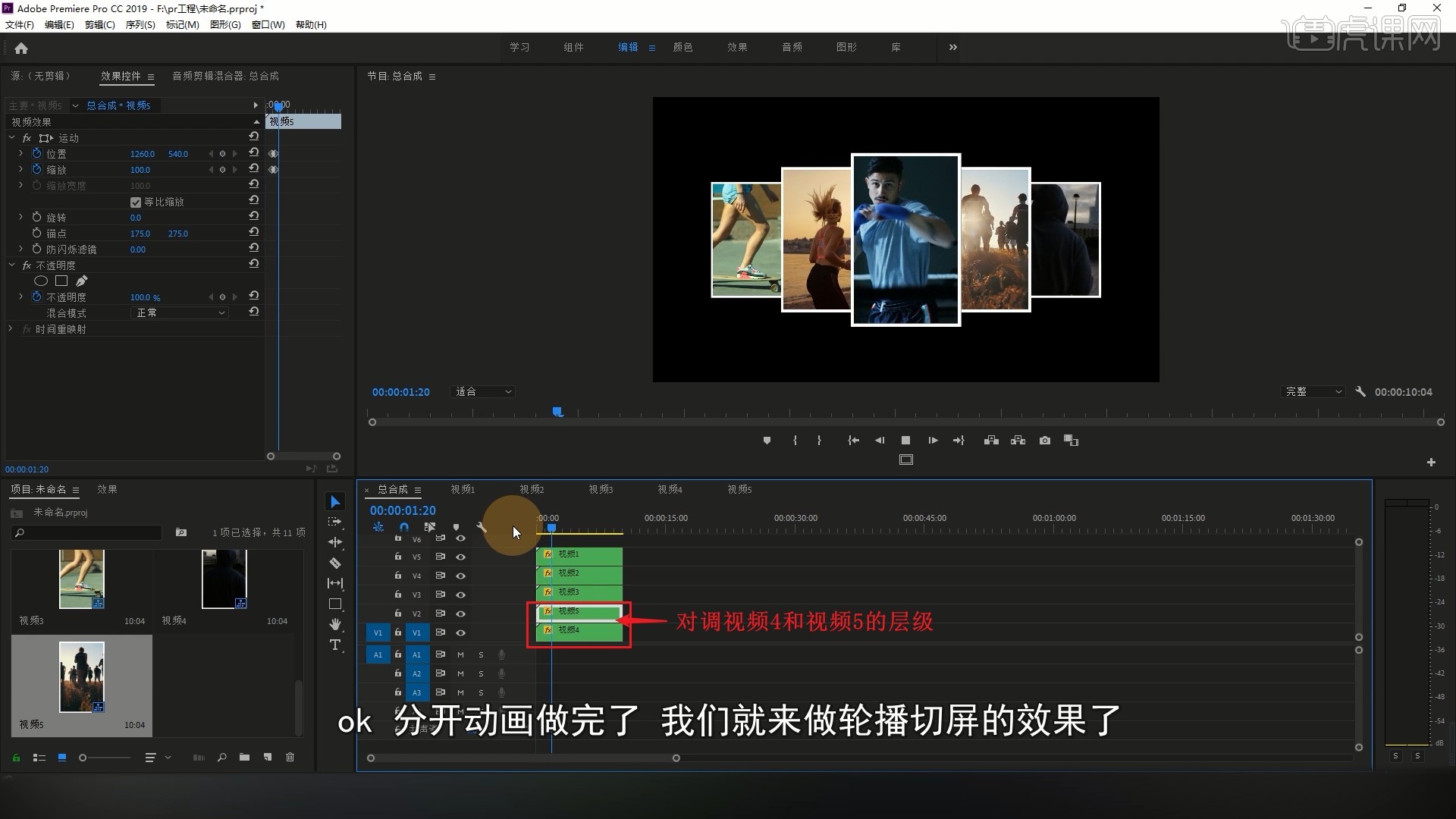
12.接下来制作轮播切屏效果,【按Shift+→键】两次后移10帧,为所有视频层打上【位置】和【缩放】关键帧,然后【按Shift+→键】一次后移5帧,选中视频2,【复制】这组【位置】和【缩放】关键帧,【粘贴】给视频1,使视频1移至视频2的位置上,如图所示。
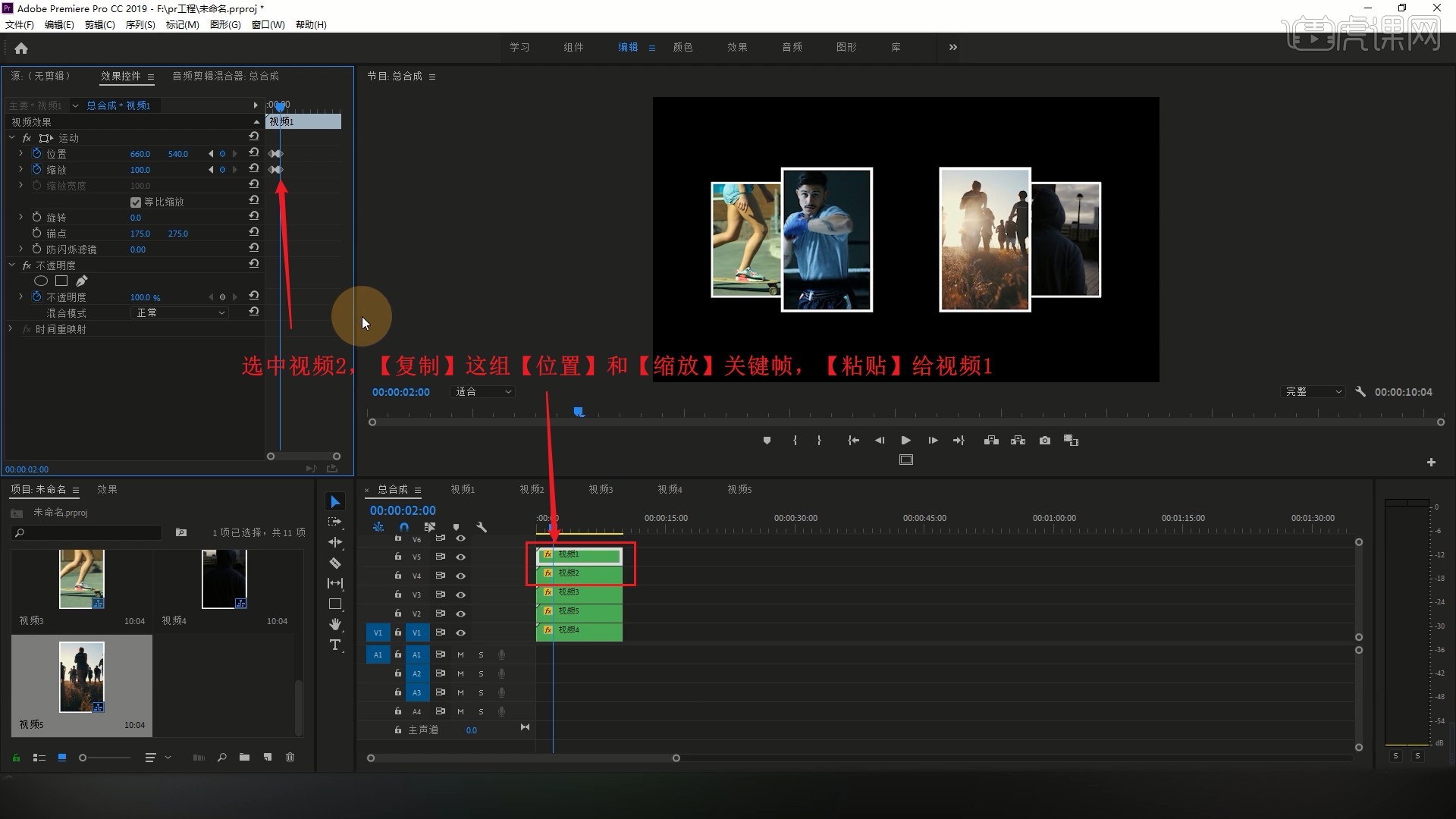
13.相同方法选中视频3,【复制】这组【位置】和【缩放】关键帧,【粘贴】给视频2,使视频2移至视频3的位置上,如图所示。
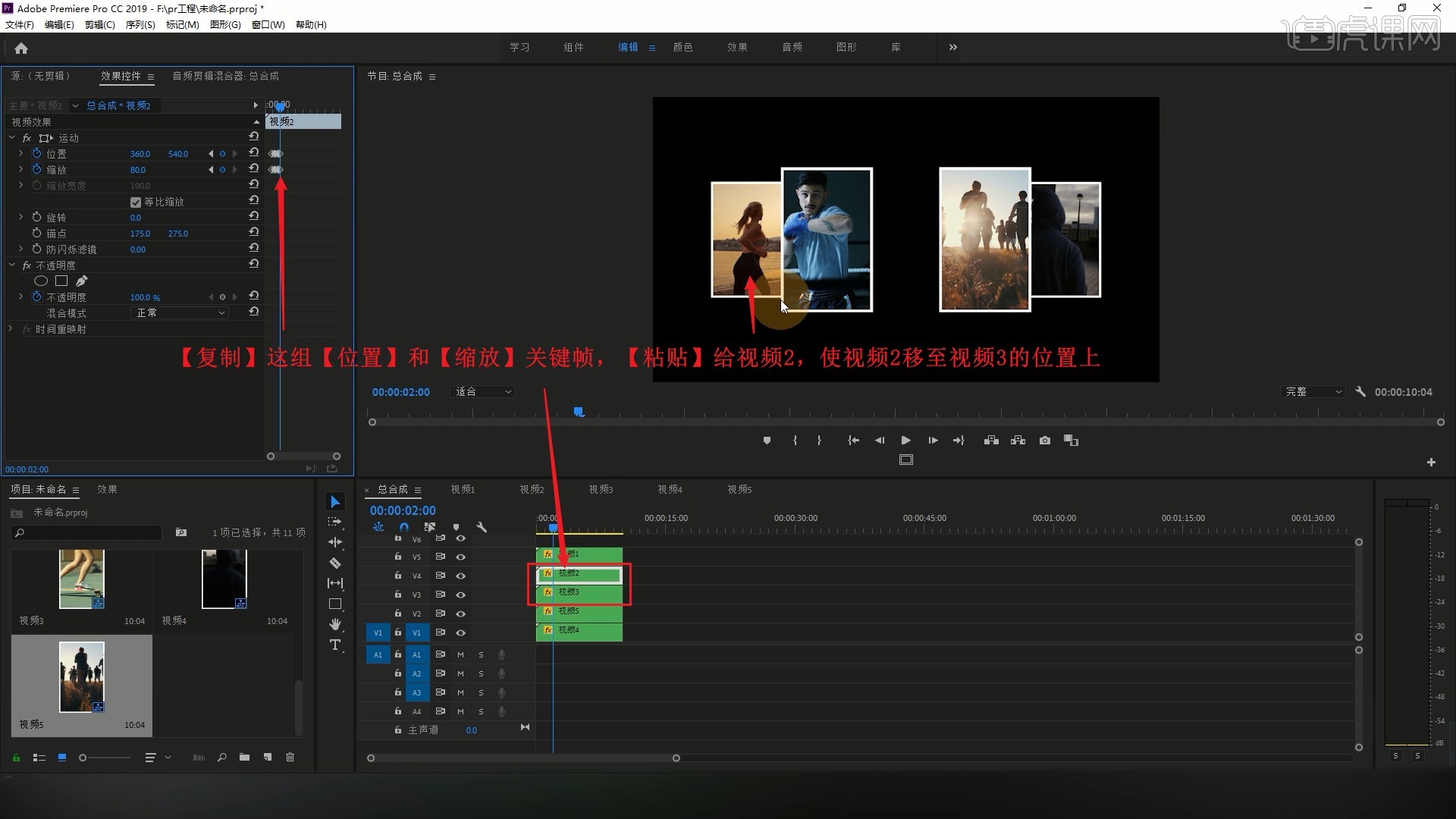
14.相同方法【复制】并【粘贴】关键帧,制作整体从右向左的轮播效果,然后在分开动画完成的时刻【分割】所有视频,调整它们的层级,从上向下依次为视频5/1/2/4/3,具体可参考视频内老师的调整。
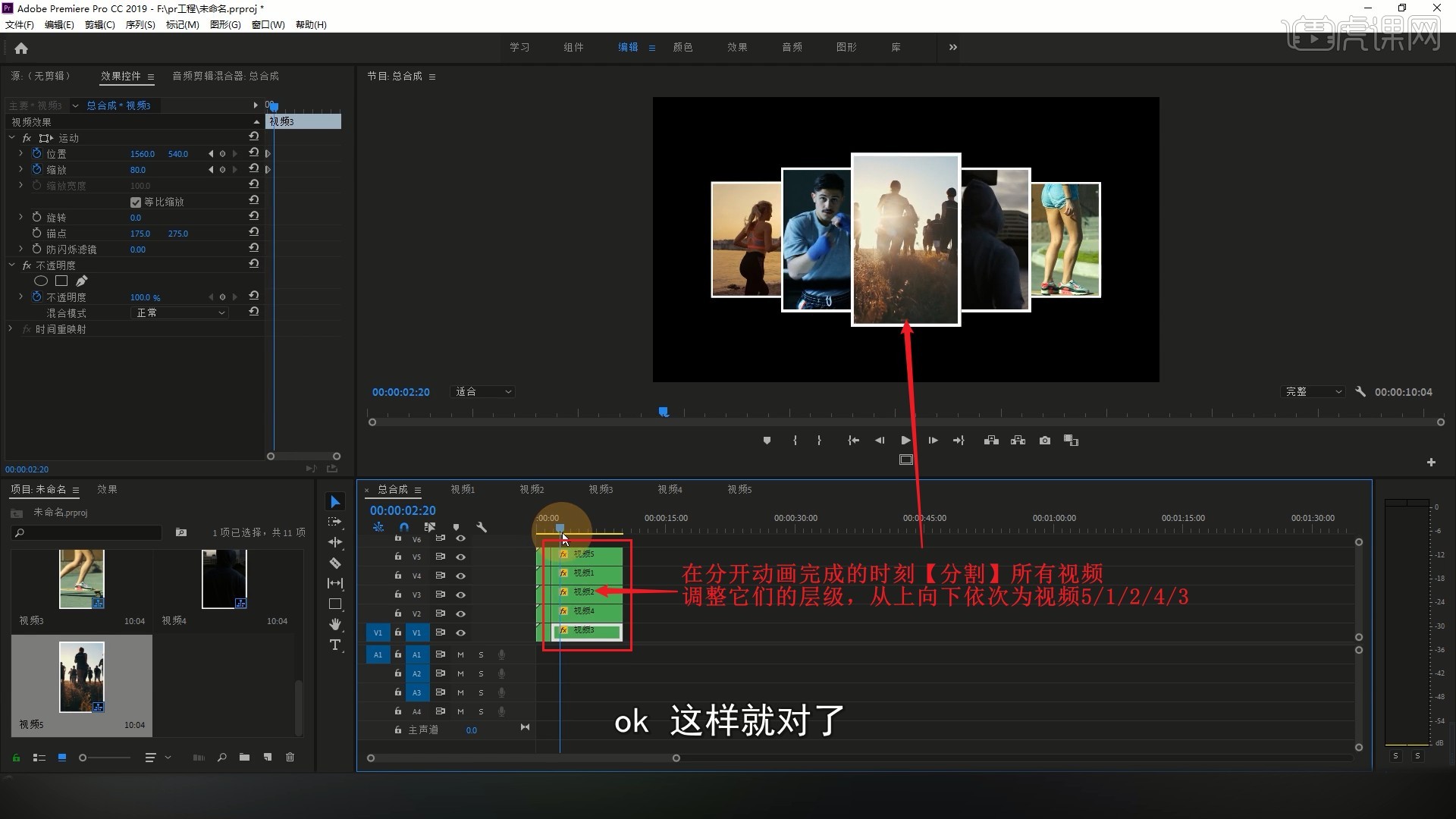
15.在第一次轮播后停留5帧,即【按Shift+→键】一次后移5帧,继续使用相同方法再制作四组轮播效果,使视频1回到中间位置,如图所示。
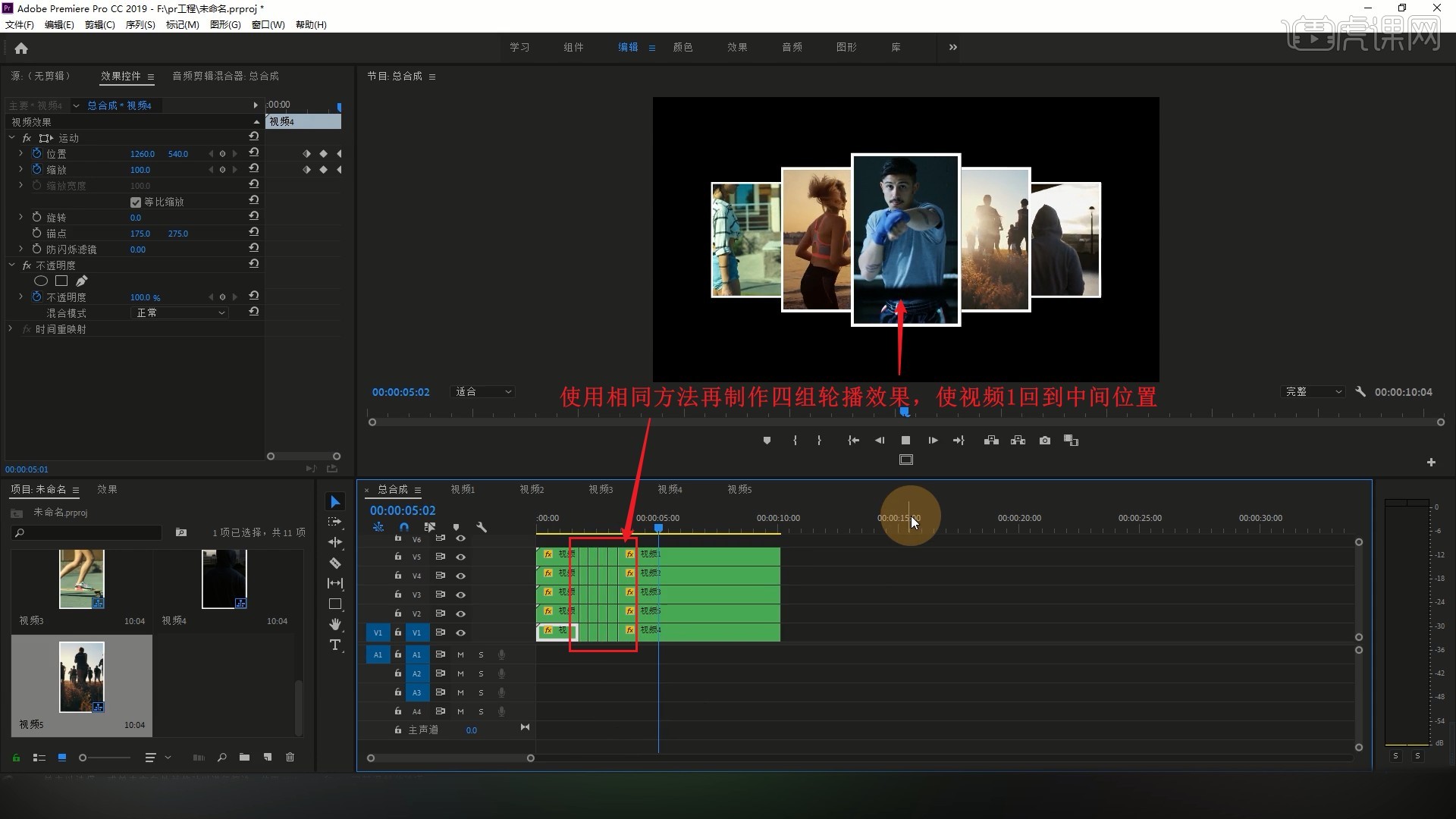
16.接下来制作分屏,在【项目面板】【右键】选择【新建项目-颜色遮罩】,颜色为蓝色,将其拖至时间轨道上,调整【缩放宽度】为20,如图所示。
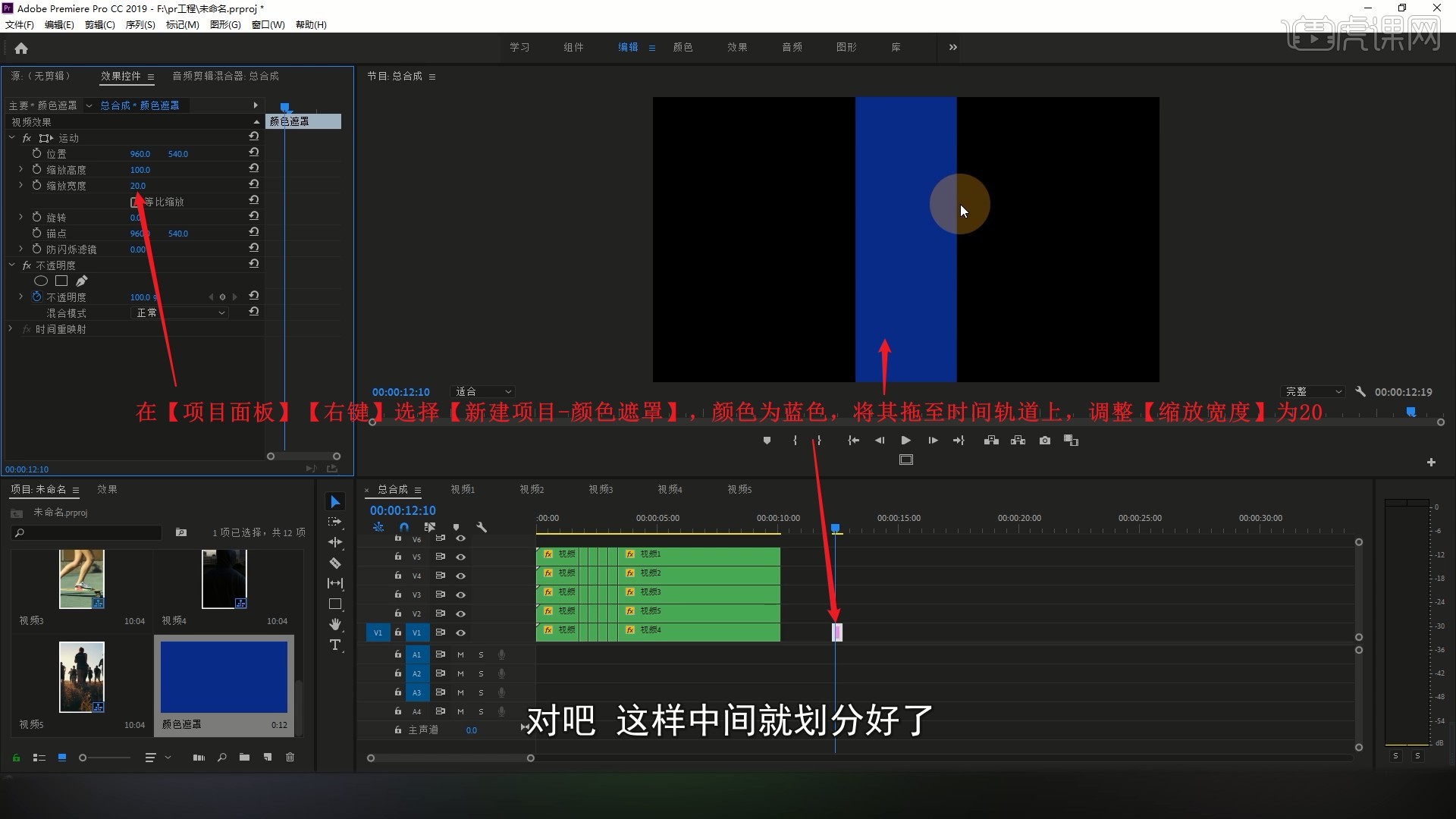
17.在【项目面板】【复制】颜色遮罩,修改颜色后拖入至上方的轨道,将其【锚点】和【位置】归零,调整【缩放宽度】为20,做出左边的分屏,如图所示。
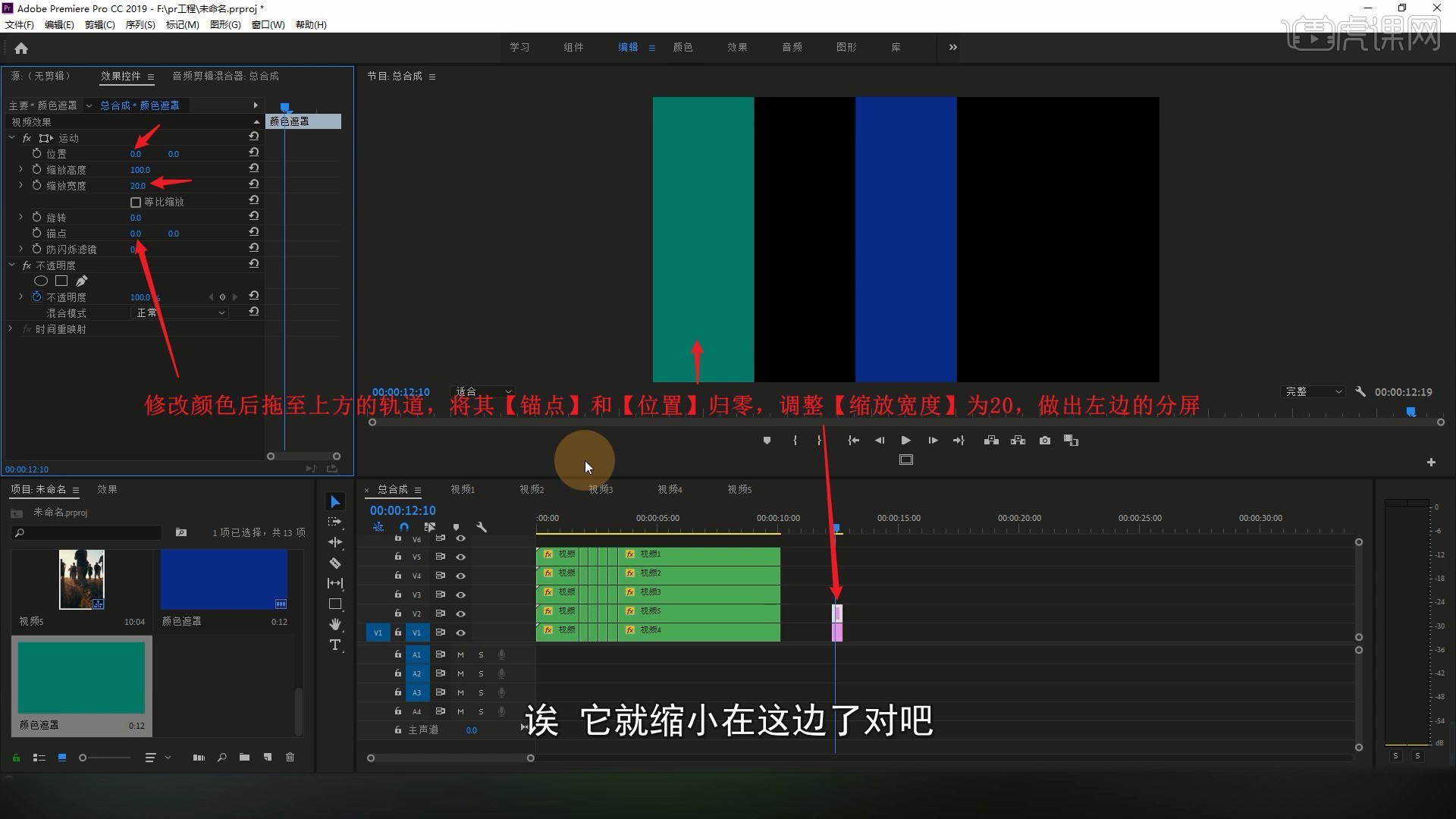
18.相同方法调整参数制作右侧的第三个分屏,完成后对这三个颜色遮罩【嵌套】,命名为划分背景,如图所示。
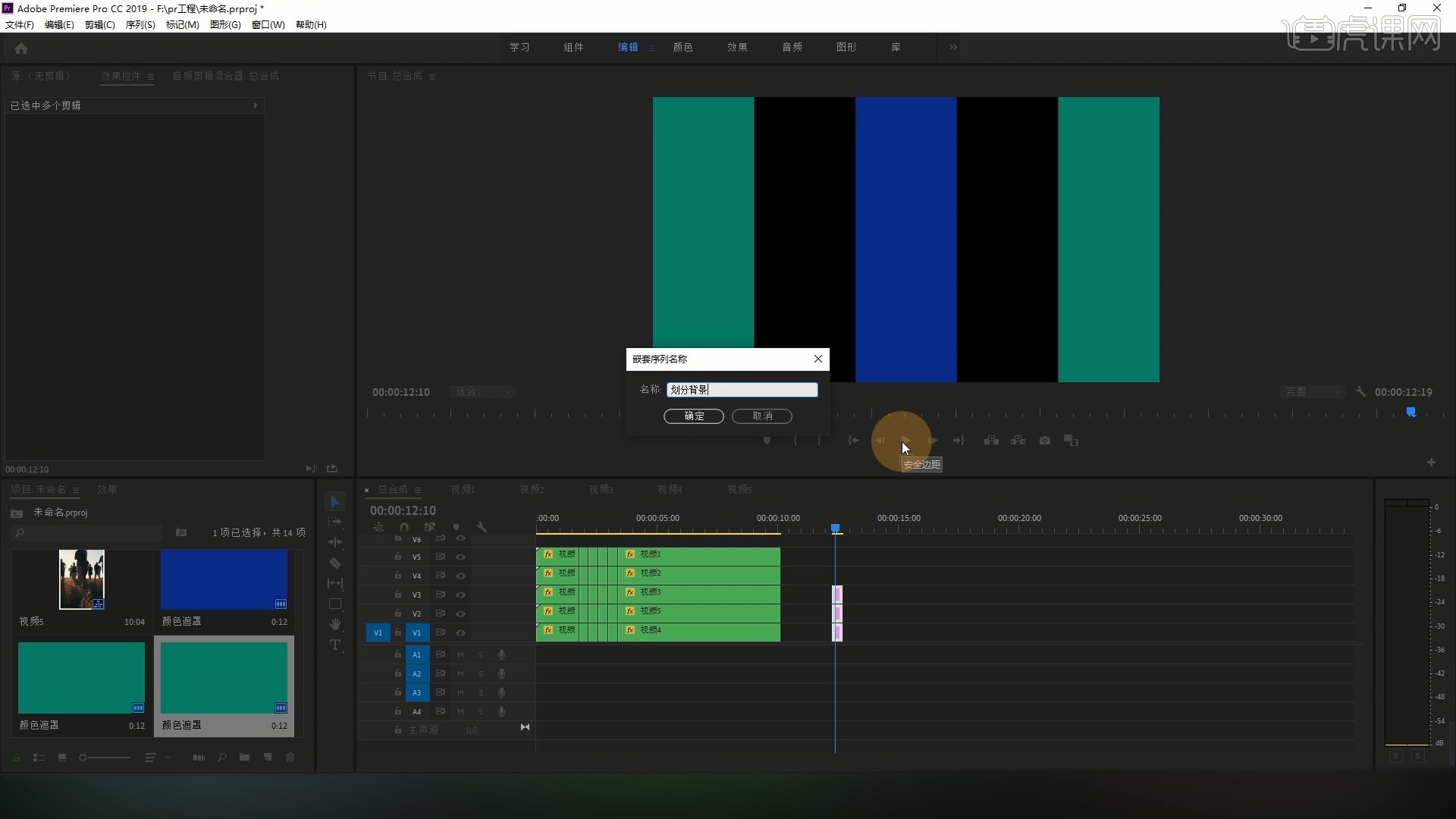
19.将所有视频向上移动,空出V1轨道,然后在轮播后停留10帧,【按Shift+→键】两次后移10帧,将划分背景对齐该时刻,如图所示。
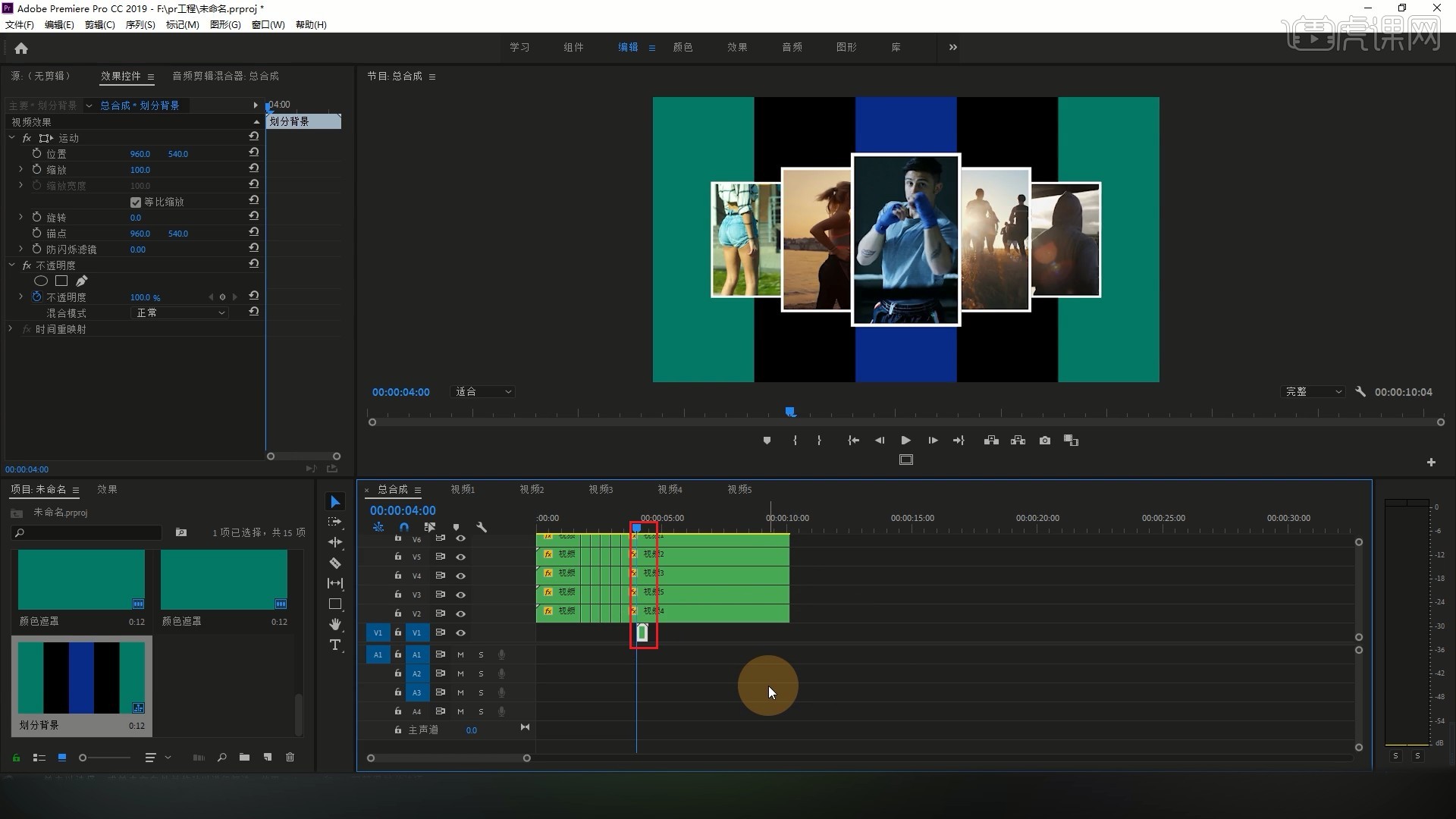
20.接下来将视频放入划分的区域中,比如视频3划分至最左侧的区域,为视频3打上【缩放】和【位置】关键帧,添加【裁剪】效果,打上【左侧】和【右侧】关键帧,如图所示。
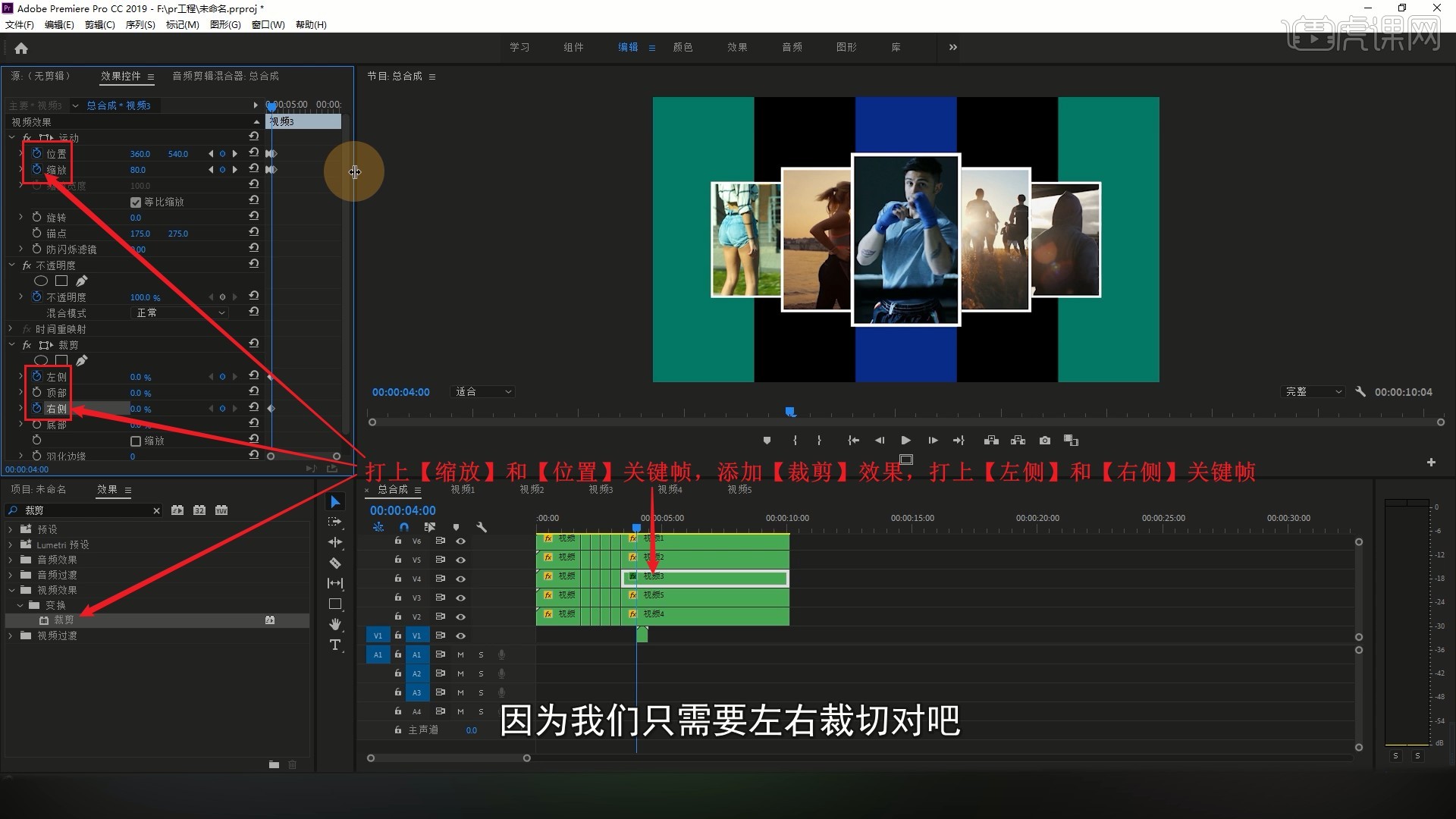
21.【按Shift+→键】一次后移5帧,调整四个关键帧的参数使其位于最左侧的分屏中,具体参数如图所示。
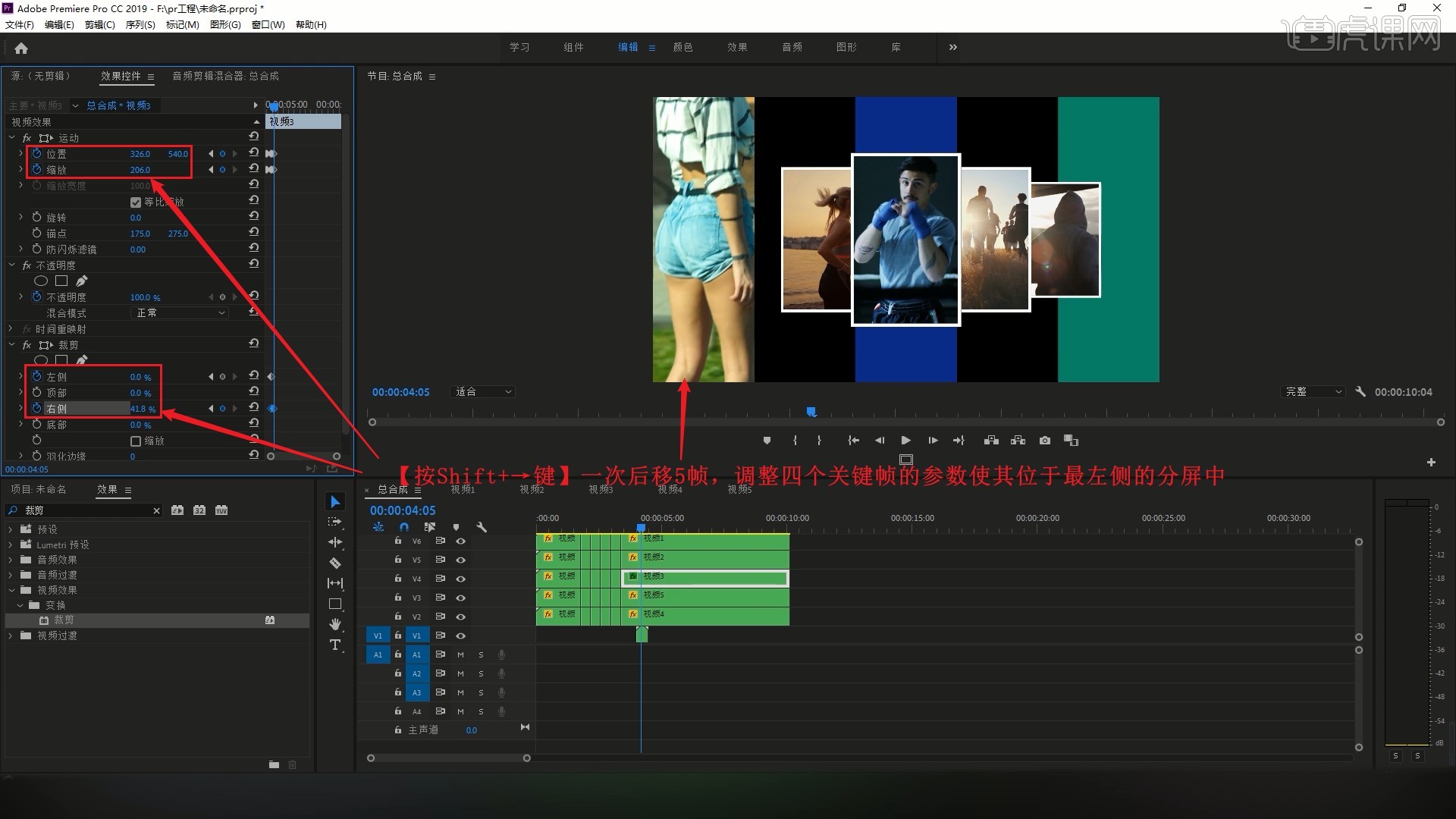
22.相同方法制作其他视频的分屏效果,然后【删除】划分背景,选中所有视频【嵌套】,向上【移动并复制 快捷键:按住Alt键拖动】一层,参数如图所示。
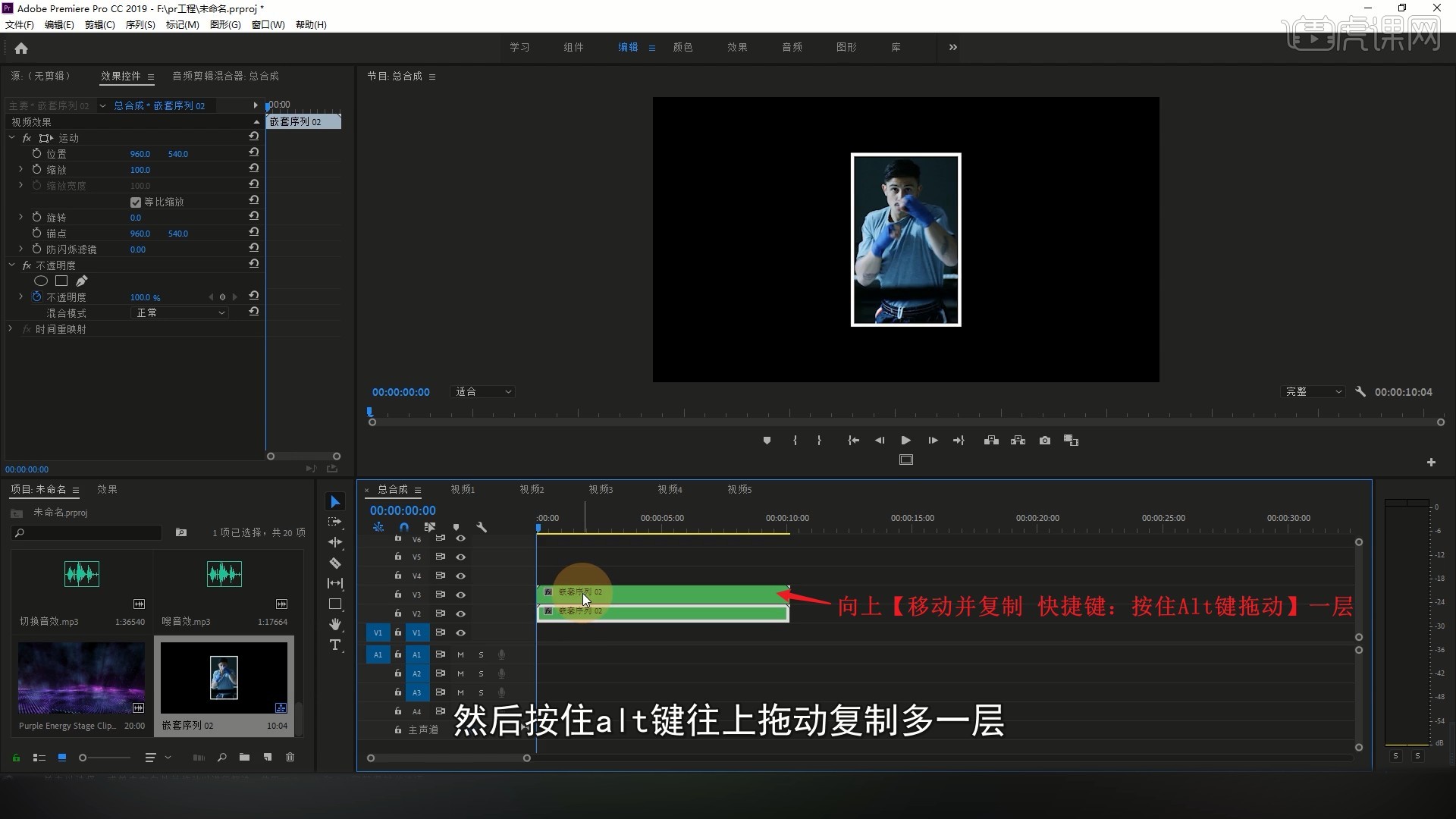
23.为下层添加【镜像】效果,调整反射角度为90°,调整【反射】中心将其下移,降低【不透明度】至40%,做出镜像效果,具体如图所示。
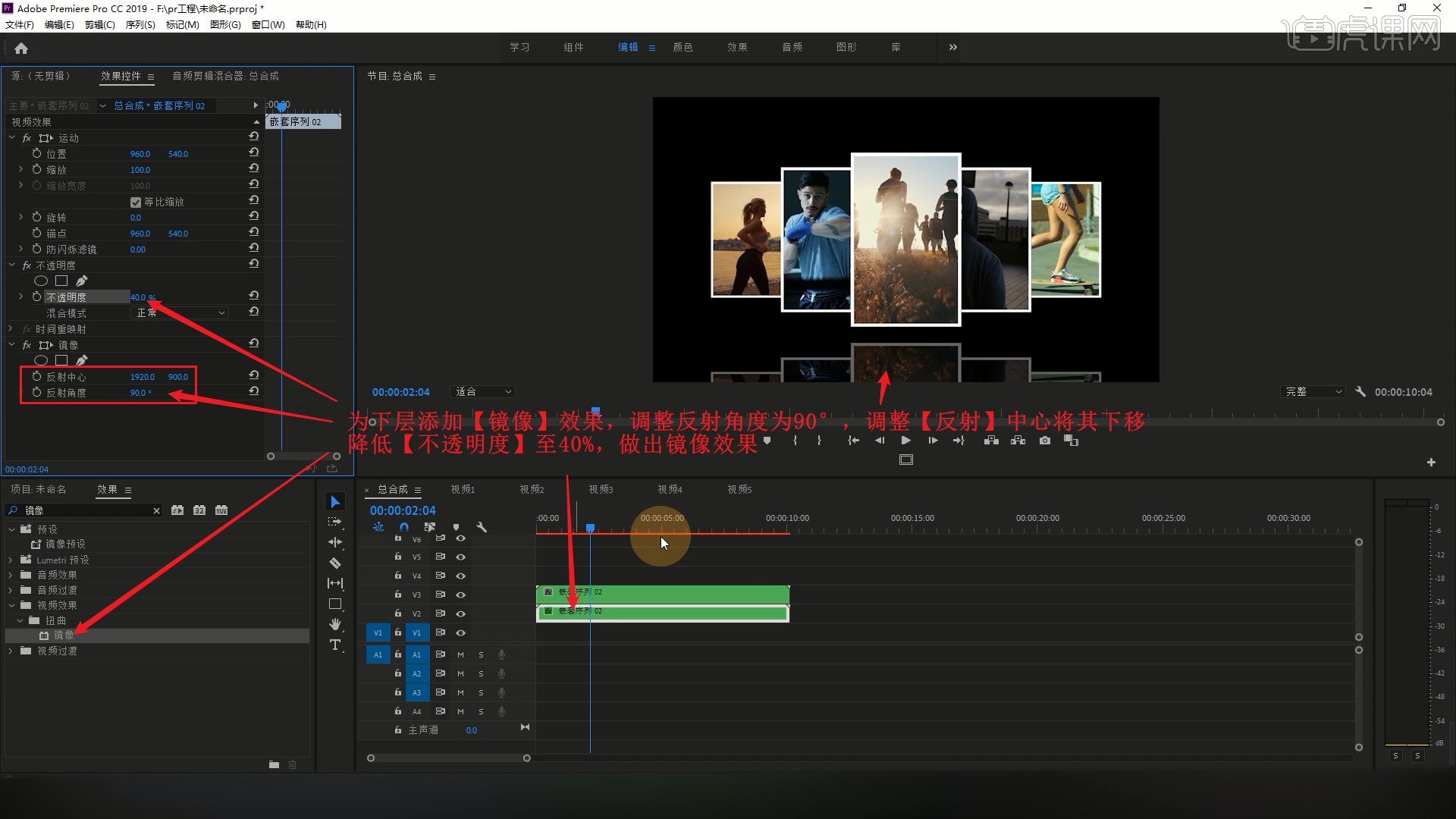
24.将背景视频素材拖入,摆放在底部的轨道上,调整【缩放】为50,【裁剪】至与视频等长,如图所示。
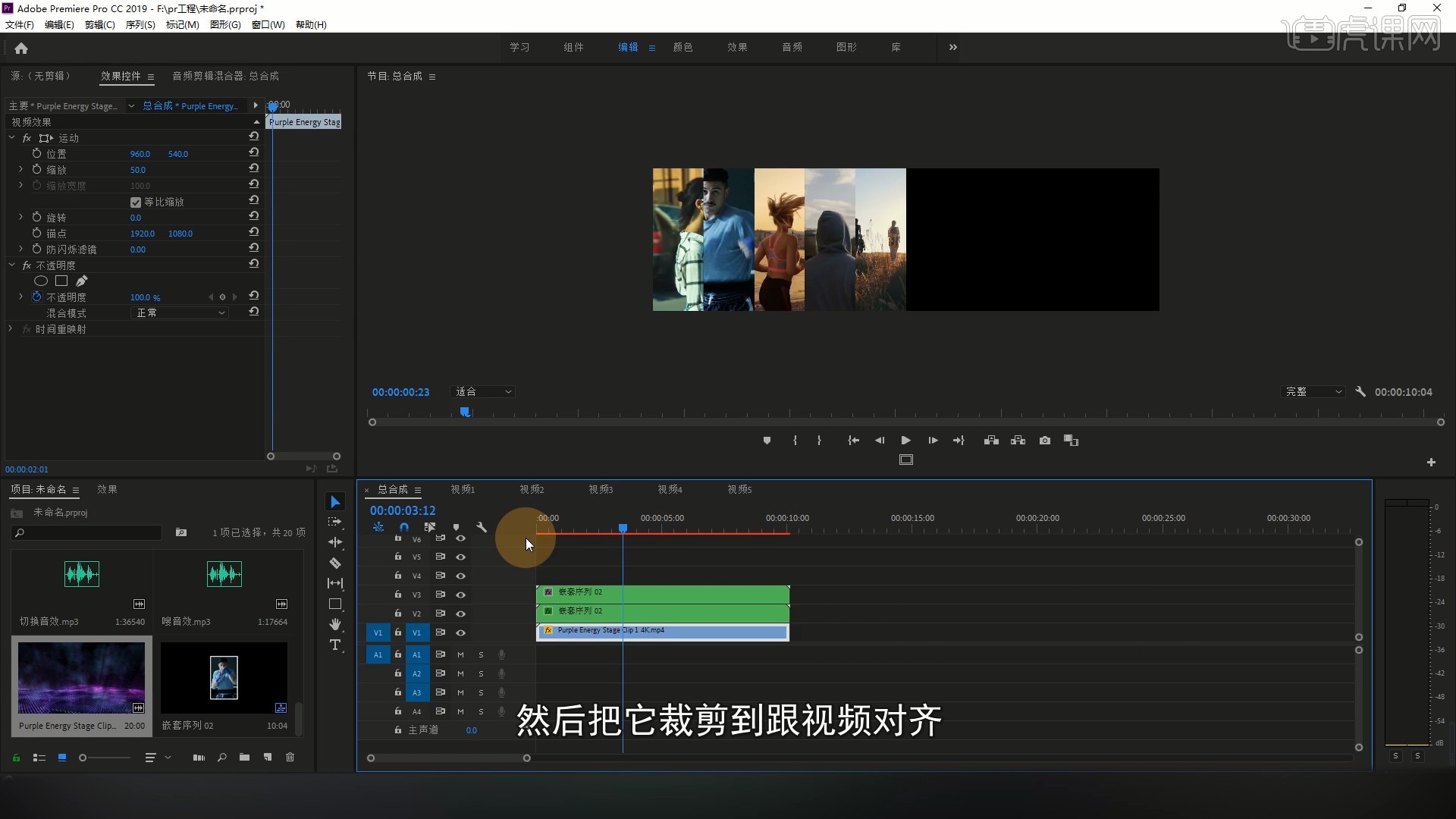
25.将音乐素材拖入,调整其时间,使其音乐点同步至分开动画的时刻,然后【裁剪】至与视频等长,调整所有层的时间至第6秒,如图所示。
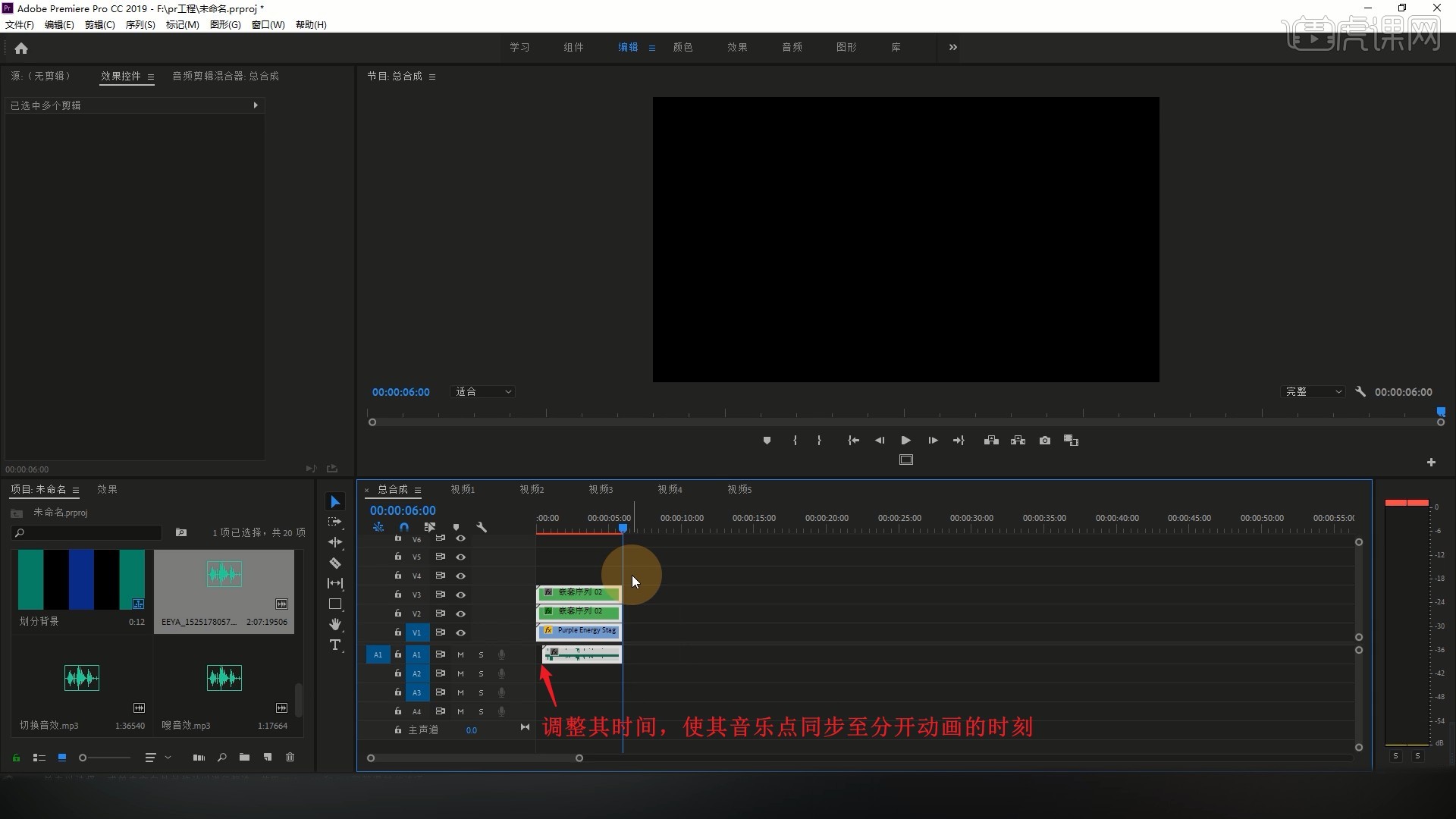
26.在轮播的时候添加切屏音效,向下【移动并复制】并调整,对上轮播效果,即可完成制作,如图所示。
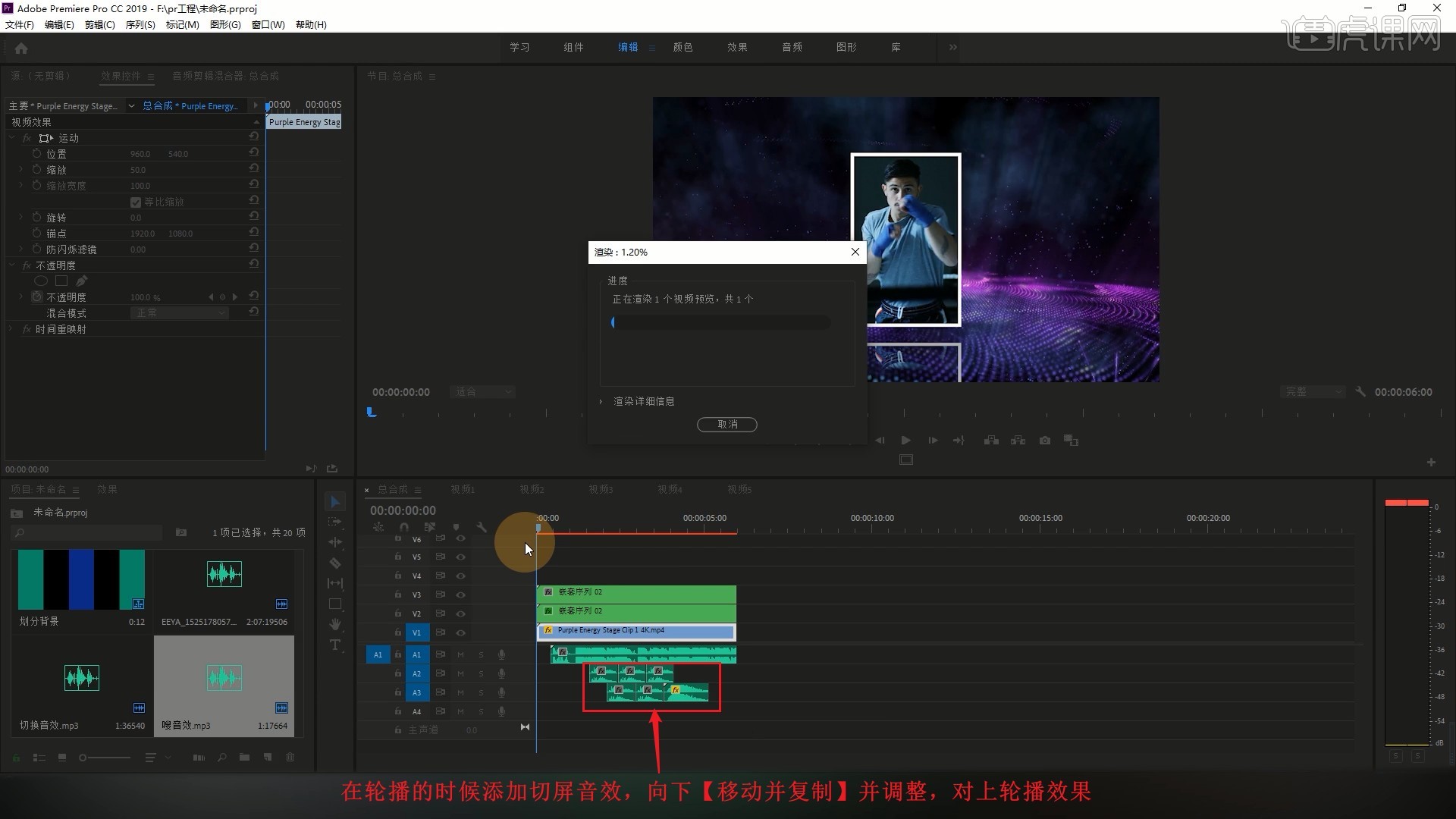
27.我们之后如果想更换内容,直接在各个视频序列中替换其中的内容即可,例如在视频1序列中替换视频为图片,原来的视频1就变成照片了,如图所示。
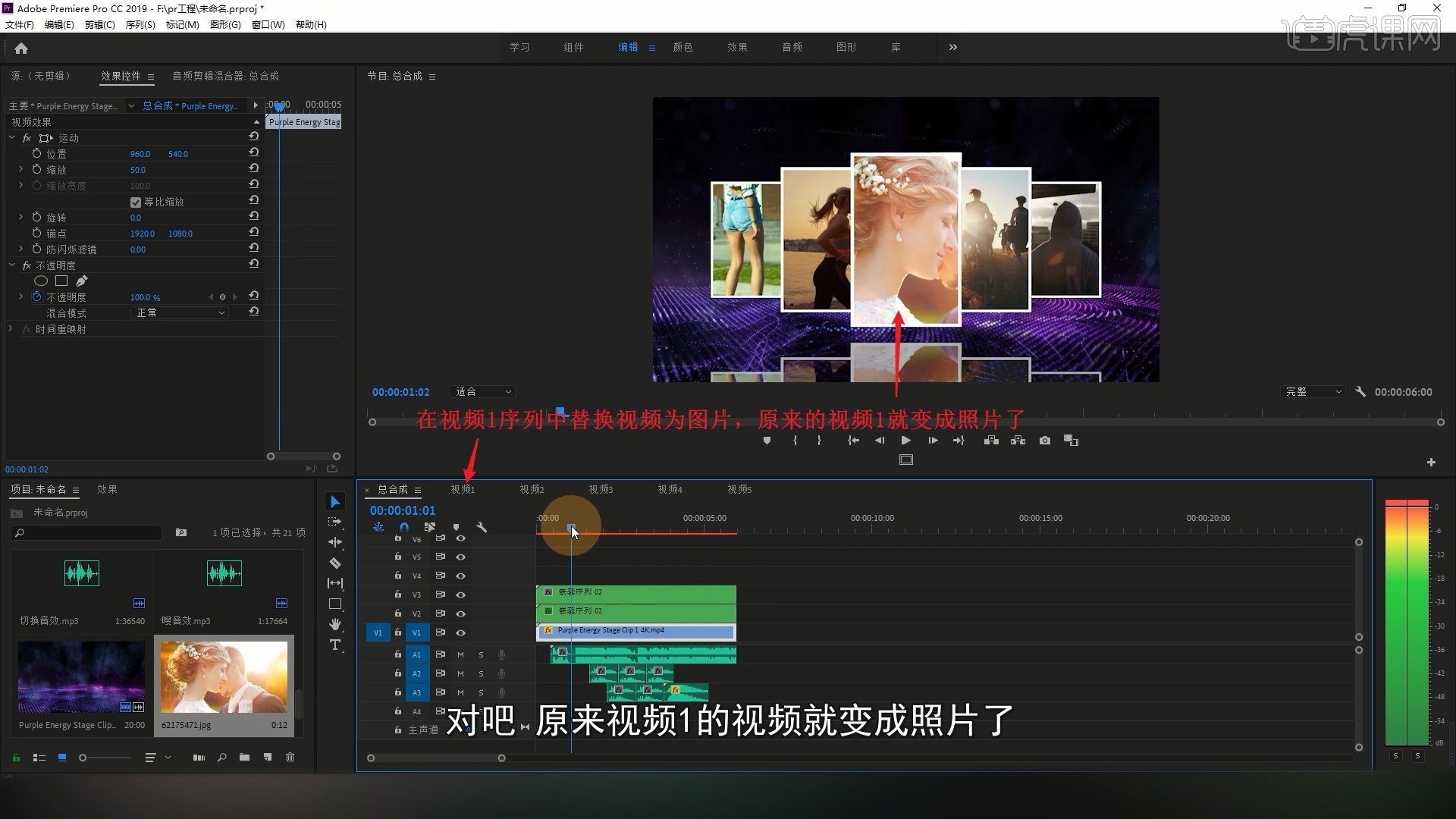
学会了pr免费模板的创建,可以跟根据自己的喜好设置场景以及模板,方便在今后运用pr进行处理时的简单化,直接用模板套用就可以,创建pr免费模板的过程,也是我们将所学的pr知识汇总整理的过程,大家要认真对待哦。
本篇文章使用以下硬件型号:联想小新Air15;系统版本:win10;软件版本: PR(CC2019)。
如何正确使用pr免费模板
经常使用软件的朋友都知道,很多制作类型的软件都会有现成的模板供大家选择,也有需要下载才能使用的免费模板,还有一类是付费使用的更复杂些的模板。使用模板可以减少自己的创作时间,能够大大的提高工作效率,有时候我们也可以把自己做好的会经常用到的素材保存为模板,日后使用起来会更方便,接下来我们要介绍的内容是如何正确使用pr免费模板。
1、下载的模板必须解压后使用。
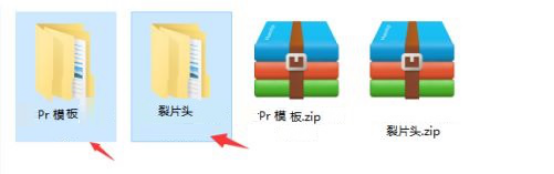
2、下载模板的时候网站上页面都会有介绍模版所支持的版本。
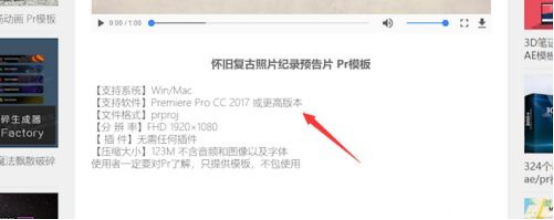
3、弹出不同版本的提示窗口,点击确定。
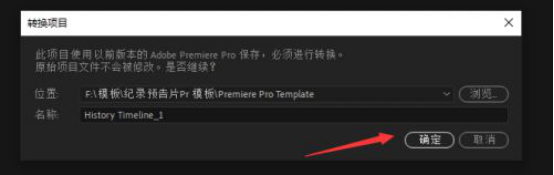
4、pr模板显示缺失剪辑媒体,需要找到丢失的素材点击右下方的查找
找到你下载解压的文件夹。工程文件中另一个文件夹都会放置项目中所使用的素材。
丢失的素材不能一次性全部链接回来的话,重复几次提示的链接素材。
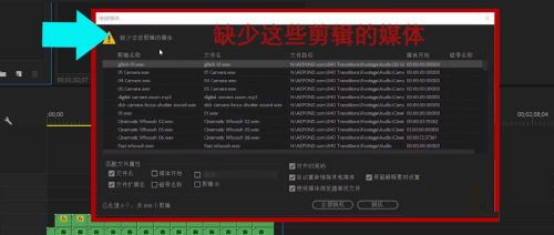
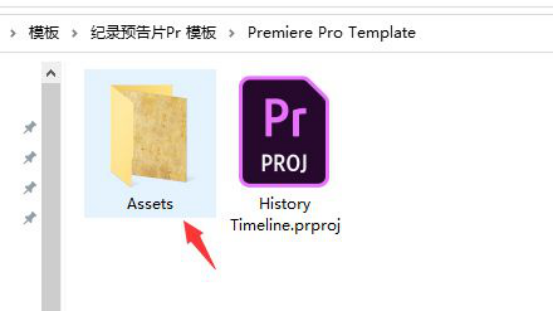
5、解析字体提示-点击取消(软件就会替换成默认字体。你也可以使用自己喜欢的字体)。
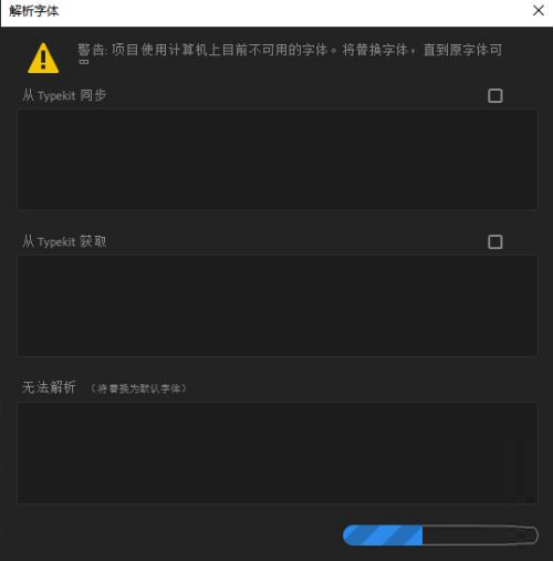
6、右下角会提示字体无效,不用去理会,我们并不需要模板中的字体。
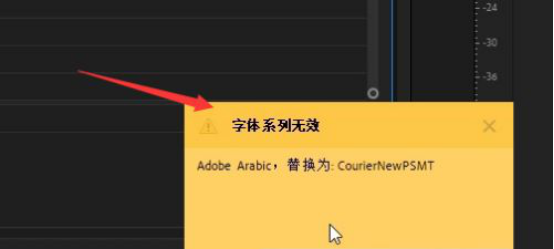
7、模板的工作区看着不习惯,切换至自己的工作区(编辑-工作区进行切换)。
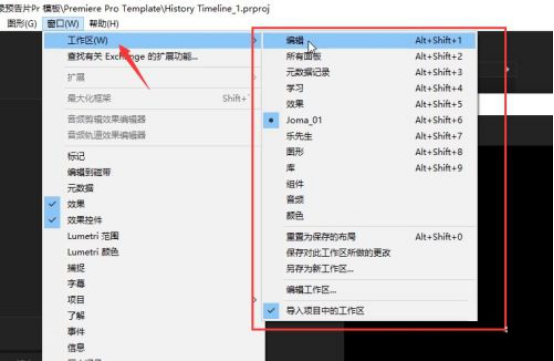
8、在序列中从下往上逐步进行查看。音频轨道的地方肯定是放置背景音乐。
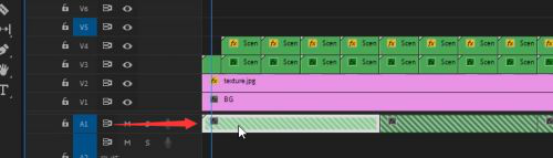
9、图层前面有个“小眼睛”显示或隐藏轨道,通过这个方法可以知道每个轨道在视频中起到是什么效果。(BG肯定是背景图片.jpg也是背景图片)直接进行删除托至需要替换的图片。
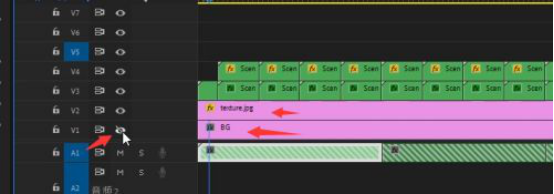
10、【替换文字】双击进入序列轨道上有Title或Text是需要替换文字。
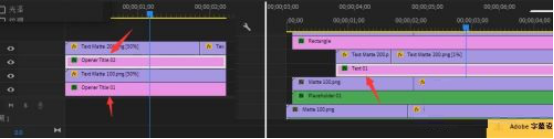
11、【替换图片或视频】双击进入序列一般都在视频轨道1上面,双击进入就可替换。
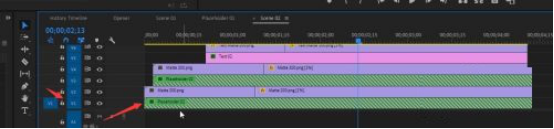
12、板时长太短需要延长?按ALT复制再替换图片,前后的素材会一起被替换掉?我选择的是复制一份PR模板文件,再把PR文件导入进去。
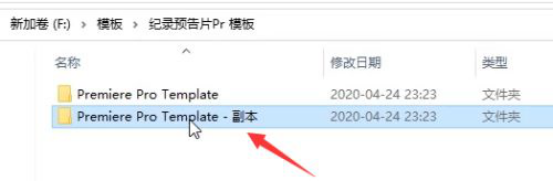
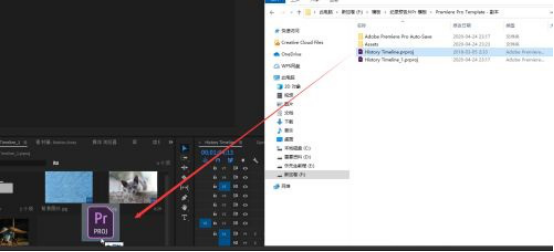
13、选择导入整个项目,创建用于导入项的文件夹"打勾",允许导入重复媒体"打勾"。
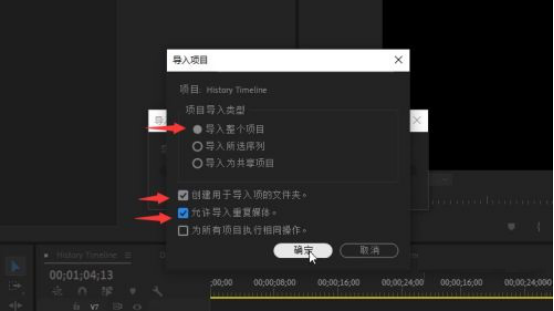
通过以上的操作演示,我们学会了如何正确使用pr免费模板,模板的使用也是讲究方法步骤的,如果使用不当会导致无法出现我们需要的效果,免费模板的产生给刚学习pr软件的朋友提供了方便和学习的机会,能够参考别人好的作品模式,为自己提供创作的思路和编辑的风格。大家在日后的创作中,可以慢慢适应使用模板,能够给创作带来很大的方便。
本篇文章使用以下硬件型号:联想小新Air15;系统版本:win10;软件版本:pr 2018。