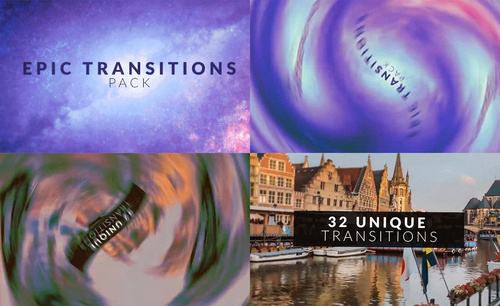pr转场特效怎么加
pr转场特效怎么加
相信大家都知道Premiere是一款剪辑软件,那在制作视频时,我们应该如何让视频过渡看起来更自然呢?我们今天就来学习一下pr转场特效怎么加,让我们的视频更加出彩。
1、首先,我们先打开我们的软件,导入我们需要添加转场特效的软件。素材导入以后,我们需要新建一个序列,然后将我们的素材拖动到时间轴上,确定好我们需要添加转场特效的位置。确定好位置以后,我们需要找到我们的效果面板。如下图所示:
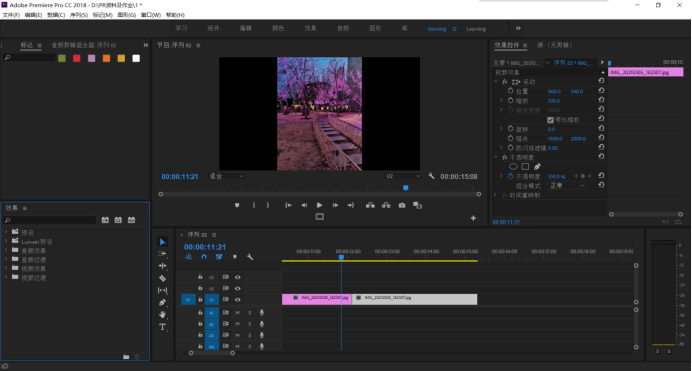
2、我们可以直接点击【视频过渡】选项,或者在搜索框里搜索,就可以看到有很多的效果模式供我们选择,我们可以根据我们的需求进行选择,以便达到我们想要的效果。这里我们以【交叉溶解】效果为例,如下图所示:
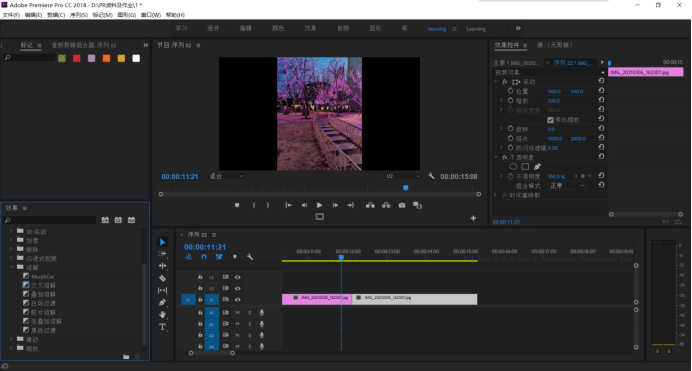
3、选择好转场特效以后,我们就用鼠标点击选择的效果并且进行拖动,拖动到我们需要添加转场特效的位置,然后松开鼠标,效果就添加完成了。如下图所示:
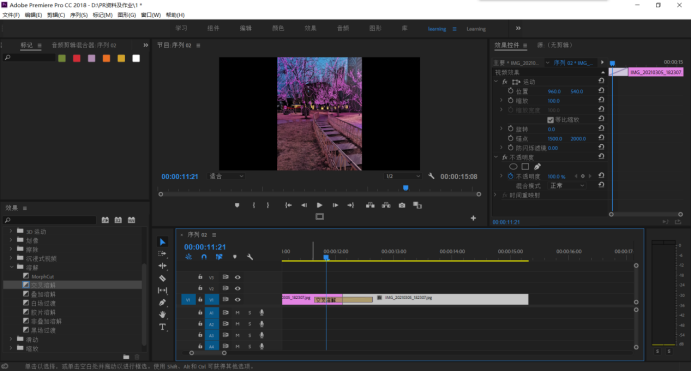
4、如果转场效果不是我们需要的,我们可以点击视频交接处的转场特效,然后可以在控制面板里进行参数的修改,比如持续时间的修改以及对齐方式等。如下图所示:
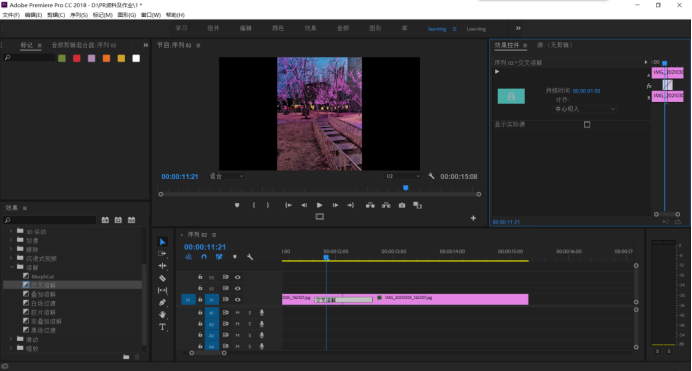
上述操作全都完成之后,我们就完美解决了pr转场特效怎么加的疑惑。怎么样,是不是没有想象中的那么难?希望大家都能掌握这个小小的技能,这样可以使我们的视频锦上添花哦!
本篇文章使用以下硬件型号:联想小新 Air 15;系统版本:win10;软件版本:Adobe Premiere Pro CC 2018。
pr转场怎么比较自然?
你会视频剪辑吗?剪辑过程中是怎么转场过渡的?pr怎么转场比较自然呢?自然的转场能够让视频更加流畅自然,也能提高视频的质量,想要了解PR软件的小伙伴们跟小编一起来看看pr转场的问题吧!
1.在讲解之前先来对本次动画进行浏览,根据当前的效果来讲解案例的制作流程,以及在制作过程中需要注意到的内容,具体如图示。

2.在拍摄的时候可以先从“近处”开始拍摄,然后往后退,这样在拍摄出来的效果会更好。

3.再来看到另外一段视频的拍摄,先将相机放置在近处处于“模糊”的状态,然后往后拉动进行拍摄。

4.将拍摄好的素材内容载入到PR软件中,然后拖动到【操作界面】开始本节课的制作。
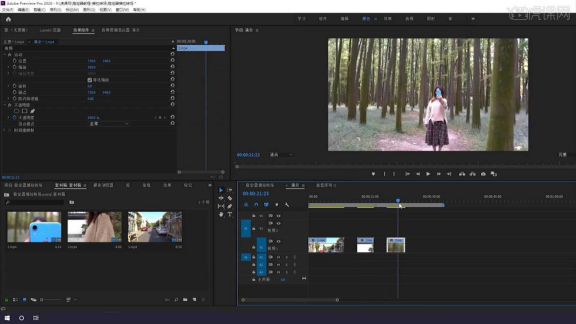
5.选择“视频”图层,然后右键鼠标点击【速度/持续时间】完成后,软件会弹出【剪辑速度/持续时间】面板,在面板中将速度的数值调整为【1000】然后预设调整为【帧混合】。
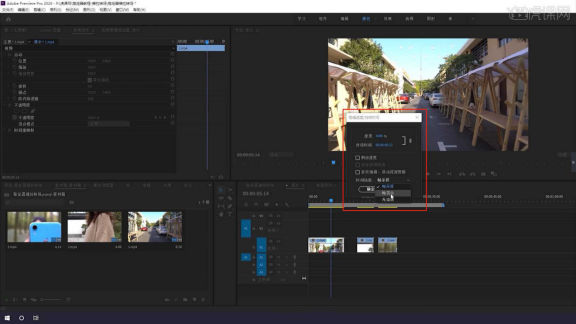
6.同样的操作,选择另外的一个素材图层右键鼠标点击【速度/持续时间】完成后,软件会弹出【剪辑速度/持续时间】面板,在面板中将速度的数值调整为【1000】然后预设调整为【帧混合】。
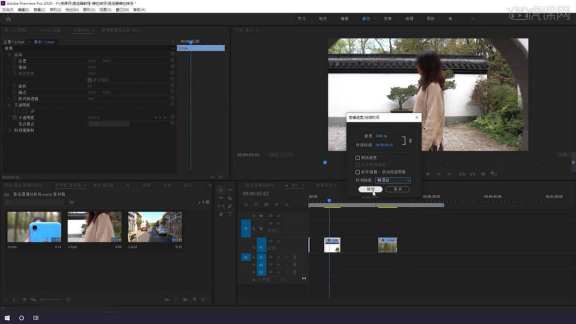
7.选择图层,将“中间”这段素材放置在【V2】通道中,并且和之前的图层进行“交叉”放置。
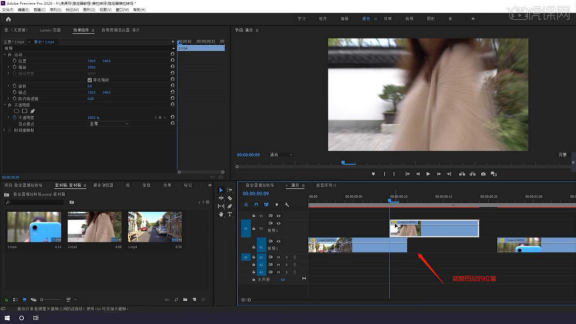
8.选择“中间视频”,然后在【不透明度】面板进行“K帧”然后“移动关键帧的位置”调整“数值信息”再次进行“K帧”。
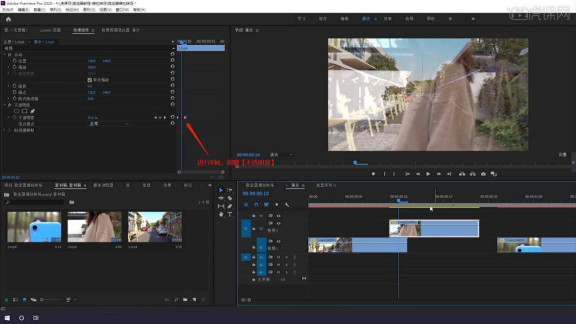
9.选择编辑好的内容,然后右键鼠标点击【嵌套】效果,进行【重命名】的操作。
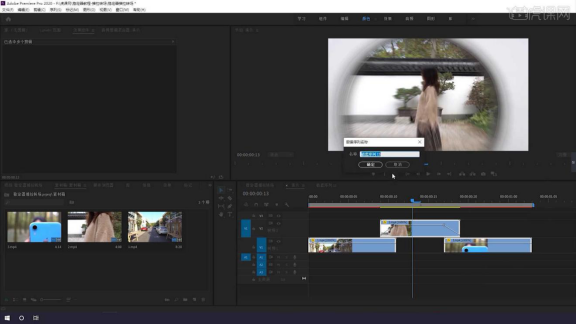
10.选择“视频”图层,然后右键鼠标点击【速度/持续时间】完成后,软件会弹出【剪辑速度/持续时间】面板,在面板中勾选【倒放速度】。
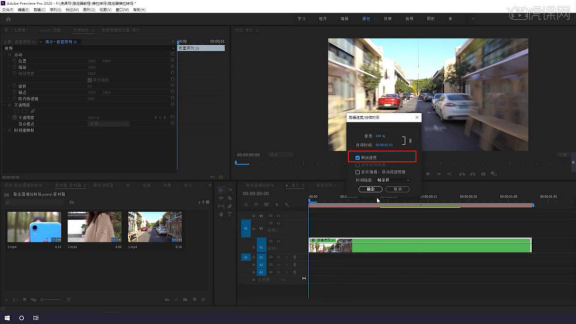
以上就是pr转场怎么比较自然的介绍了,看完以上的步骤,你学会了吗?下次剪辑视频的时候可以试试,视频会更流畅,也会给你带来惊喜的哦!
本篇文章使用以下硬件型号:联想小新Air15;系统版本:win10;软件版本:PR(CC2020)。