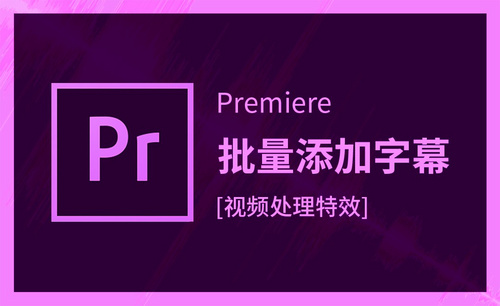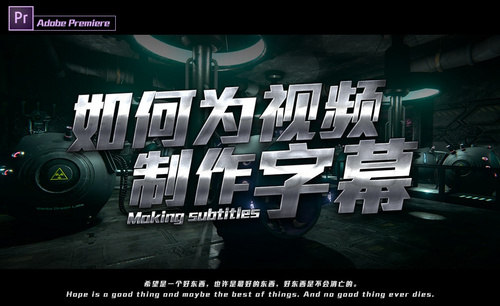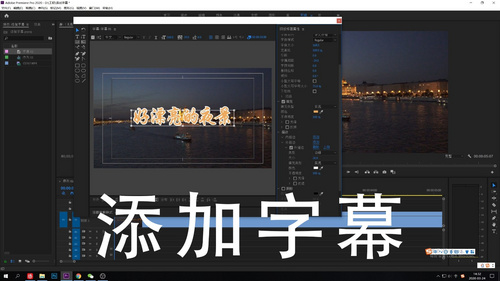pr字幕怎么加
相信大家对pr这个软件都已经熟悉了吧,它是一款剪辑的软件,里边有很多功能,大家在看视频的时候是喜欢看有字幕的还是没有字幕的,有字幕的视频看起来更轻松一些,那么在制作视频的时候怎么加字幕呢,本期小编就来给大家分享一下pr字幕怎么加的方法,大家一起来学习吧!
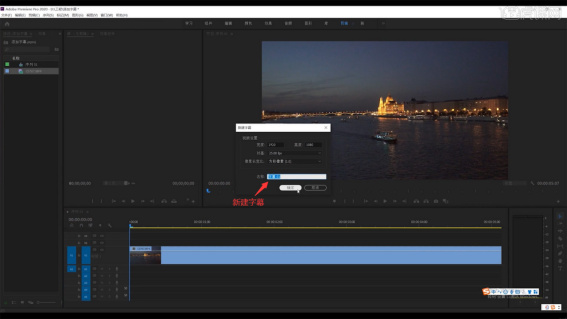
你想学习pr字幕怎么加吗
相信大家对pr这个软件都已经熟悉了吧,它是一款剪辑的软件,里边有很多功能,大家在看视频的时候是喜欢看有字幕的还是没有字幕的,有字幕的视频看起来更轻松一些,那么在制作视频的时候怎么加字幕呢,本期小编就来给大家分享一下pr字幕怎么加的方法,大家一起来学习吧!
1.首先点击【文件】-【新建】-【旧版标题】,新建字幕点击【确定】。
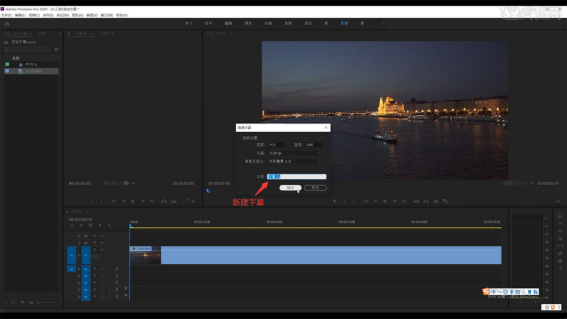
2.点击【文字工具】,点击屏幕后【输入】你想要的字幕内容,切换回【箭头】可随意拖拽字幕位置。
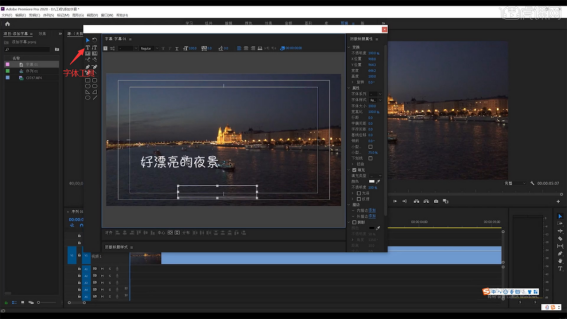
3.下方的中心两个符号是【横轴中心】和【纵轴中心】,可调整字幕的位置。
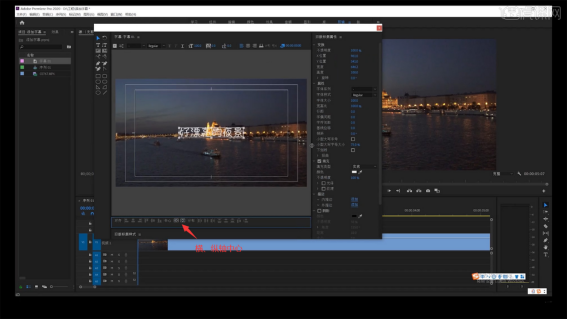
4.右边【属性】-【字体系列】可以更换字体,还有调整字符大小、间距和描边等操作。
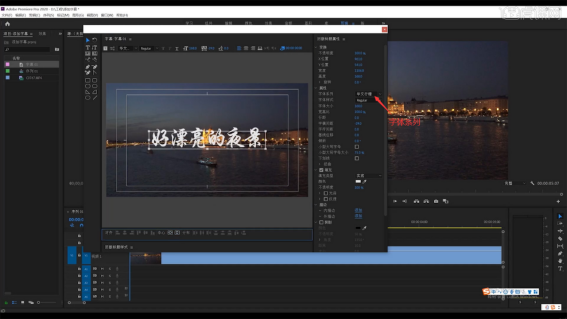
5.填充面板可以随意更改【字体颜色】,也可使用【吸管】吸取画面上任意颜色。

6.添加【外描边】字体就会有外框一样的效果,也可更改外描边的颜色和字体的【不透明度】。最后把字幕拖拽到时间轴上。
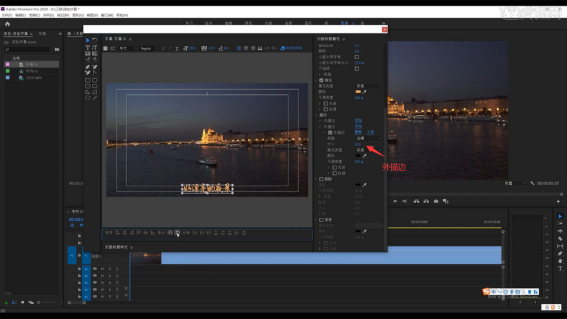
7.双击【字幕01】进入字幕面板,点击【基于当前字幕新建字幕】。点击【垂直文字工具】,输入的文字是竖版文字。
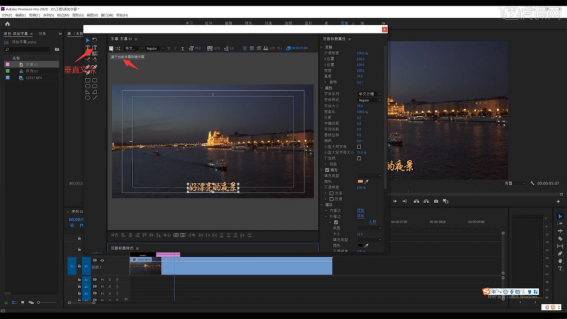
8.同样的操作【新建】字幕,点击【路径文字工具】,在画面上画一条路径,再【输入】文字,文字则是在线上出现。
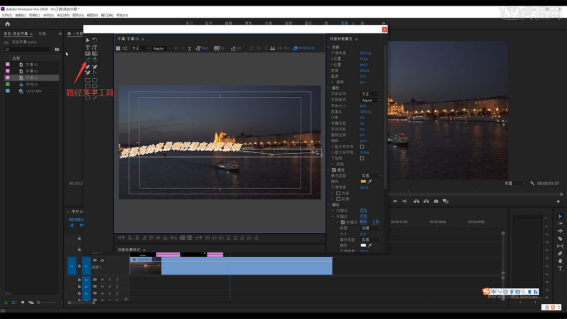
9.直接【点击】面板上的【文字工具】,再点击视频画面输入文字。点击【效果控件】也可以更改文字大小、间距和描边等操作。这个操作快捷,但是字体位置把握不准。
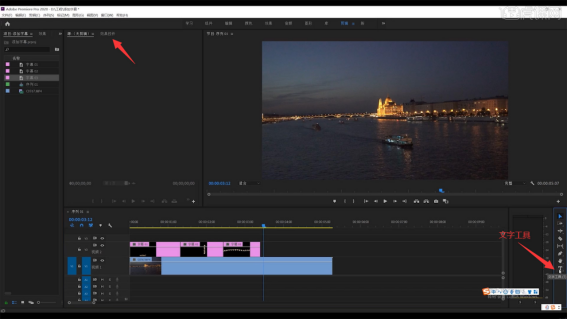
pr字幕怎么加的方法到这里就给大家分享完成了,操作方法不是很困难,大家可以进行实操,看看有没有熟练的掌握加字幕的方法。加字幕在制作视频中是基础操作,大家如果想学会更多的操作方法,要先学会基础的操作哟!
本篇文章使用以下硬件型号:联想小新Air15;系统版本:win10;软件版本:PR CC2020。
pr字幕怎么加的步骤详解你需知!
我们平时刷到的小视频都带字幕,因为在声音小的情况下,我们可以通过看字幕来了解整个视频表达的意思,并且当我们看一些美剧韩剧的后,都需要字幕才能看懂,所以pr字幕怎么加的操作步骤还是很常见的,所以大家一定要认真的学习下面的教程呀!
1、首先点击【文件】-【新建】-【旧版标题】,新建字幕点击【确定】。
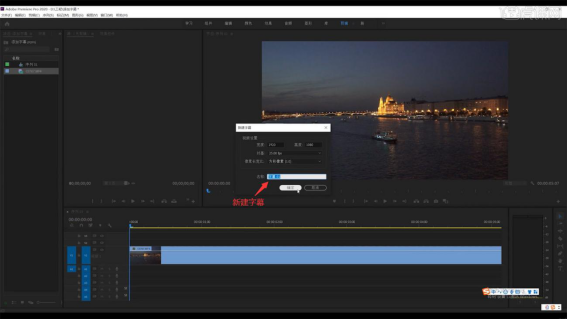
2、点击【文字工具】,点击屏幕后【输入】你想要的字幕内容,切换回【箭头】可随意拖拽字幕位置。

3、下方的中心两个符号是【横轴中心】和【纵轴中心】,可调整字幕的位置。
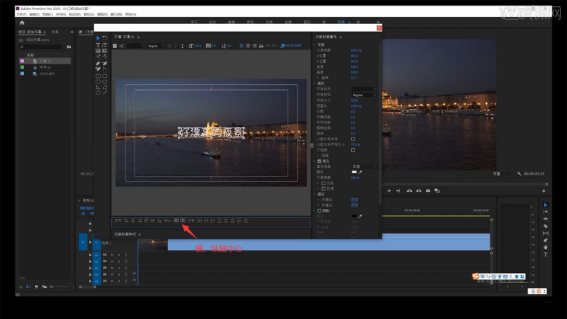
4、右边【属性】-【字体系列】可以更换字体,还有调整字符大小、间距和描边等操作。
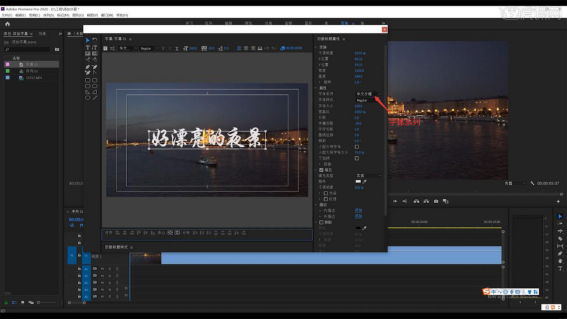
5、填充面板可以随意更改【字体颜色】,也可使用【吸管】吸取画面上任意颜色。
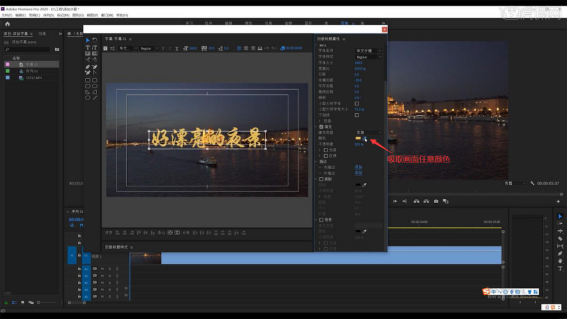
6、添加【外描边】字体就会有外框一样的效果,也可更改外描边的颜色和字体的【不透明度】。最后把字幕拖拽到时间轴上。
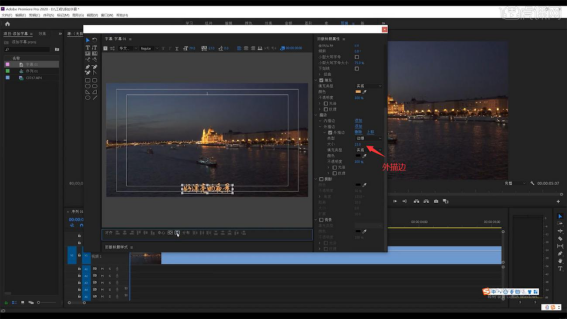
7、双击【字幕01】进入字幕面板,点击【基于当前字幕新建字幕】。点击【垂直文字工具】,输入的文字是竖版文字。
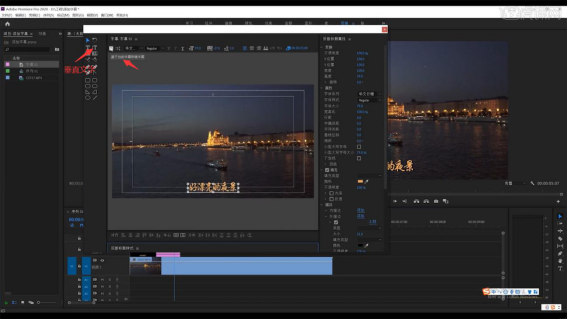
8、同样的操作【新建】字幕,点击【路径文字工具】,在画面上画一条路径,再【输入】文字,文字则是在线上出现。
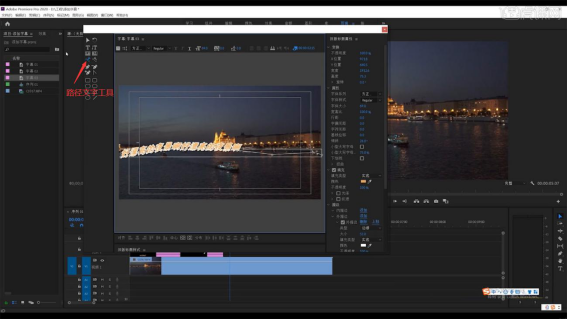
9、直接【点击】面板上的【文字工具】,再点击视频画面输入文字。点击【效果控件】也可以更改文字大小、间距和描边等操作。这个操作快捷,但是字体位置把握不准。
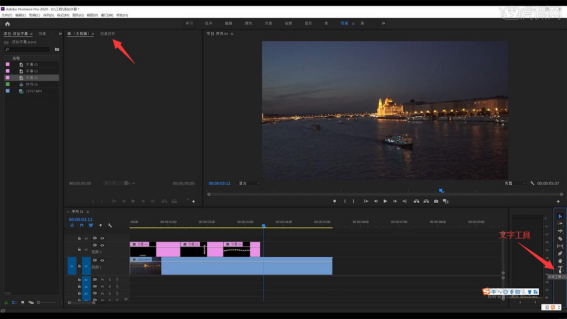
pr字幕怎么加上方就已经给大家写的非常清楚了,你们找到自己的一个视频,尝试加一下字幕吧!
本篇文章使用以下硬件型号:联想小新Air15;系统版本:win10;软件版本:Adobe Premiere CC2020。