pr怎么裁剪视频画面大小
我们在使用pr剪辑视频的时候,有时候视频的大小是有要求的,例如:比例是3:4的,有的是16:9的,视频如果尺寸过大的话,我们需要裁剪的小一点。那么pr怎么裁剪视频画面大小呢,今天小编就来以具体的例子,分享给大家裁剪的方法,大家一起来学习吧!
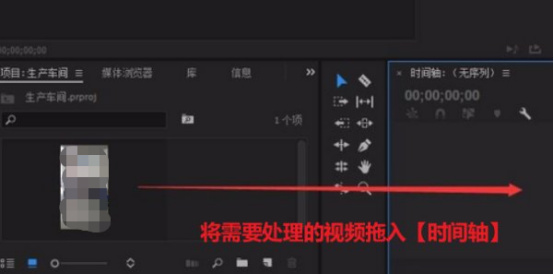
pr怎么裁剪视频画面大小
我们在使用pr剪辑视频的时候,有时候视频的大小是有要求的,例如:比例是3:4的,有的是16:9的,视频如果尺寸过大的话,我们需要裁剪的小一点。那么pr怎么裁剪视频画面大小呢,今天小编就来以具体的例子,分享给大家裁剪的方法,大家一起来学习吧!
1.首先打开电脑上的Pr,然后将需要裁剪视频画面大小的视频拖入软件的时间轴,如下图红色箭头指向所示:
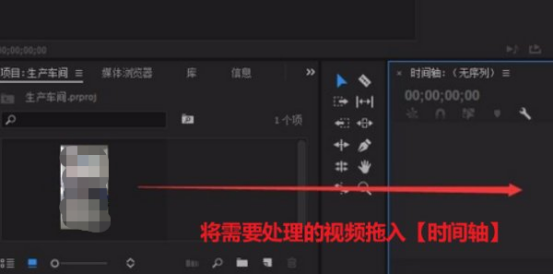
2.然后,在视频的预览页面顶部选择【效果】这个选项,展开视频效果设置,如下图红色箭头指向所示:
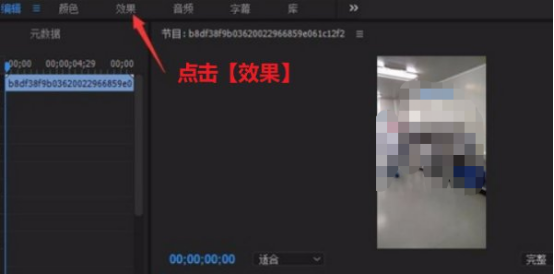
3.接下来,在右侧展开的效果功能选项中,依次点击【视频效果】-【变换】-【裁剪】启用pr的裁剪工具,如下图红色圈出部分所示:
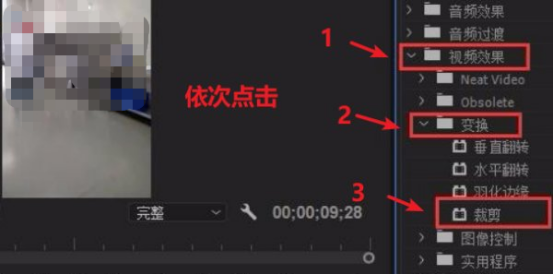
4.在左侧的调整面板根据个人需要设置视频画面需要裁剪的比例大小,如下图红色圈出部分所示:
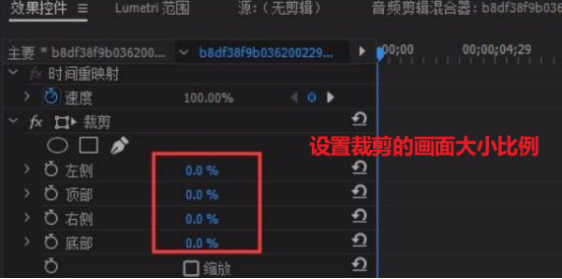
5.最后,在裁剪过程中,预览画面会实时根据设置进行变化,耐心对左侧的裁剪效果面板效果进行设置,直到画面效果达到自己的需求即可导出裁剪后的视频。
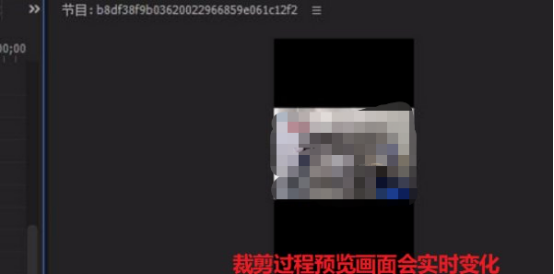
pr怎么裁剪视频画面大小的方法,上方的5步就已经分享给大家了,看了操作步骤,大家是否可以独立进行裁剪了呢?教程看在多遍都不如自己动手操作一遍,动手操作就知道哪一步掌握住了,哪一步还没有。最后,希望大家都学会剪裁操作。
本篇文章使用以下硬件型号:联想小新Air15;系统版本:win10;软件版本:PR CC2020。
你知道pr怎么裁剪视频画面大小吗?
我们在使用相机拍好视频之后,可能视频的大小不是很合适,这个时候我们就要把视频进行裁剪,我们都是到裁剪图片简单,但是视频就没有大家想象的那么简单了,pr怎么裁剪视频画面大小呢?今天小编就来跟大家分享具体的操作步骤,不知道怎么裁剪视频的小伙伴们赶紧看过来吧!
1、首先,我们打开电脑上的PR ,把视频拉倒视频轨道上。
2、在左下角的项目面板找到“效果”这个选项,如下图红色箭头指向所示:
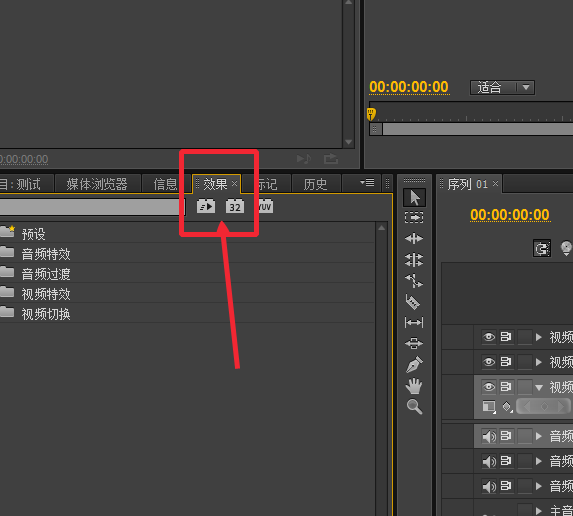
3、这里有一个搜索框,在这里搜索一个“裁剪”特效,搜索到了如下图红色箭头指向所示:
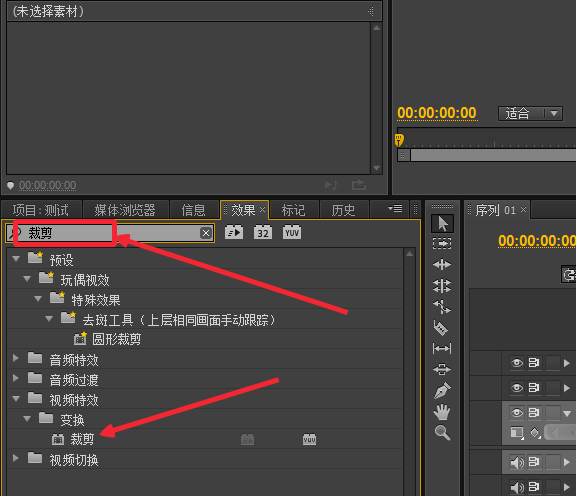
4、接着,把“裁剪”特效拉到视频上面(用鼠标拖过去)如下图红色箭头指向所示:
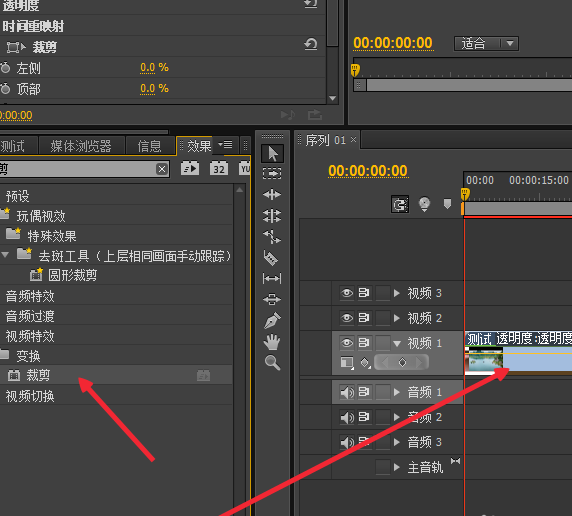
5、在左上角找到“特效控制台”,设置参数就可以裁剪画面了如下图红色箭头指向所示:

上方的5步操作就展示出了pr怎么裁剪视频画面大小了,你们看了以上的步骤会不会裁剪了呢?视频看百变也不如自己动手操作一遍,赶紧把自己的视频导入到pr实际操作一下吧,相信你们都可以学会这个方法的!
本篇文章使用以下硬件型号:联想小新Air15;系统版本:win10;软件版本:PR CS6 。

