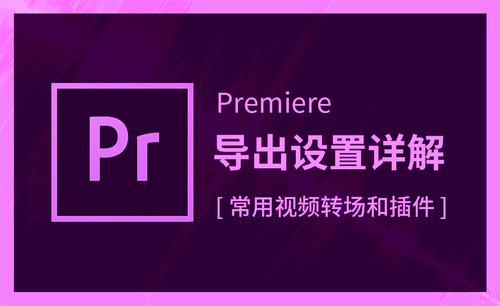pr导出格式
同学们你们好!今天我给大家带来的是pr导出格式为gif的操作。有时候,我们在pr中制作好视频之后需要保存,通常我们保存的都是MP4格式的;那么,如果我们想把视频保存为gif格式该怎么办呢?为了方便小伙伴们更直观的学习,我为大家准备了一篇文档教程。接下来,我们就来看看pr导出格式为gif格式该怎么操作吧!
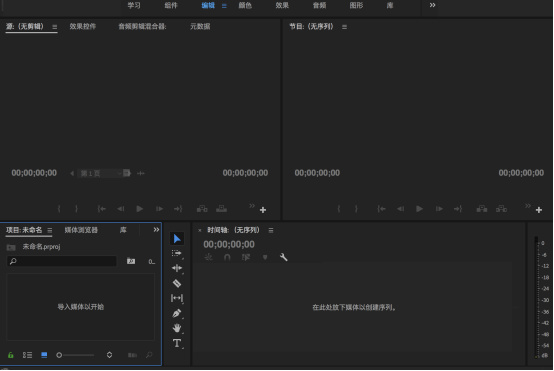
pr导出格式怎么操作?
我们制作好视频文件的最后一步就是导出,关于pr导出格式小编今天重点讲解一下,想要pr导出的清晰,呈现度高,素材本身像素要高,否则光是依赖pr导出格式是不能改变清晰度的。Pr软件在导出时,最优选择是H.264的编码格式,通俗来讲就是我们常说的的MP4格式,这种pr导出格式是清晰度高,视频质量好的格式,还有一点不要忘记选择高比特率导出,运用这种操作出来的视频清晰度都是较高的,看起来比较精致。
步骤如下:
1.导出步骤
我们将制作好的视频选择导出后,出现了下面的格式。常用的有gif,mp3,jpeg。没有特殊要求的话我们可以考虑选择mp3格式,mp4格式比较常见。直接选中,系统就会自动生成文件,相当方便。
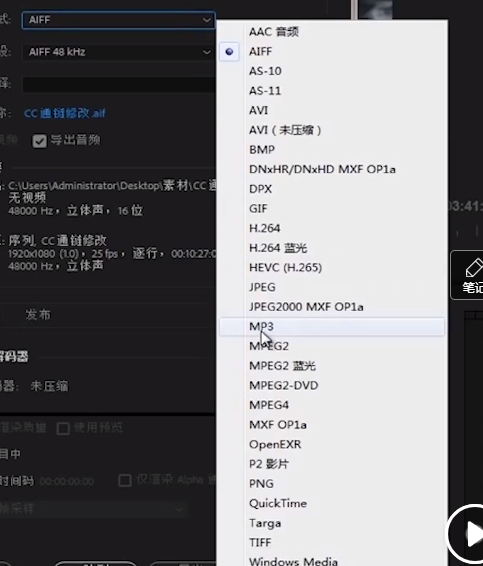
2.Mp4格式介绍
重点介绍一下最常用的H.264,也就是我们上文提到的mp4格式,选择H.264导出的视频相对于其他格式会比较清晰,而且mp4格式应用性比较高,一般的软件都可以支持,不会因为播放设备而演示不出来。
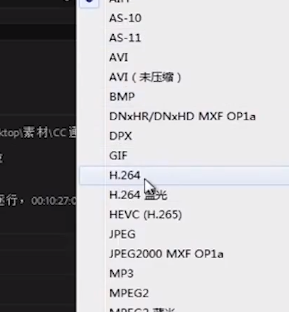
小伙伴们按照以上的操作可以将pr进行导出,导出的格式我们进行了介绍,推荐mp4格式,简单快捷。当然如果有其他的需求也是可以直接选择的,pr导出的格式很多,并不拘泥于一种。希望大家掌握导出的知识,虽然简单,但是也是我们积累的过程。
本篇文章使用以下硬件型号:联想小新Air15;系统版本:win10;软件版本:pr 2019。
pr导出格式为gif该怎么操作呢?
同学们你们好!今天我给大家带来的是pr导出格式为gif的操作。有时候,我们在pr中制作好视频之后需要保存,通常我们保存的都是MP4格式的;那么,如果我们想把视频保存为gif格式该怎么办呢?为了方便小伙伴们更直观的学习,我为大家准备了一篇文档教程。接下来,我们就来看看pr导出格式为gif格式该怎么操作吧!
操作步骤如下:
1、打开pr软件
首先,我们打开电脑上的pr软件。
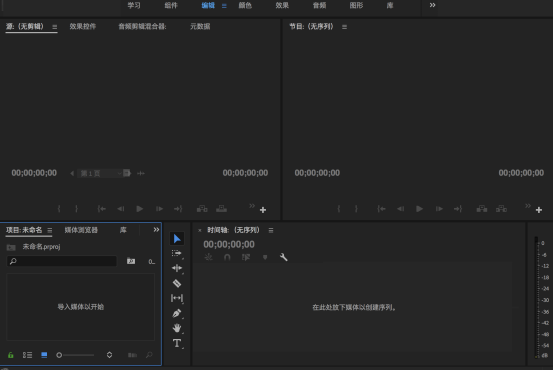
2、导入素材
下一步,我们打开界面,导入我们需要转换的素材,将素材拖动到时间轴中。
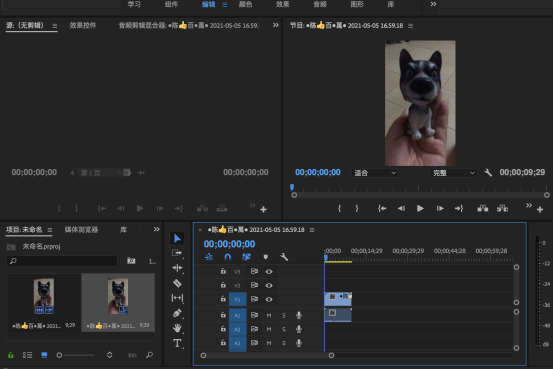
3、点击文件按钮
接着,我们点击【工具栏】上的【文件】的按钮。
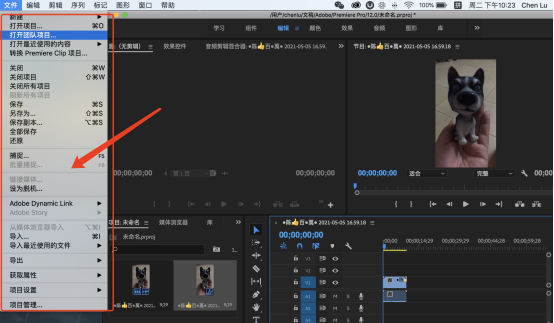
4、选择导出选项
我们点击【文件】按钮之后,在下拉菜单中,我们选择选择【导出】的选项。
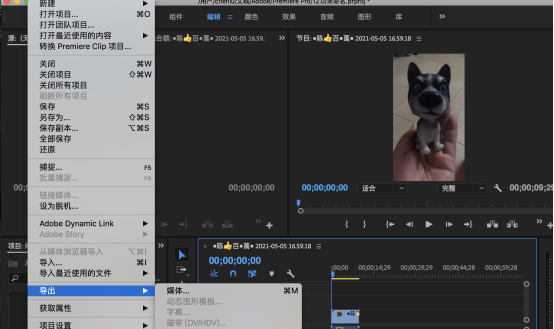
5、导出
然后,我们在导出中我们选择【媒体】的按钮。下一步,我们在导出格式中,选择【动画GIF】。最后,我们在视频设置中去掉勾选就可以【设置GIF】的属性;然后,我么点击【导出】即可。
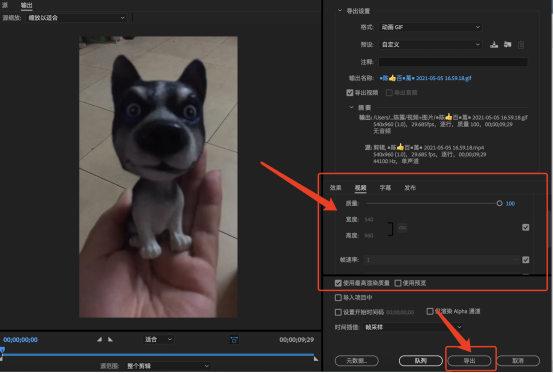
操作完成!以上就是全部步骤就是关于pr导出格式为gif格式的具体步骤了。总体来说,还是挺简单的。所以,还有不会的同学可以按照我的步骤操作一下,99.99%都能成功哦!好了,那我们的课程到这里就结束了,我们下期再见吧!
本篇文章使用以下硬件型号:MacBook Pro;系统版本:10.13.6;软件版本:Adobe Premiere 2018。