pr视频导出
众所周知,我们都知道Pr是一款十分专业又十分好用的视频编辑软件。它功能强大,深受专业人士的喜欢。当然,Pr软件的功能并不用于视频编辑,它里面还有一些特效和调色功能,用于非常广泛,能让大家轻松创造出给完美的作品。那么,同学们你们知道pr视频导出gif格式该怎么操作呢?为了方便大家理解,我给同学们准备了这篇文档,快一起看看吧!
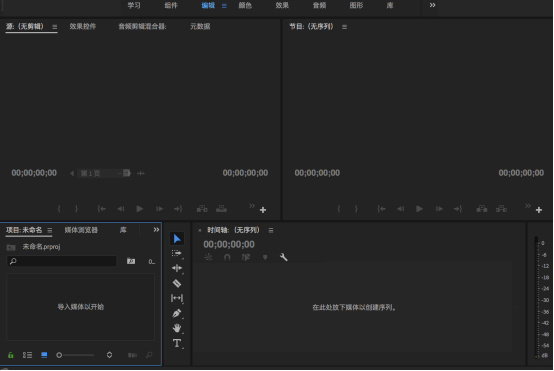
pr视频导出gif格式该怎么完成?
众所周知,我们都知道Pr是一款十分专业又十分好用的视频编辑软件。它功能强大,深受专业人士的喜欢。当然,Pr软件的功能并不用于视频编辑,它里面还有一些特效和调色功能,用于非常广泛,能让大家轻松创造出给完美的作品。那么,同学们你们知道pr视频导出gif格式该怎么操作呢?为了方便大家理解,我给同学们准备了这篇文档,快一起看看吧!
步骤如下:
1、首先,我们打开电脑上的pr软件。
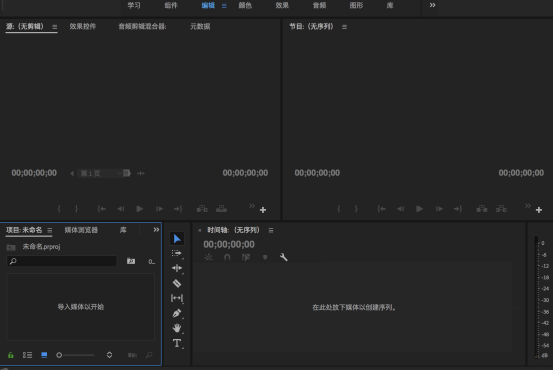
2、下一步,我们打开界面,导入我们需要转换的素材,将素材拖动到时间轴中。
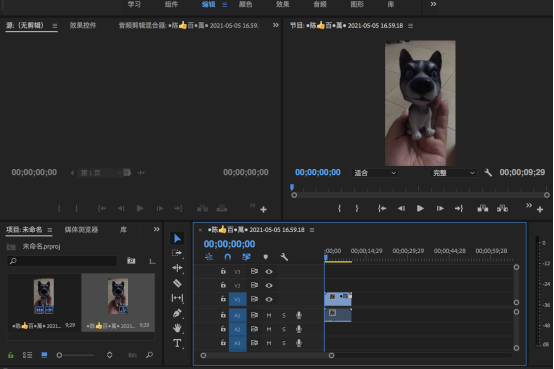
3、接着,我们点击【工具栏】上的【文件】的按钮。
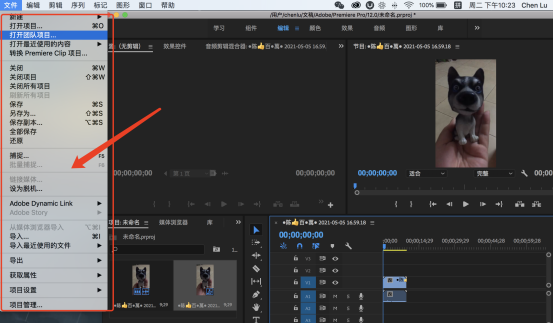
4、我们点击【文件】按钮之后,在下拉菜单中,我们选择选择【导出】的选项。
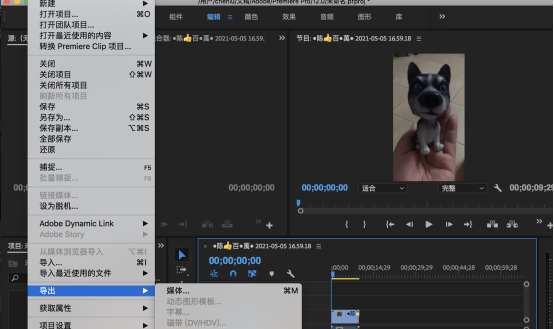
5、然后,我们在导出中我们选择【媒体】的按钮。
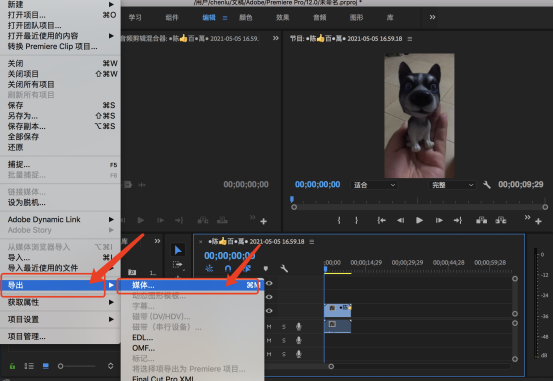
6、下一步,我们在导出格式中,选择【动画GIF】。
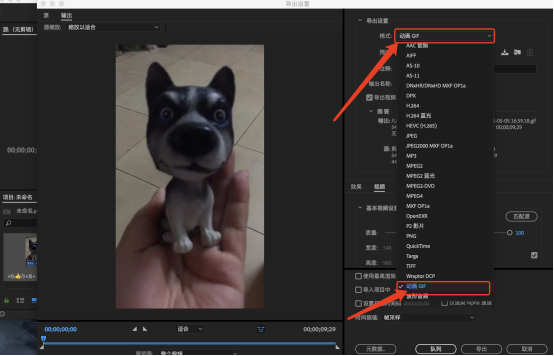
7、最后,我们在视频设置中去掉勾选就可以【设置GIF】的属性;然后,我么点击【导出】即可。
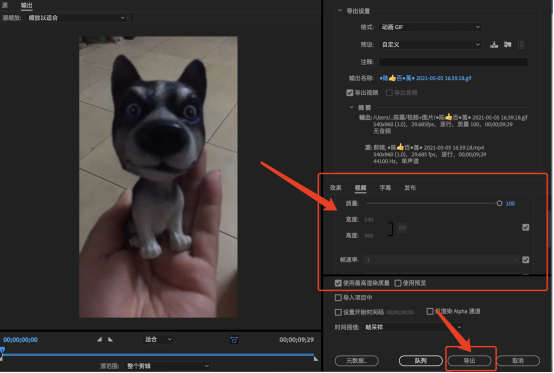
操作完成!以上就是全部步骤就是关于pr视频导出为gif格式的具体步骤了。操作还是挺简单的,同学可以按照我的步骤操作一下,99.99%都能成功哦!所以,喜欢的同学感觉你去看看吧!
本篇文章使用以下硬件型号:MacBook Pro;系统版本:10.13.6;软件版本:Adobe Premiere 2018。
pr视频导出mp4格式视频怎么操作?
想问下大家,制作好视频之后下一步是什么?当然是进行pr视频导出,完成导出操作才算是完成了整个视频的制作。pr视频导出有很多格式,avi,flv,mp4等等,其中最常用的就是mp4格式,对接收方限制最小,最普遍,导出效果清晰,那么今天我们就以pr视频导出mp4格式作为课程的内容,一起学习吧。
步骤如下:
1.将我们制作好的pr视频文档进行保存。

2.如图所示,点击左上角的文件选项。
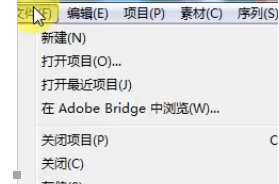
3.找到媒体选项,进行选择。

4.下面介绍的就是视频的调整方式,可以通过缩放以适合,缩放以填充,拉伸以填充进行调整,按照自己的需求选择即可,也可以不做更改。
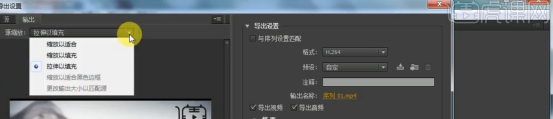
5.继续导出找到格式选项,如图所示,我们可以看到不同类型的导出格式,我们选择mp4格式。

6.图片上显示的设备类型可供大家选择,可以根据导出设备的不同进行选择。
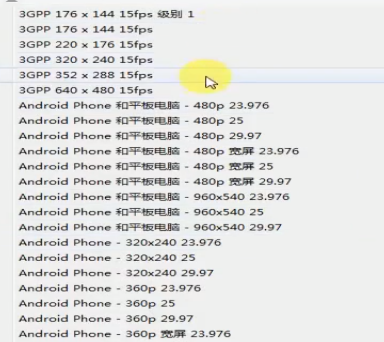
7.成功导出了mp4格式视频。
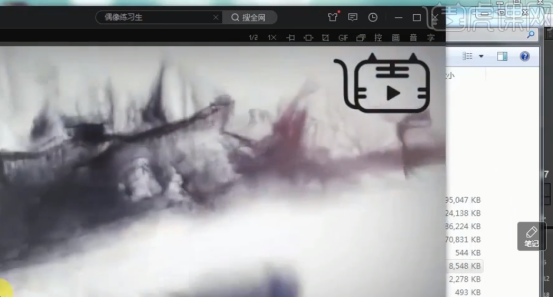
上面介绍的步骤就是pr导出mp4格式的操作,按照小编的介绍导出操作其实是很简单的,只需要一步步的按照需求选择就可以,pr软件十分智能,可以直接对视频进行修改,不需要大家过分记忆。我们要做的就是多练习,多操作,尽可能快的掌握pr软件。
本篇文章使用以下硬件型号:联想小新Air15;系统版本:win10;软件版本:PR(CC2017)。
