pr滚动字幕
对视频进行后期的编辑,不仅要对内容进行剪辑,有时还会增加一些特殊效果。为了大家能够看明白视频的内容,还会对视频进行添加字幕的编辑,pr有很多的编辑功能,小编今天带给大家的课程是如何设置pr滚动字幕。
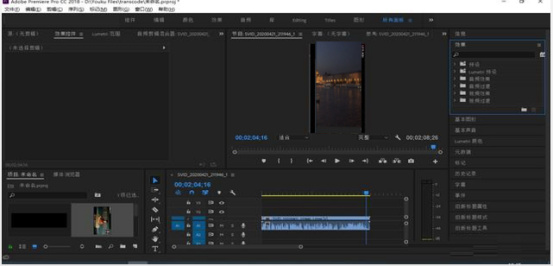
如何设置pr滚动字幕
对视频进行后期的编辑,不仅要对内容进行剪辑,有时还会增加一些特殊效果。为了大家能够看明白视频的内容,还会对视频进行添加字幕的编辑,pr有很多的编辑功能,小编今天带给大家的课程是如何设置pr滚动字幕。
1、首先我们打开软件,导入想要进行添加字幕的视频文件。
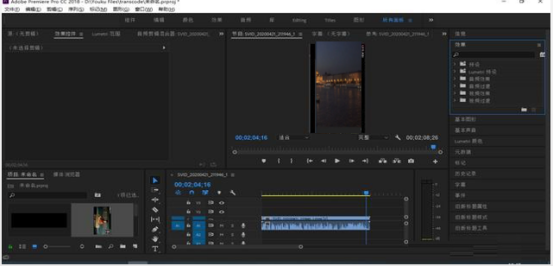
2、在pr监视框上方找到“字幕”选项,我们可以看到选项后有(无字幕)字样,我们点击左侧的基于当前字幕新建字幕就可以添加字幕。
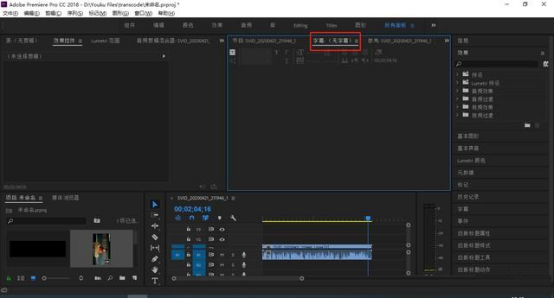
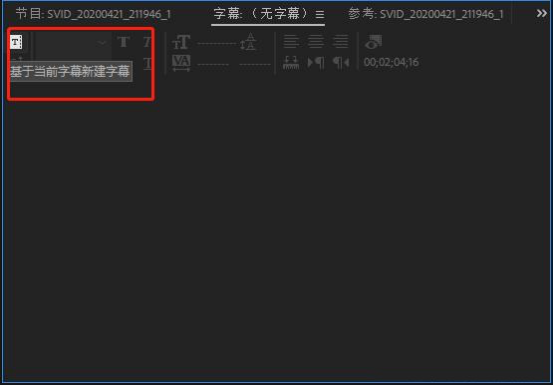
3、点击新建字幕后,会弹出新建字幕的地弹窗,如果添加的字幕较多的话建议把名称进行系统的设置。然后设置相关的参数,点击确定即可。

4、点击确定以后我们就可以在想要添加字幕的位置上进行添加了。

5、然后如果我们想要建立游动字幕的话,可以点击下图所示的标志,通过弹出的滚动、游动选项窗口进行相关的设置。要注意设置开始、结束于屏幕外。
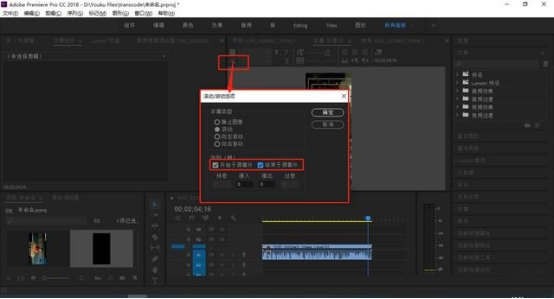
6、添加完字幕后,新建的字幕会出现在项目处,拖动到时间轴上即可。
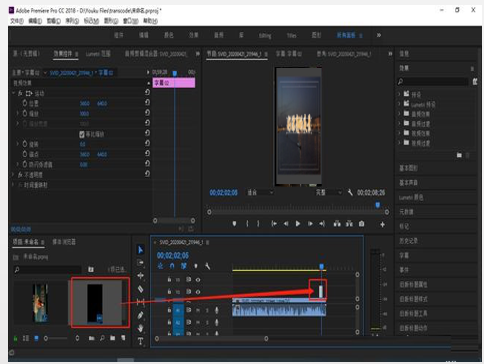
通过上边的操作演示,我们学习了如何设置pr滚动字幕,字幕的添加可以更准确的说明视频的内容,让大家对内容了解的更透彻,滚动字幕更多的应用在广告的大屏幕上,起到了很好的宣传作用。有需要的朋友可以跟着小编分享的内容学起来吧。
本篇文章使用以下硬件型号:联想小新Air15;系统版本:win10;软件版本:pr2018。
pr滚动字幕添加方法教程
Pr是比较专业常用的视频制作软件,有的小伙伴在制作视频时需要添加滚动字幕。那么大家都会进行操作添加滚动字幕吗?那么,今天小编就跟小伙伴们一起分享一下pr滚动字幕添加的方法教程步骤,希望对小伙伴们有所帮助。具体操作步骤的详细内容就在下方,小伙伴们要认真观看呀!
1.首先,打开pr软件,打开需要制作的视频导入。

2.将视频素材插入进去,点击上方的文件。
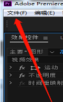
3.点击上方的文件,选择新建,在右侧点击使用旧版标题。
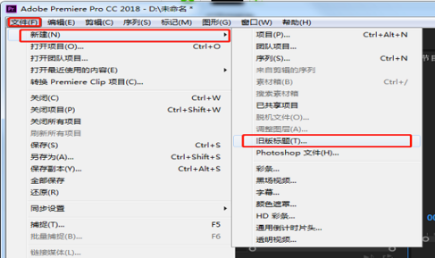
4.点击确定。
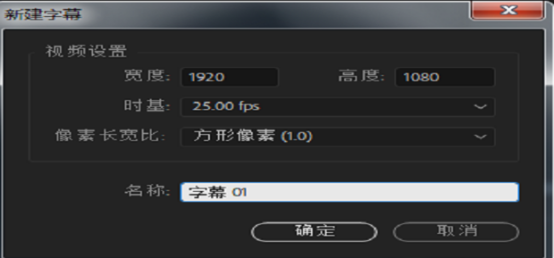
5.输入字幕,点击上方红标处的按钮。
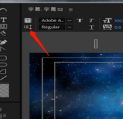
6.设置滚动,根据实际情况调整,点击确定。
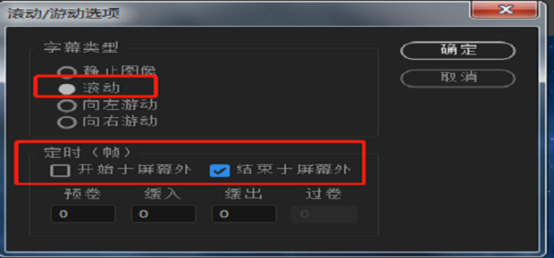
7.设置完毕在左下角将字幕拖动到视频当中,点击插入即可。
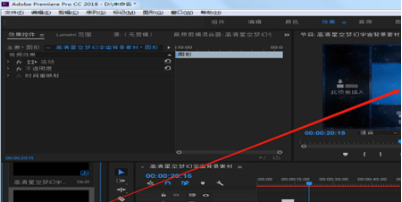
上面的7个小步骤就是pr滚动字幕添加方法教程了,现在简单明了的展示分享给各位小伙伴们了。如果小伙伴们觉得小编分享的方法简单实用的话,就导入视频素材按照上面的步骤多多去练习吧。熟练掌握这个小技巧,在制作视频时能熟练运用。我们今天的教程分享就到这里了,能对大家提供帮助就是对小编最大的鼓励。
本篇文章使用以下硬件型号:联想小新Air15;系统版本:win10;软件版本:pr 2018。
