pr裁剪视频
pr软件基础的操作有很多,导出设置,添加字幕形式,倒放设置,今天我们为新手小伙伴讲解一下pr剪裁视频的基础操作。我们一般在进行后期处理的时候都会使用到pr剪裁视频,毕竟视频内容丰富,也会掺杂一些不必要的视频要素,这个时候就需要对视频进行剪裁,以获得最佳观赏效果。
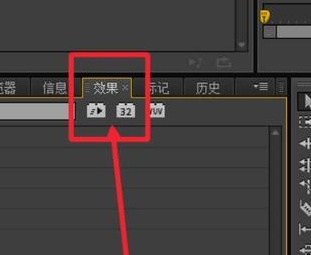
pr裁剪视频怎么操作?
pr软件基础的操作有很多,导出设置,添加字幕形式,倒放设置,今天我们为新手小伙伴讲解一下pr剪裁视频的基础操作。我们一般在进行后期处理的时候都会使用到pr剪裁视频,毕竟视频内容丰富,也会掺杂一些不必要的视频要素,这个时候就需要对视频进行剪裁,以获得最佳观赏效果。
那我们就开始今天的课程吧。
1.打开Adobe Premiere Pro CS6,把视频拉倒视频轨道上。在左下角的项目面板找到“效果”这个选项,如图所示。
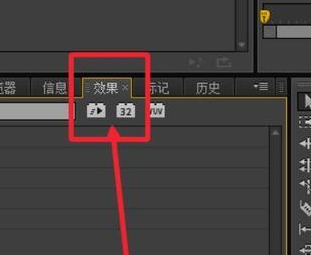
2如图所示,这里有一个搜索框,在这里搜索一个裁剪特效。找到剪裁特效我们就可以对视频剪裁了。
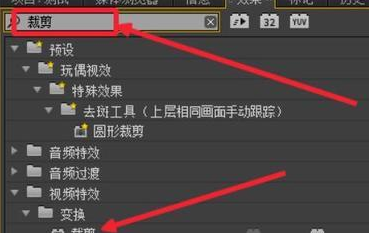
3.最后我们把裁剪特效拉到视频上面,在左上角找到特效控制台,我们看到左侧,顶部,右侧,底部都可以进行数值的更改,设置参数就可以裁剪画面了,具体参数可以自己设置,按照自己的需求。
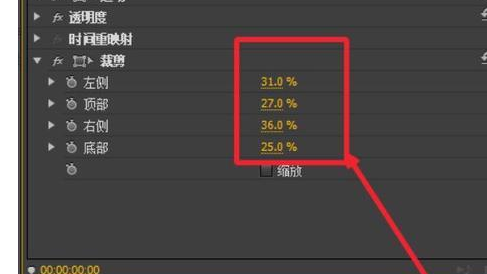
上面的文字介绍了pr剪裁视频的具体操作,最重要的就是找到剪裁工具,就可以按照自己的需求进行剪裁操作了。方法不是很难,操作起来可控性高,学会今天的技术我们就是小小剪辑师,多拿视频练手,提高自己的技术。小编讲授的只是方法,具体的细节要看自己掌握合适的度,毕竟多学多做才是掌握软件的唯一途径。
本篇文章使用以下硬件型号:联想小新Air15;系统版本:win10;软件版本:Premiere Pro CS6。
怎么用pr裁剪视频画面大小
大家好!我发现最近有很多的小伙伴们总问我同一个问题,那就是怎么用pr裁剪视频画面大小?这个问题在pr的学习中真是很多人会问到,包括我的一个新同事也在今天问了我。我给他说了操作方法后,仔细一想,决定整理一篇关于怎么用pr裁剪视频画面大小的教程。于是,我就把我的一些个人经验和知道的操作方法整理了一篇文章,在这里分享给大家,有需要的小伙伴可以参考一下,希望对各位有用!
步骤如下:
1、首先,我们先打开电脑上的pr软件,把想要处理的视频拖动到视频轨道上。
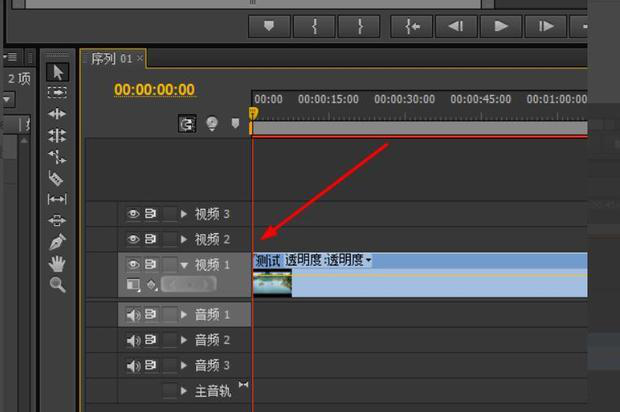
2、然后,我们在左下方位置的项目面板中找到【效果】这个选项,点击它。
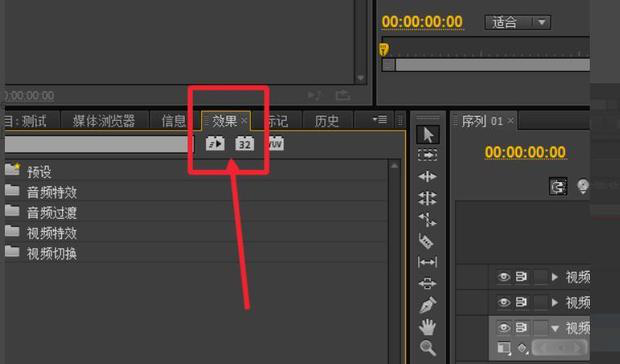
3、接下来,在【效果】选项中找到【视频特效】选项,点击后找到【变换】一项,继续用鼠标点击它找到【裁剪】这个选项。

4、接着,我们用鼠标点击选中【裁剪】特效,开始拖动鼠标,把【裁剪】特效拖动到视频上面。

5、我们在左上角的位置,找到【特效控制台】这一选项,大家会发现有四个可以调整的参数值,我们把参数值设置成自己想要的大小。
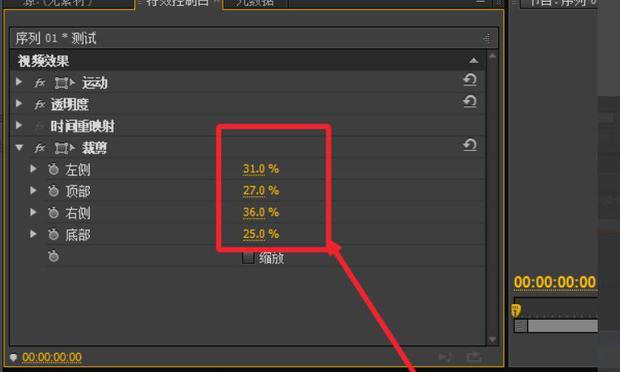
6、这样就可以了,大家可以看一下调整过后的视频画面。
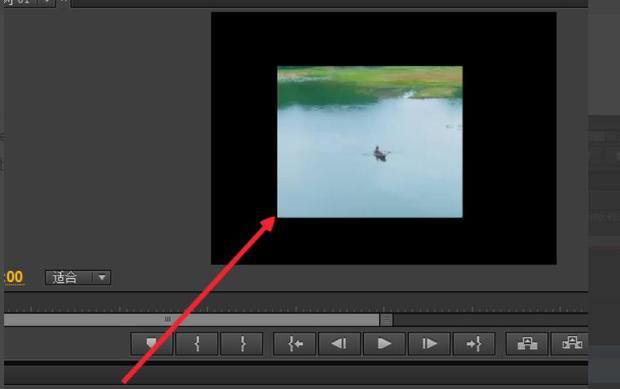
好了,以上的内容就是怎么用pr裁剪视频画面大小的教程了。感觉怎么样?一点也不难吧,大家只要照着我分享的教程多练习一下,很快就能熟练掌握了。今天的分享就到这了,我们下次再见!
本篇文章使用以下硬件型号:联想小新Air15;系统版本:win10;软件版本:Adobe Premiere Pro CC 2017。

