pr压缩视频
有时候我们需要将处理完的视频进行发送处理,但是,在发送过程中却发现处理完的视频因为文件太大,无法正常发送,那么,这个时候我们能不能使用pr进行压缩处理呢?当然我们要保证画质,尽量做到无损操作。下边,我们就分享pr压缩视频的步骤,希望能够帮助到你!
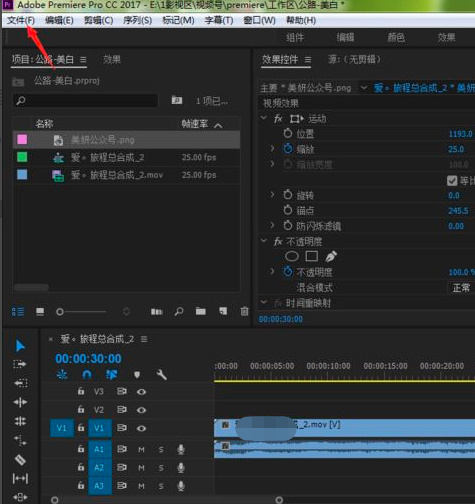
pr压缩视频怎么做?
有时候我们需要将处理完的视频进行发送处理,但是,在发送过程中却发现处理完的视频因为文件太大,无法正常发送,那么,这个时候我们能不能使用pr进行压缩处理呢?当然我们要保证画质,尽量做到无损操作。下边,我们就分享pr压缩视频的步骤,希望能够帮助到你!
1、首先,我们将我们需要压缩处理的视频文件导入到pr软件中,拖拽到时间面板上面,点击pr工作界面顶部的【文件】。
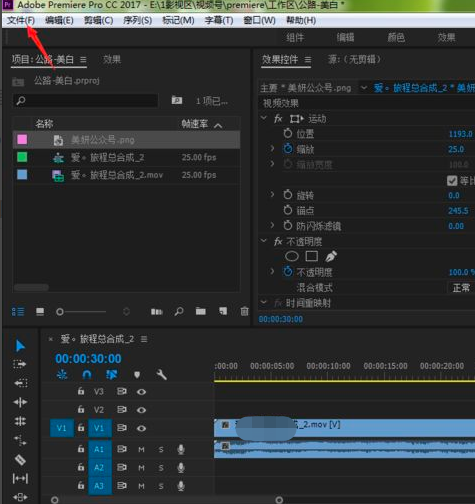
2、在弹出的下拉菜单中选择【导出】-【媒体】。
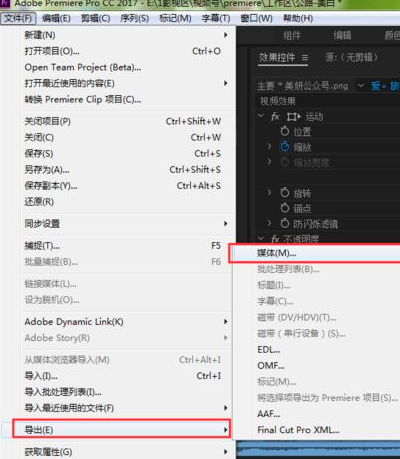
3、在打开的页面中,点击【导出设置】下的【格式】按钮。
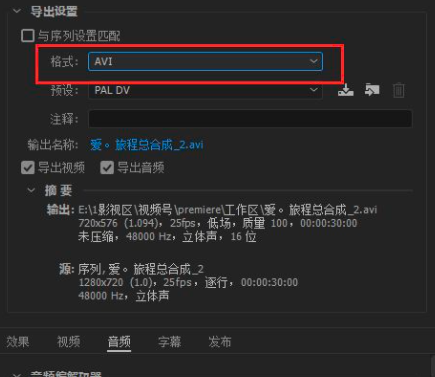
4、我们选择【H.264】,选择下方的【视频】。
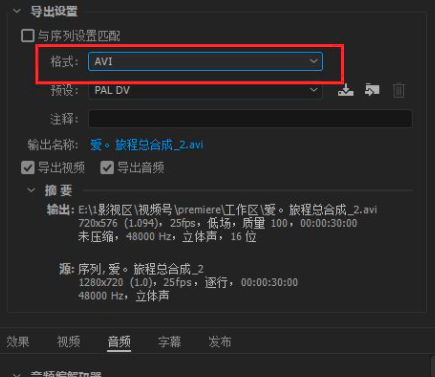
5、在【比特率设置】栏目下,点击【比特率编码】右侧的菜单方框,在弹出的菜单中选择【CBR】。
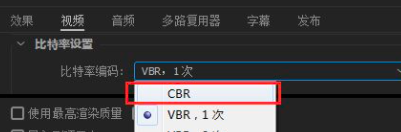
6、【目标比特率】改为4,经过上述处理,我们可以看到导出视频的文件大小约为15MB,点击【导出】,等待导出完成即可。
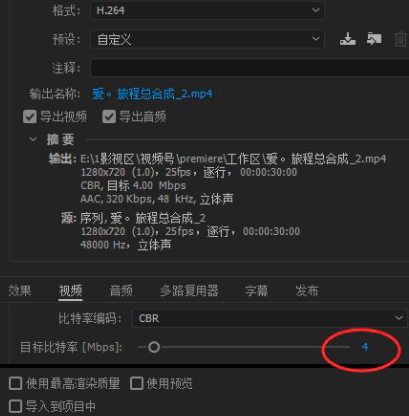
简单几步导出设置即可实现pr视频的压缩处理,压缩处理好的文件会相应变得较小,可以实现传输的顺畅,而且,这种调整,对于原有视频来讲可以算是无损压缩,以前的画质和效果应该不会有很明显的变化。
本篇文章使用以下硬件型号:联想小新Air15;系统版本:win10;软件版本:PR CC2017。
你想学习pr压缩视频的方法吗
我们都知道视频是很占储存空间的,但是对于一个经常要剪辑视频的人来说,既想要自己电脑的储存空间大一些,又不想要删除视频,那么应该怎么做呢?其实方法很简单,我们使用pr压缩视频这一技巧,学会了这个技巧,就会发现其实视频会省出来很多空间,下面我们一起来学习怎么压缩吧!
1、首先点击pr工作界面顶部红色箭头所指的“文件”。
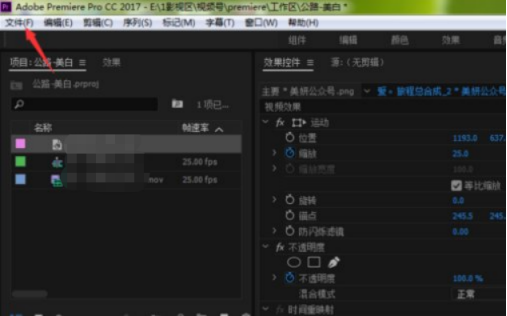
2、在弹出的下拉菜单中选择红色方框中的“导出-媒体”。
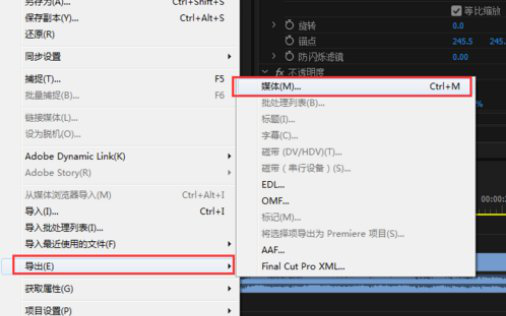
3、接着点击红色方框中的“导出设置”下的“格式”。
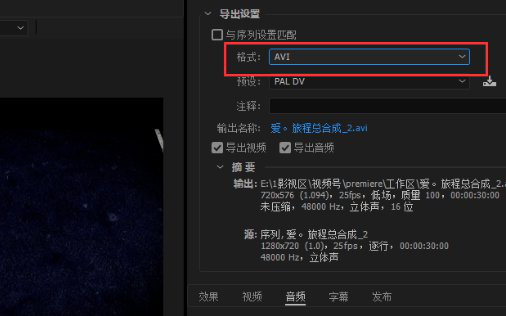
4、接着选择红色方框中的“H.264”。
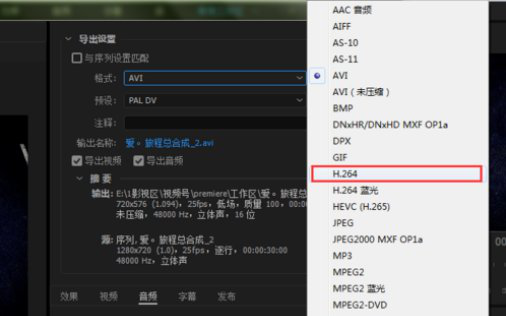
5、选择下方红色箭头所指的“视频”。
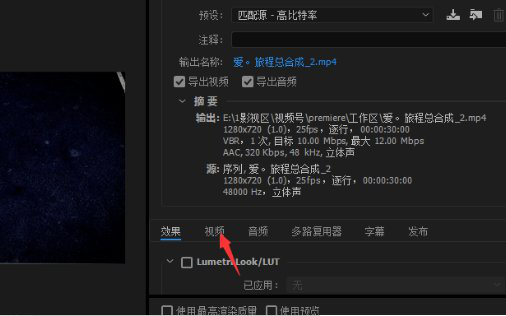
6、点击“比特率编码”右侧的菜单方框。
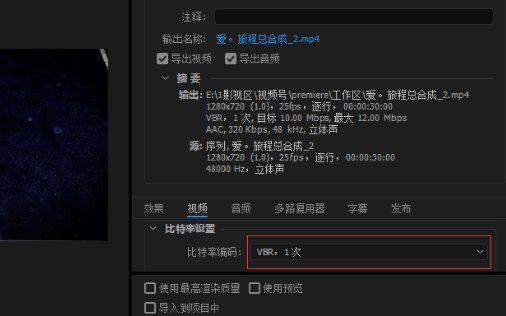
7、在弹出的菜单中选择红色方框中的“CBR”。
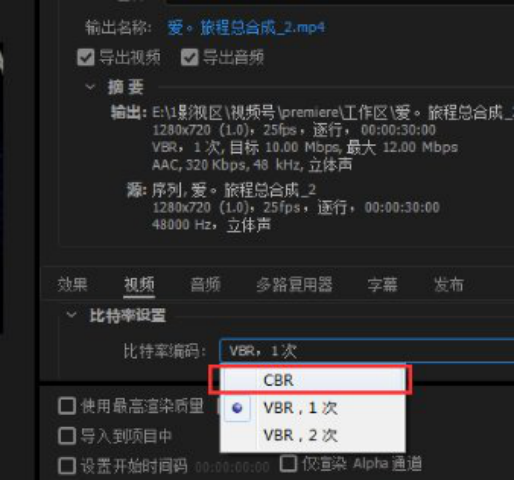
8、然后将“目标比特率”改为4。
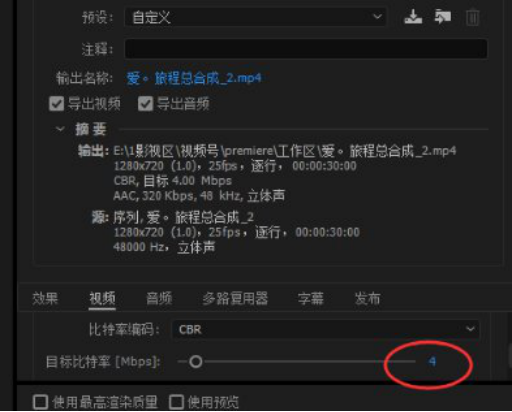
9、然后可以看到调整后的视频文件大小约为15MB,然后保存。
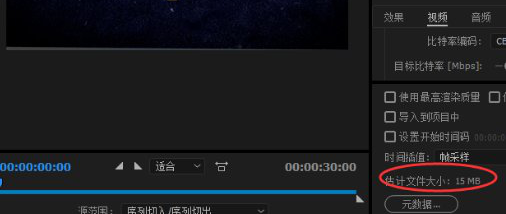
10、最后,视频压缩前后的大小对比。
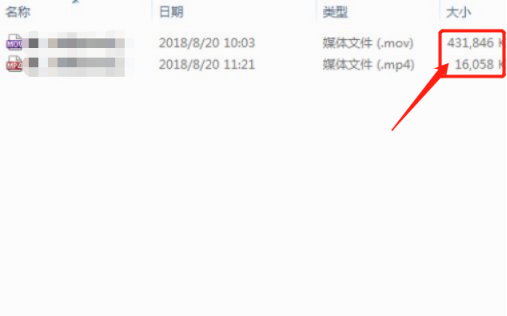
关于pr压缩视频,上方的10步操作步骤就分享给大家了,学会了这10步就会帮助大家节省很多空间,是不是很划算呢,各位小伙伴们,还在等什么,打开自己电脑中的一个视频,尝试着操作一下吧!
本篇文章使用以下硬件型号:联想小新Air15;系统版本:win10;软件版本:PR CC2019。

