pr转场预设
当下最火的休闲娱乐是什么,大多数人都会选择短视频或者vlog,记录生活的点点滴滴,制作属于自己的视频越来越被大众接受,那么今天小编就紧跟潮流为大家介绍一下,pr转场预设,也就是在pr视频中的转场技巧,如何运用转场的操作使我们的视频变得流畅,高级,我们以pr转场预设中的撕纸转场为例,开始课程吧。
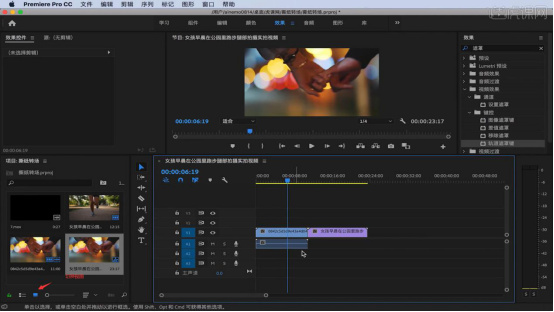
pr转场预设的具体步骤是什么?
当下最火的休闲娱乐是什么,大多数人都会选择短视频或者vlog,记录生活的点点滴滴,制作属于自己的视频越来越被大众接受,那么今天小编就紧跟潮流为大家介绍一下,pr转场预设,也就是在pr视频中的转场技巧,如何运用转场的操作使我们的视频变得流畅,高级,我们以pr转场预设中的撕纸转场为例,开始课程吧。
步骤如下:
1.双击导入我们想要的素材,视图切换到图标视图,然后把素材拖到编辑区。
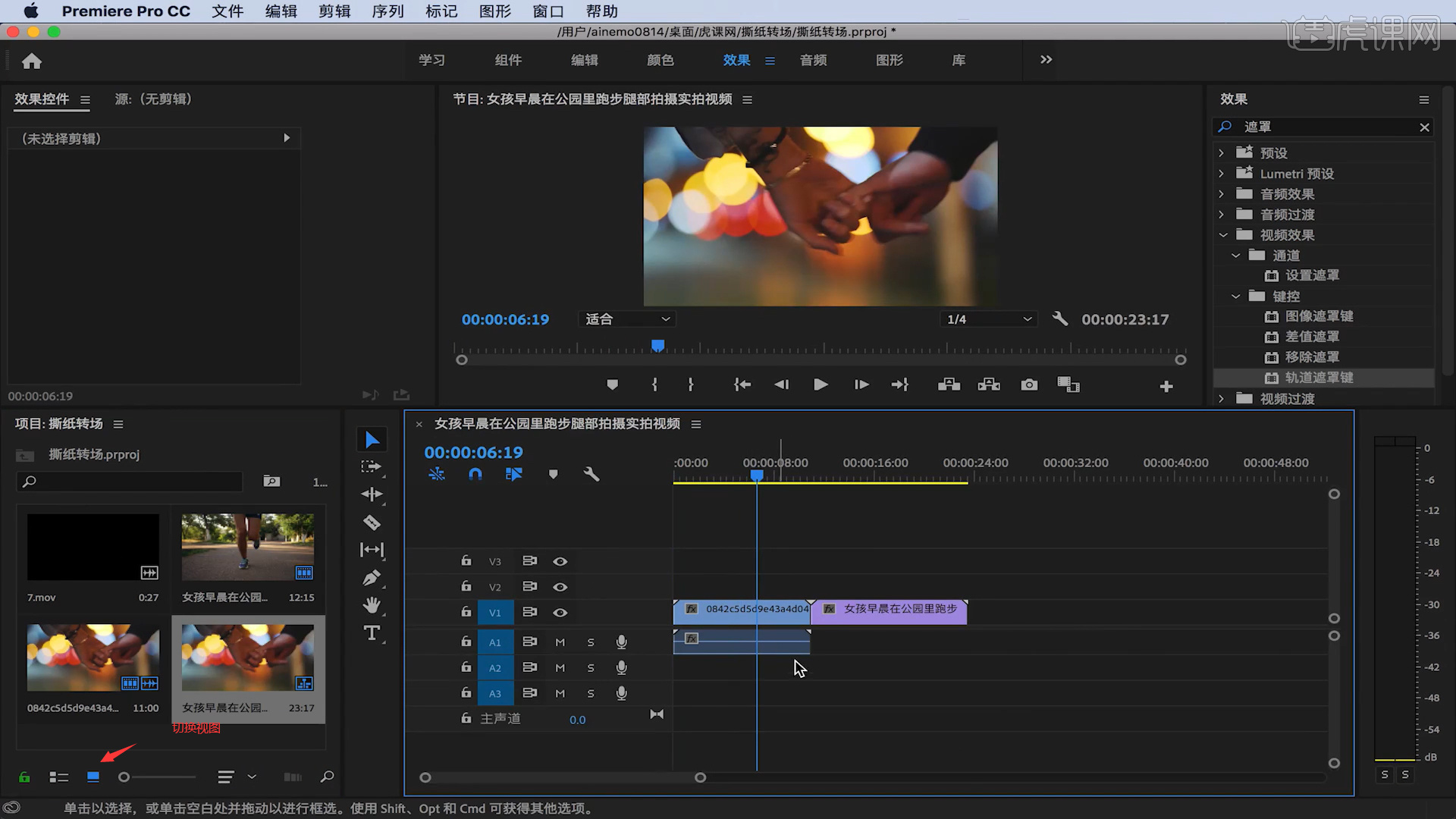
2.选中第一段素材右键,选中【取消链接】,然后点击音频轨道按【Delete】删除。
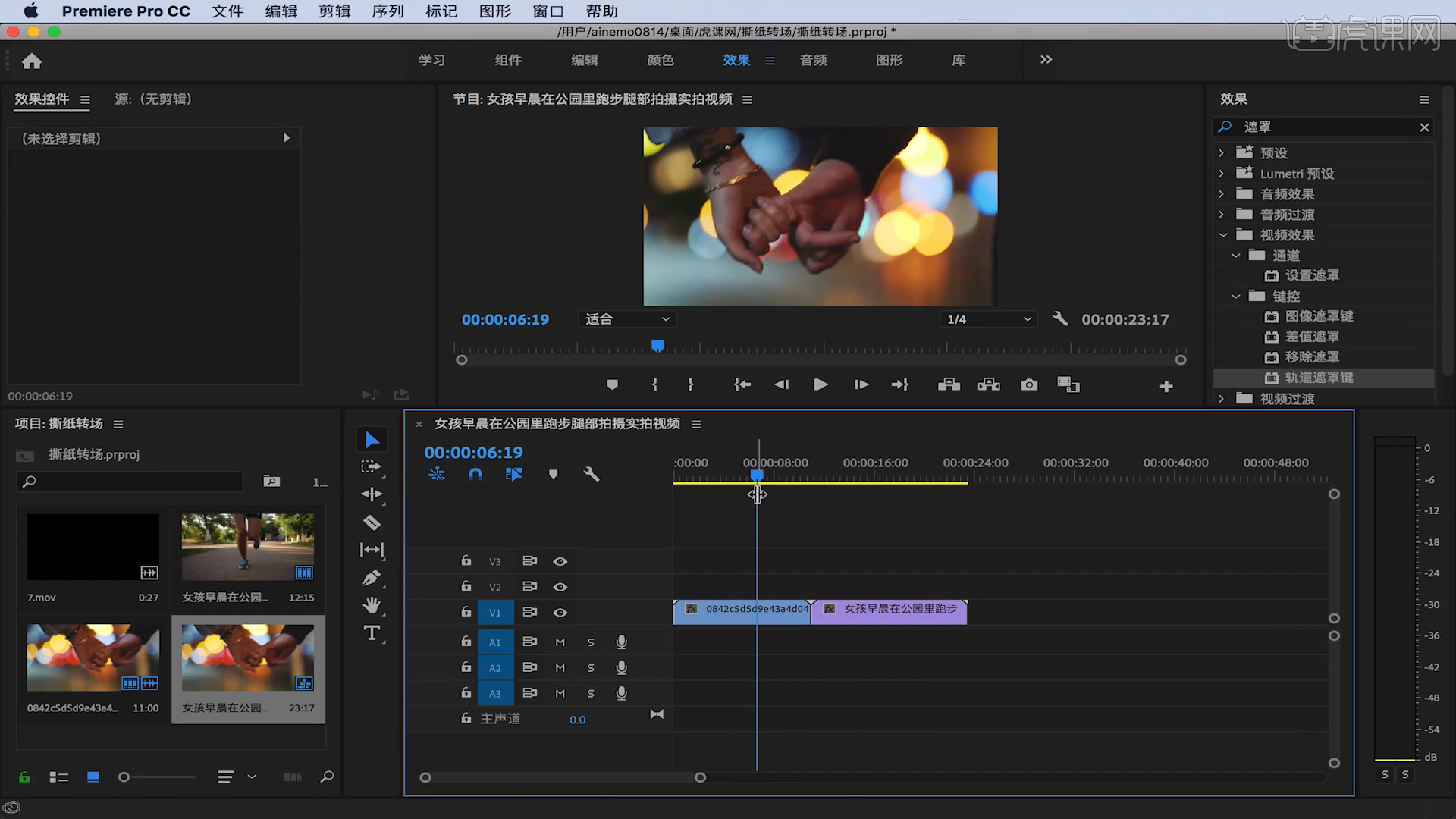
3.把另外一段转场的素材拖到编辑区,右键选择【取消链接】,然后按Delete】删除音频。
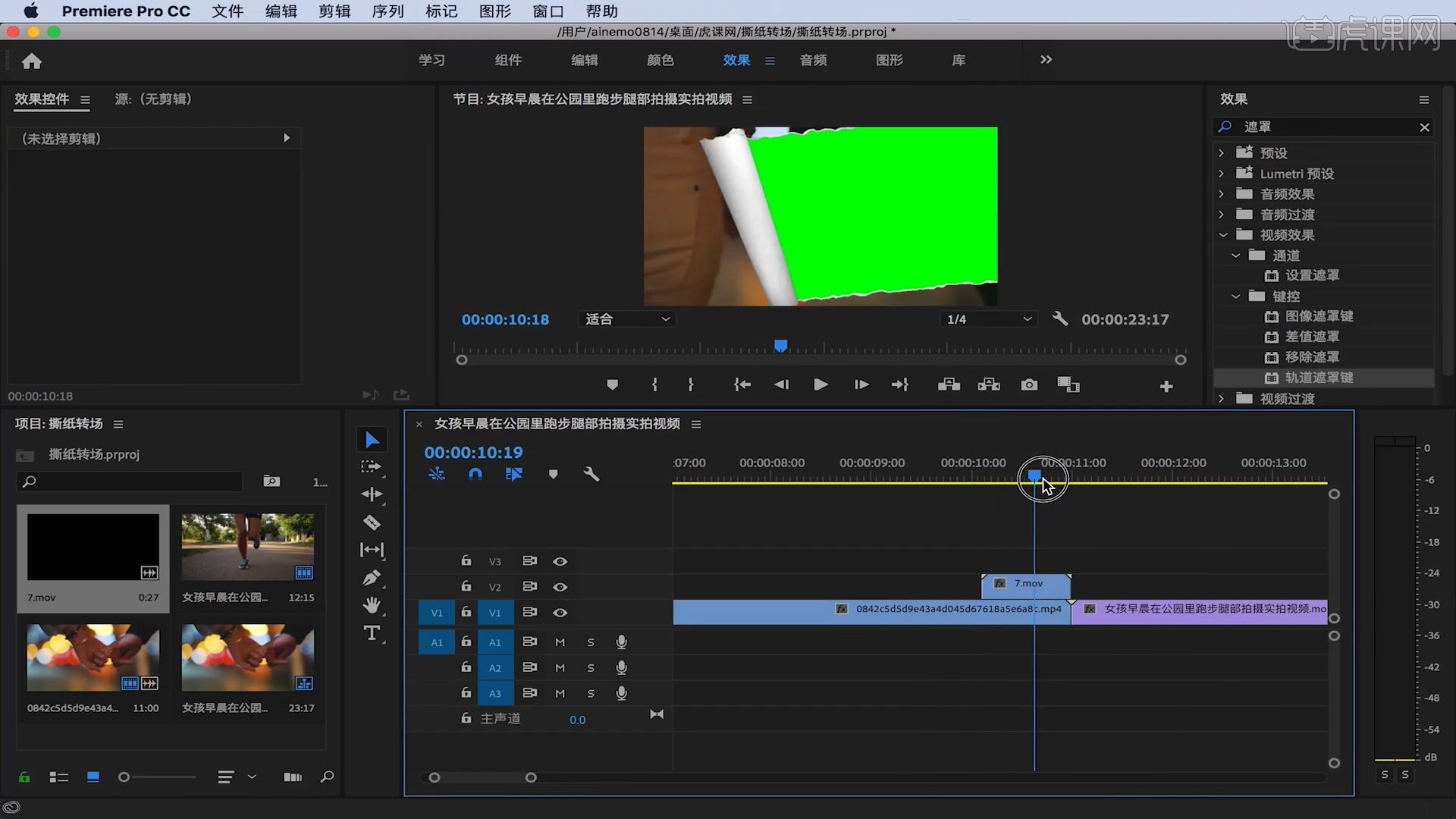
4.在【效果】里找到【键控】,选择【超级键】,然后把它拖到转场素材里。
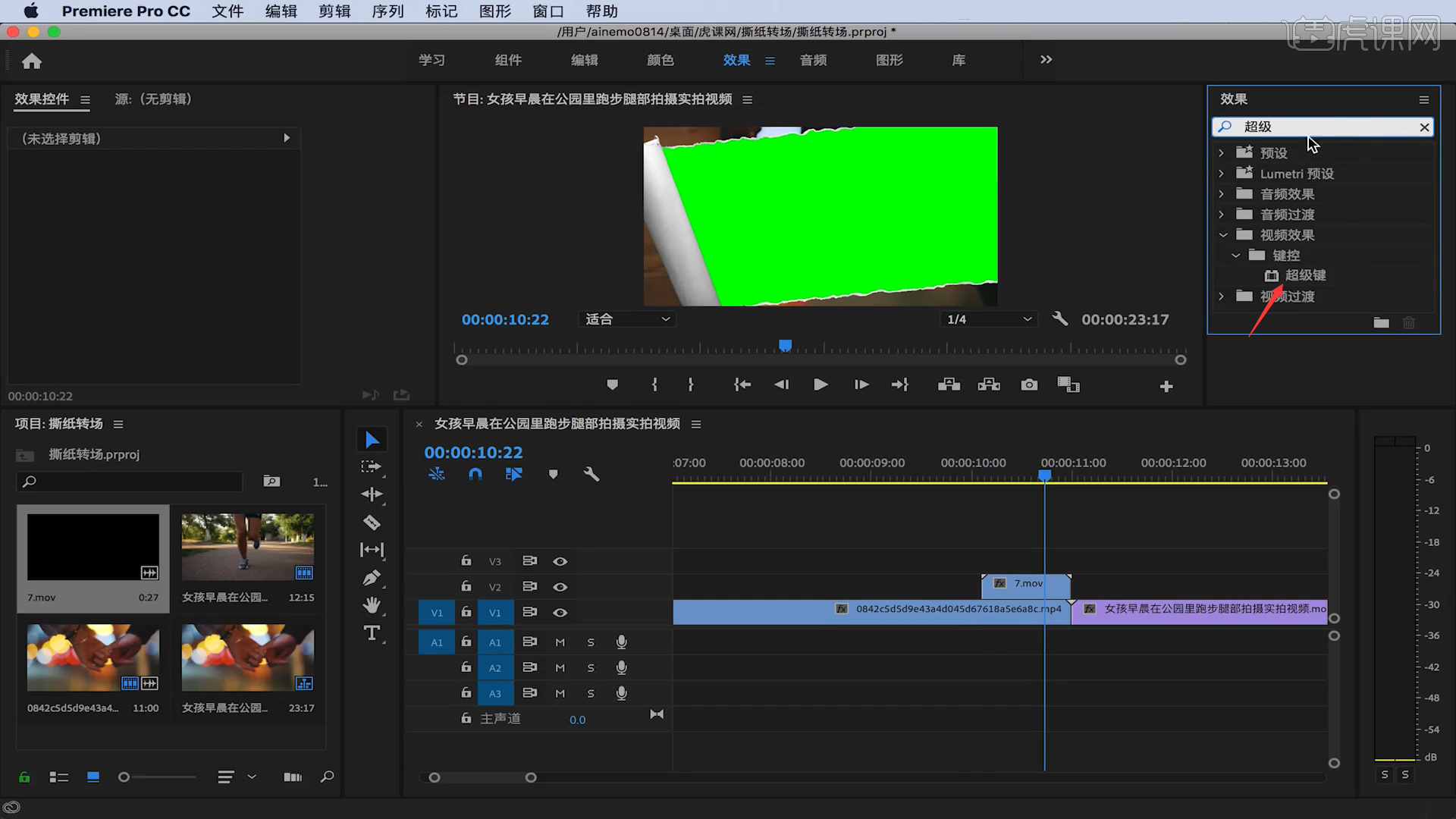
5.找到【效果控件】里的【主要颜色】,用小吸管去吸取素材里的绿色,这样就变成透明的了。
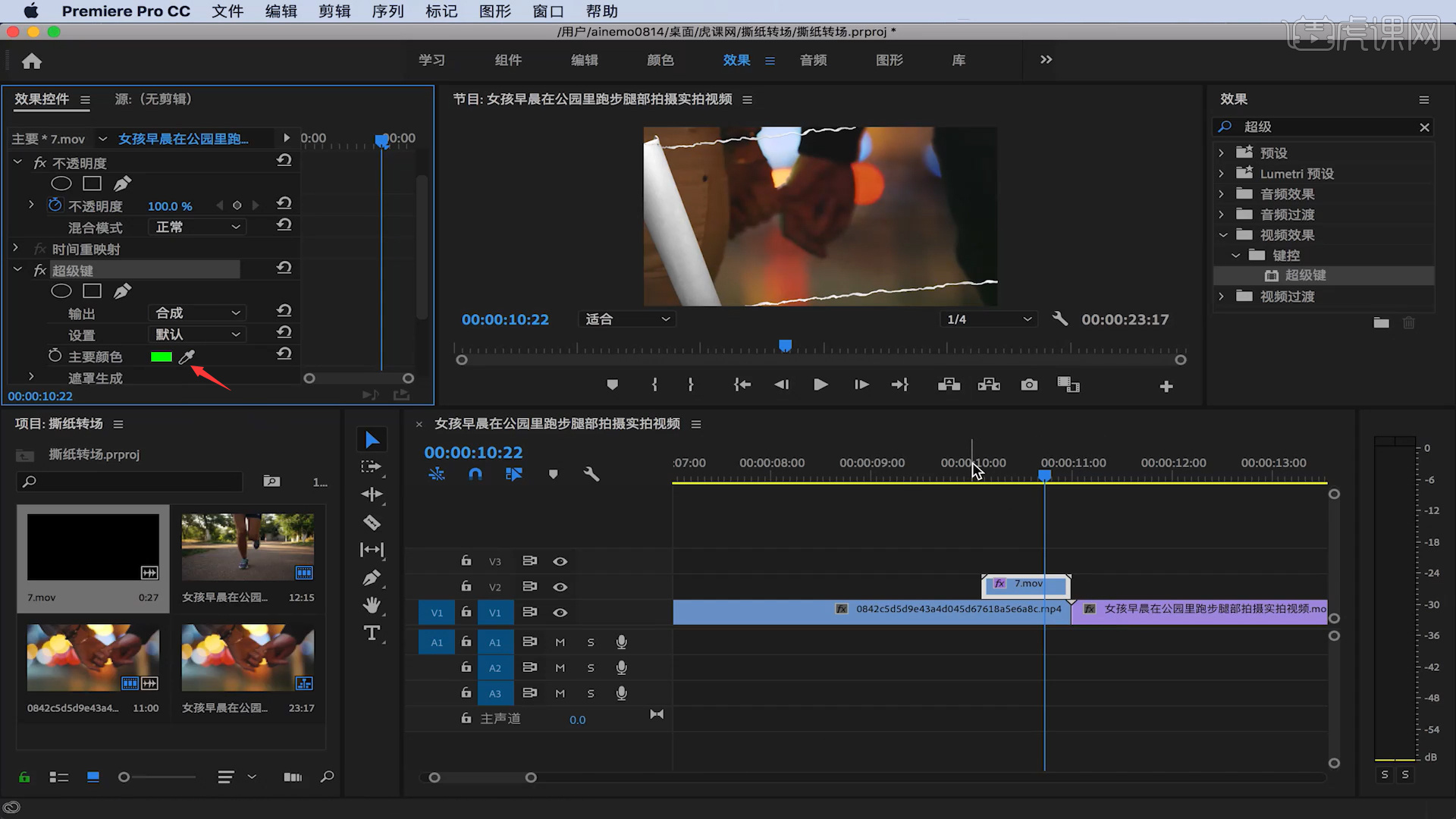
6.在与转场素材相间的部分,按【C】键,用【切刀工具】打断视频。
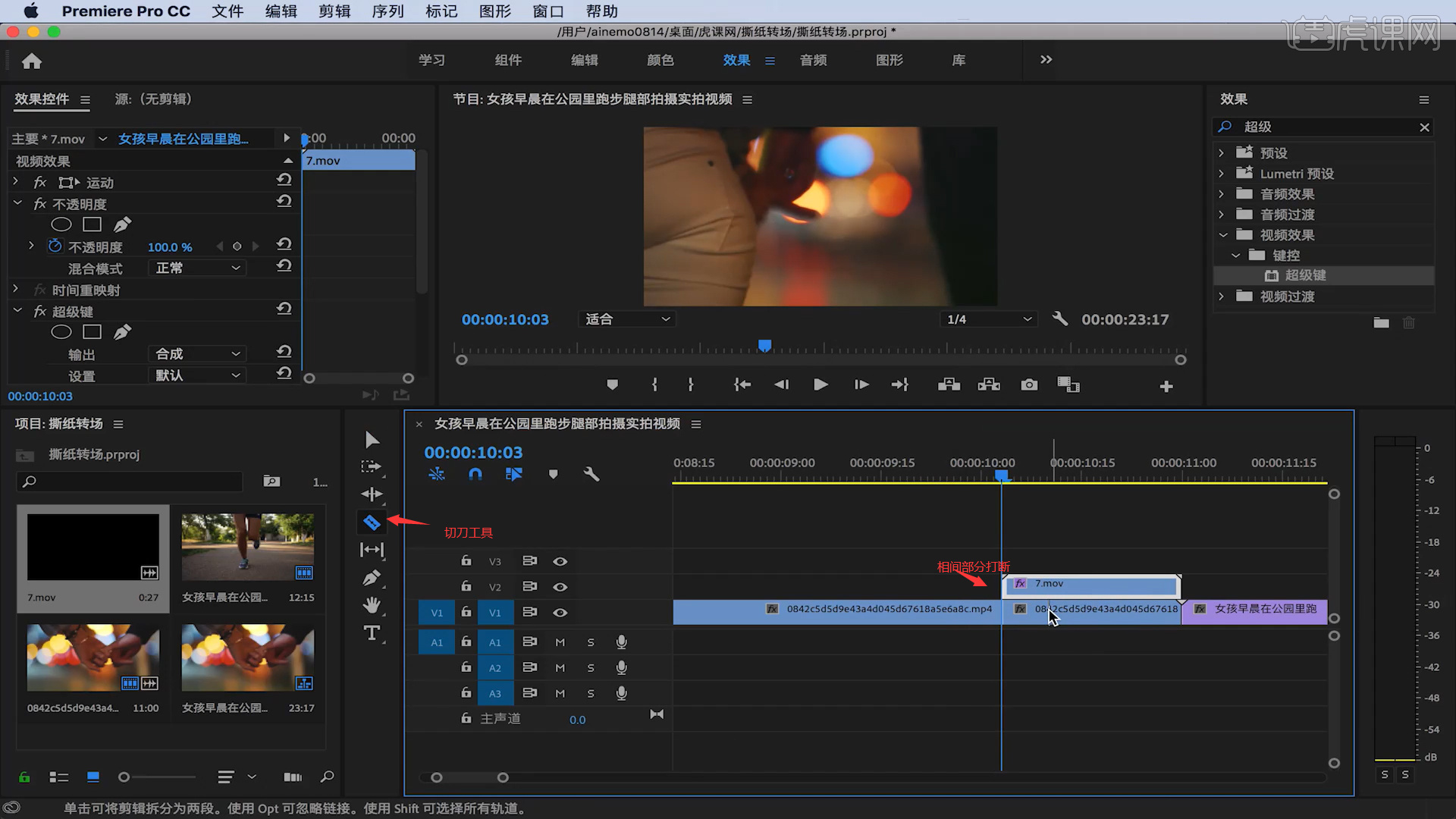
7.在【效果】找到【通道】,然后选择【设置遮罩】,把它拖到切断的视频素材里。
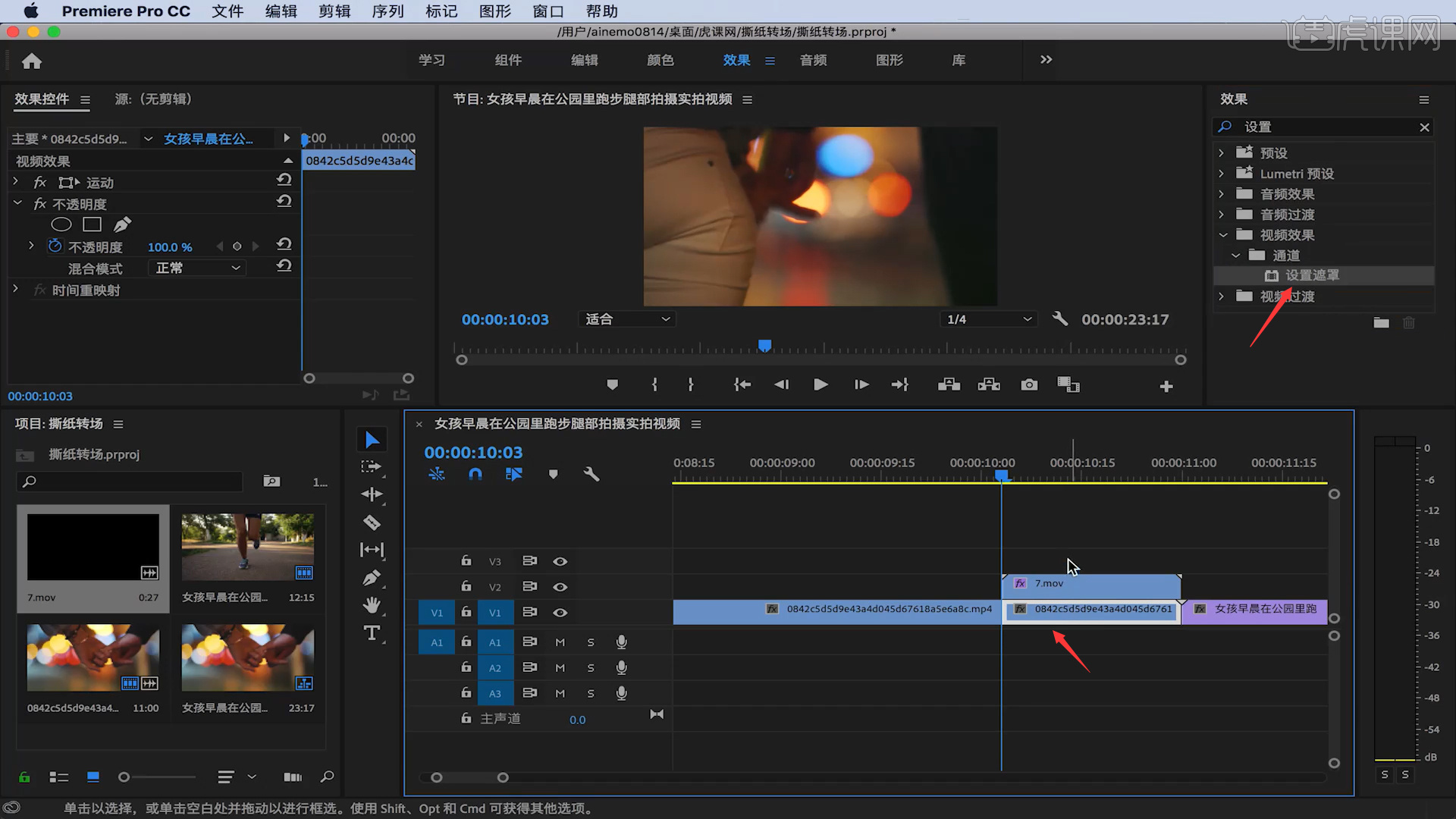
8.把重叠的两段素材一起往上拖一格,然后把后面的视频素材往前拖,预览下素材。
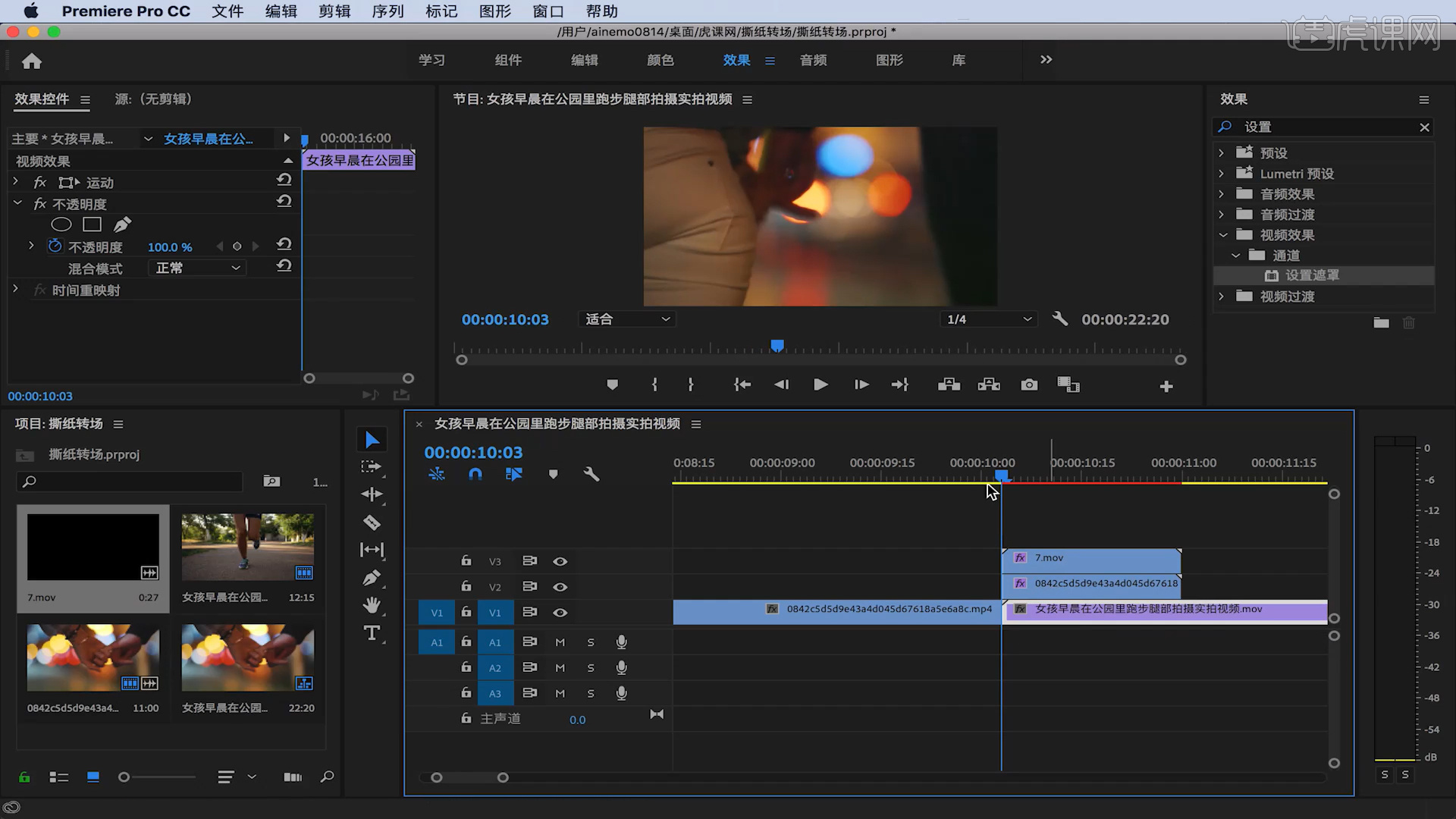
9.在【效果控件】里找到【设置遮罩】,把【视频2】改为【视频3】,然后按【Command+M】键导出。
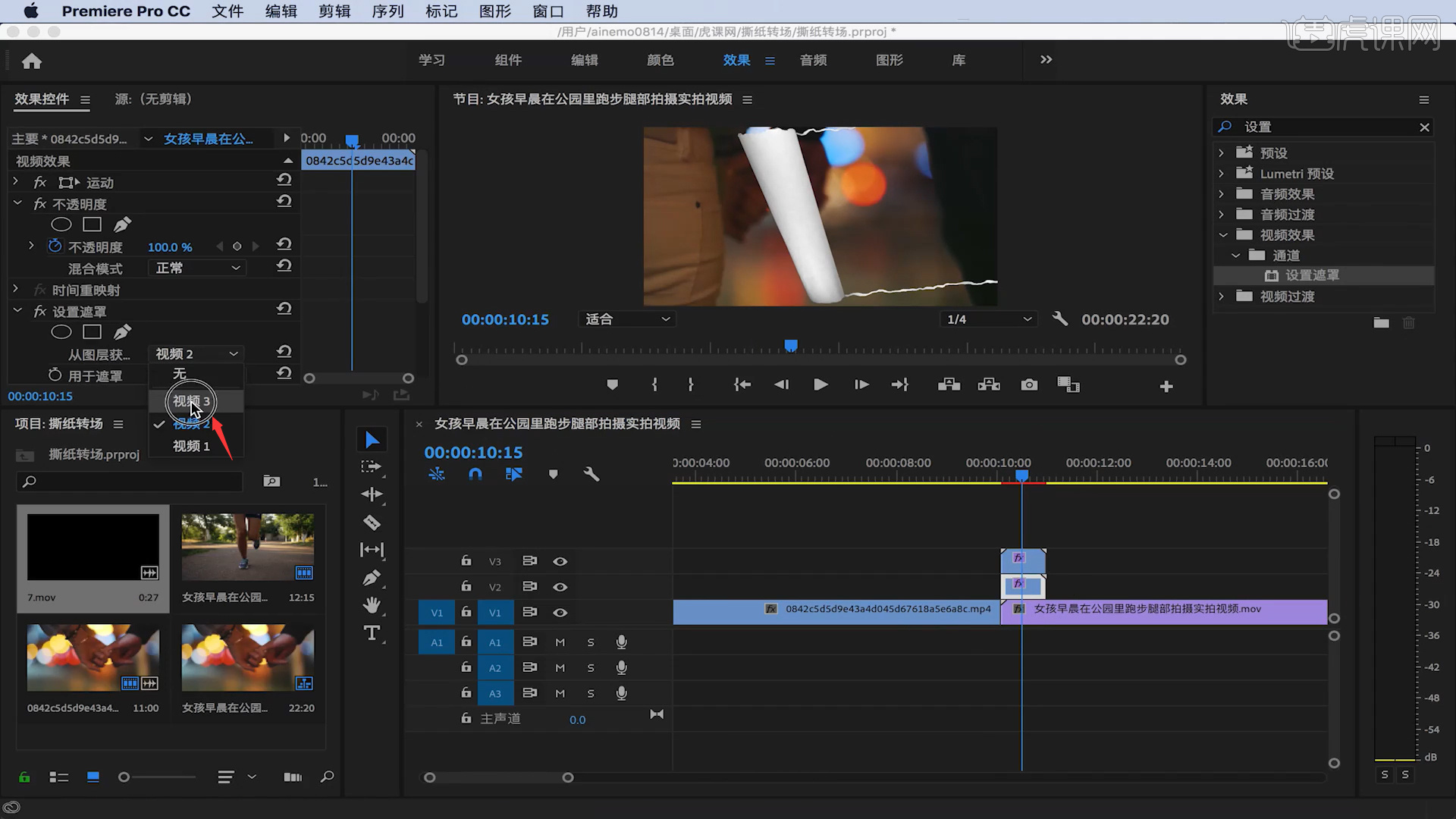
根据以上的操作流程就可以完成pr转场预设,我们以撕纸转场为例的课程大家学习的怎么样?学会了今天的操作我们也可以制作个性十足的转场vlog或视频,为视频内容添光加彩,别看只是简单的pr转场预设,可以让我们的视频在众多视频里中脱颖而出。
本篇文章使用以下硬件型号:macbook pro 13;系统版本:macOS Catalina;软件版本:PR(CC2019)。
pr转场预设导入方法介绍
最近很多小伙伴问我一种问题,那就是pr转场预设如何导入?premiere无法导入预设prfpset文件,双击文件导入不行,pr内部点导入文件也不行,显示文件格式不支持,每当遇到这样的问题,同学们都会十分苦恼吧!那么,prfpset格式和pr转场预设要怎么导入呢?今天我针对这种问题整理了解决方法,现在就分享给大家,有需要的小伙伴可以参考一下!跟我一起往下看吧!
步骤如下:
1、首先,我们电脑上要安装的有pr软件;接下来,我们打开电脑的pr软件。
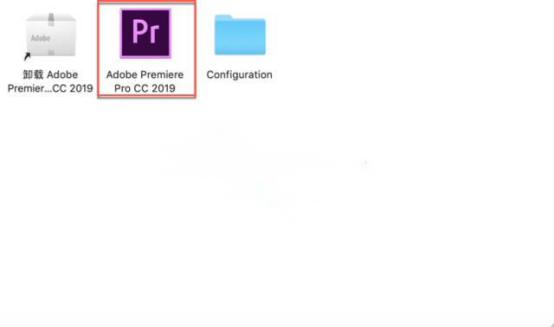
2、下一步,我们需要【新建】一个项目,或者打开准备好处理的项目。
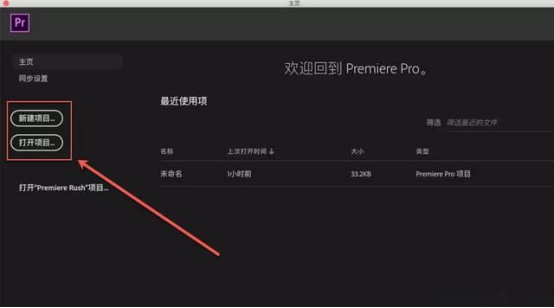
3、然后,我们给打开后的项目【命名】;这样是方便找到自己准备处理的项目。
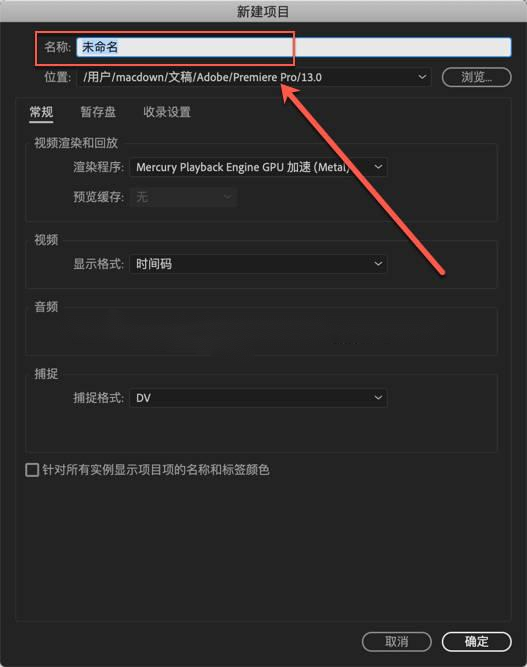
4、下一步,我们进入PR软件界面。找到放入素材的区域,在上方工具栏中找到【效果】菜单。
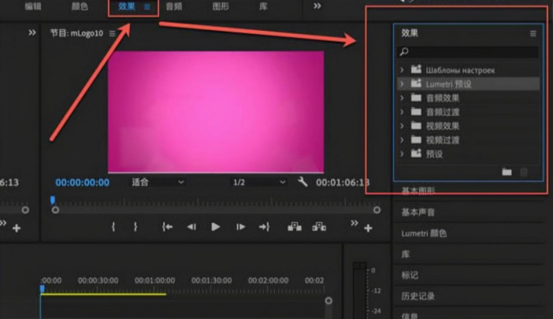
5、点开找到【预设】一栏,在预设任意空白处右键点击【导入预设】选项。
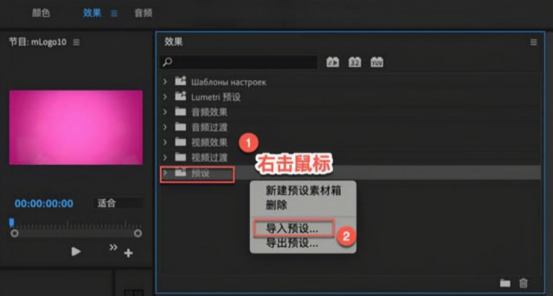
6、接下来,找到下载好的预设后,点击它并打开。之后就会出现在列表中,可以看到预设。
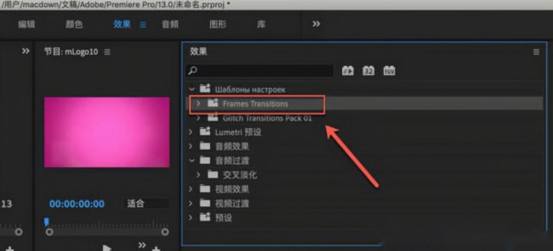
7、我们将其中一个预设拉到右边的编辑的视频或者图片上,即可在效果控件处查看到效果,还可更改预设。
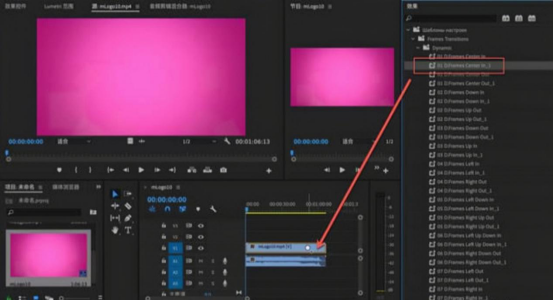
这样就完成了pr转场预设导入了,感觉怎么样呢?它听起来pr转场预设导入感觉很复杂的样子,实际上操作起来是很简单的,一点也不复杂。我分享给大家教程,小伙伴们可不能只看不练啊,俗话说得好,光说不练假把式,到了学习软件就是“光看不练假把式”!今天的分享就到这了,我们下次再见!
本篇文章使用以下硬件型号:联想小新Air15;系统版本:win10;软件版本:Adobe Premiere Pro CC 2019。




