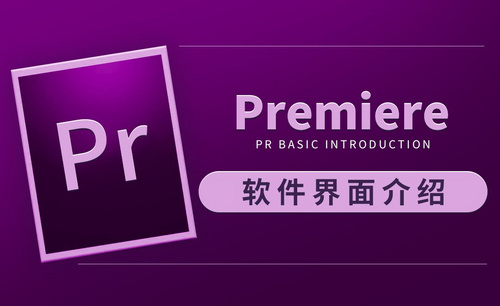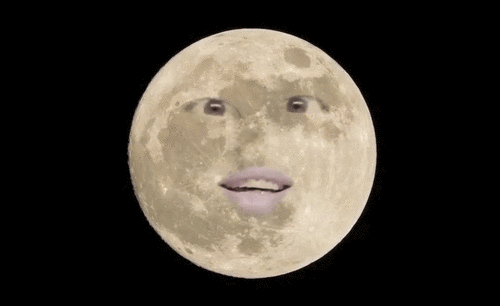pr视频剪辑软件
pr视频剪辑软件是当下非常流行的一款视频制作工具,在pr软件里我们可以对视频进行剪切、添加字幕、调色、美化视频等操作,它可以满足你的各种需求。下面我们就来学习一下,pr视频剪辑软件里的剪切功能,下面进入教程。
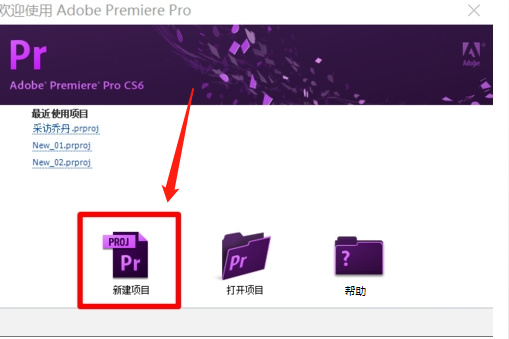
pr视频剪辑软件制作屏幕破碎效果
我们都知道pr是一款剪辑软件,它提供了采集、剪辑、调色、添加字幕等等,可以制作出更高质量的视频,视频的种类繁多,下面小编以pr视频剪辑软件制作屏幕破碎效果为例,给大家进行分享,感兴趣的小伙伴们学完可以制作试一试。
1.点击【新建序列】效果,在面板中设置预设为【1080p25】的预设,并且进行重命名的操作。
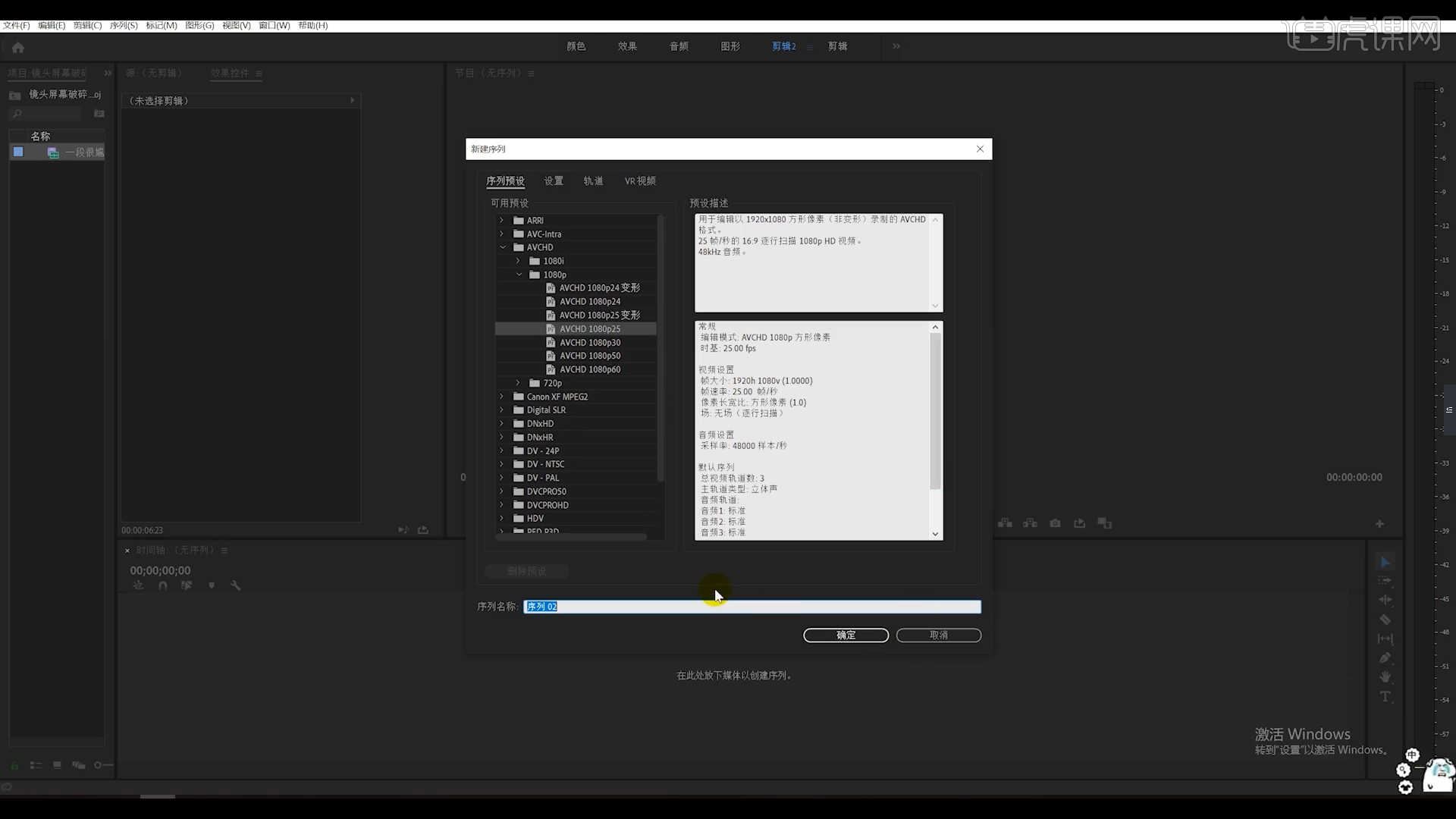
2.在讲解之前先来对“素材视频”进行浏览,根据当前的效果来讲解案例的制作流程,以及在制作过程中需要注意到的内容,具体如图示。
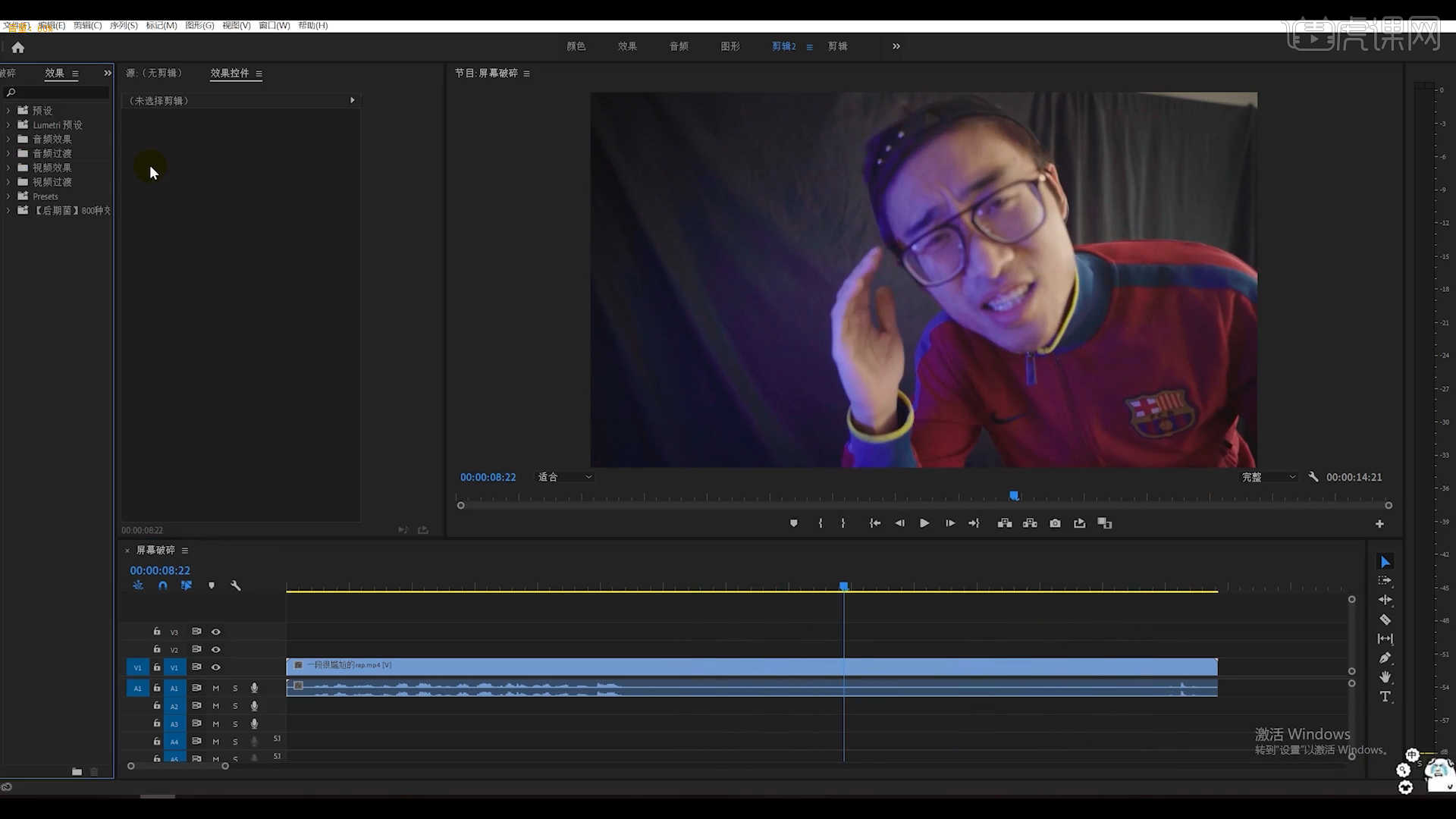
3.选择视频内容,播放到“音频”文件合适的位置,使用【剃刀】工具(快捷键:C)进行“裁断”的操作。
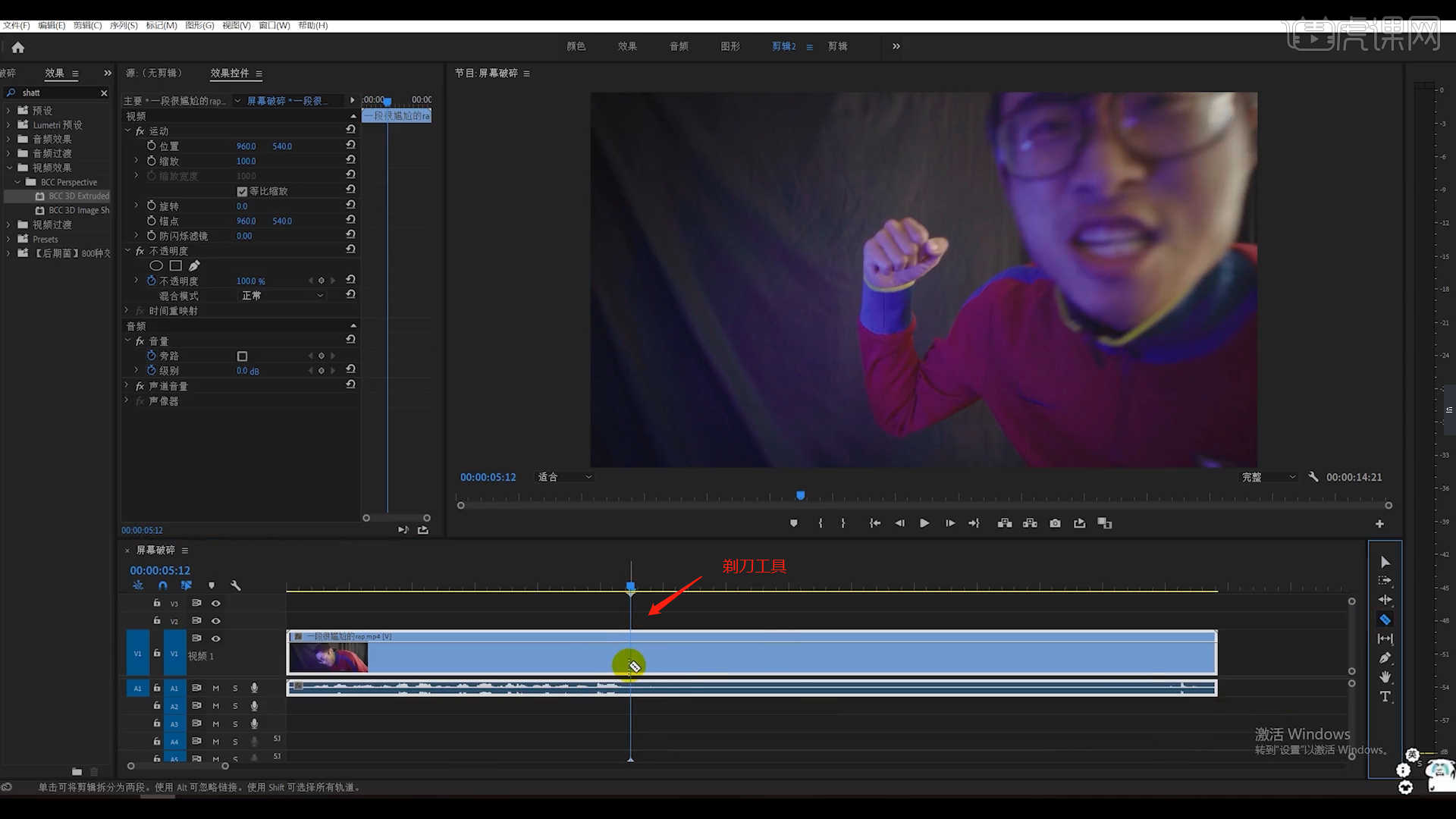
4.选择被剃刀过的图层,在效果面板中添加【BCC 3D Extruded】插件,具体如图示。
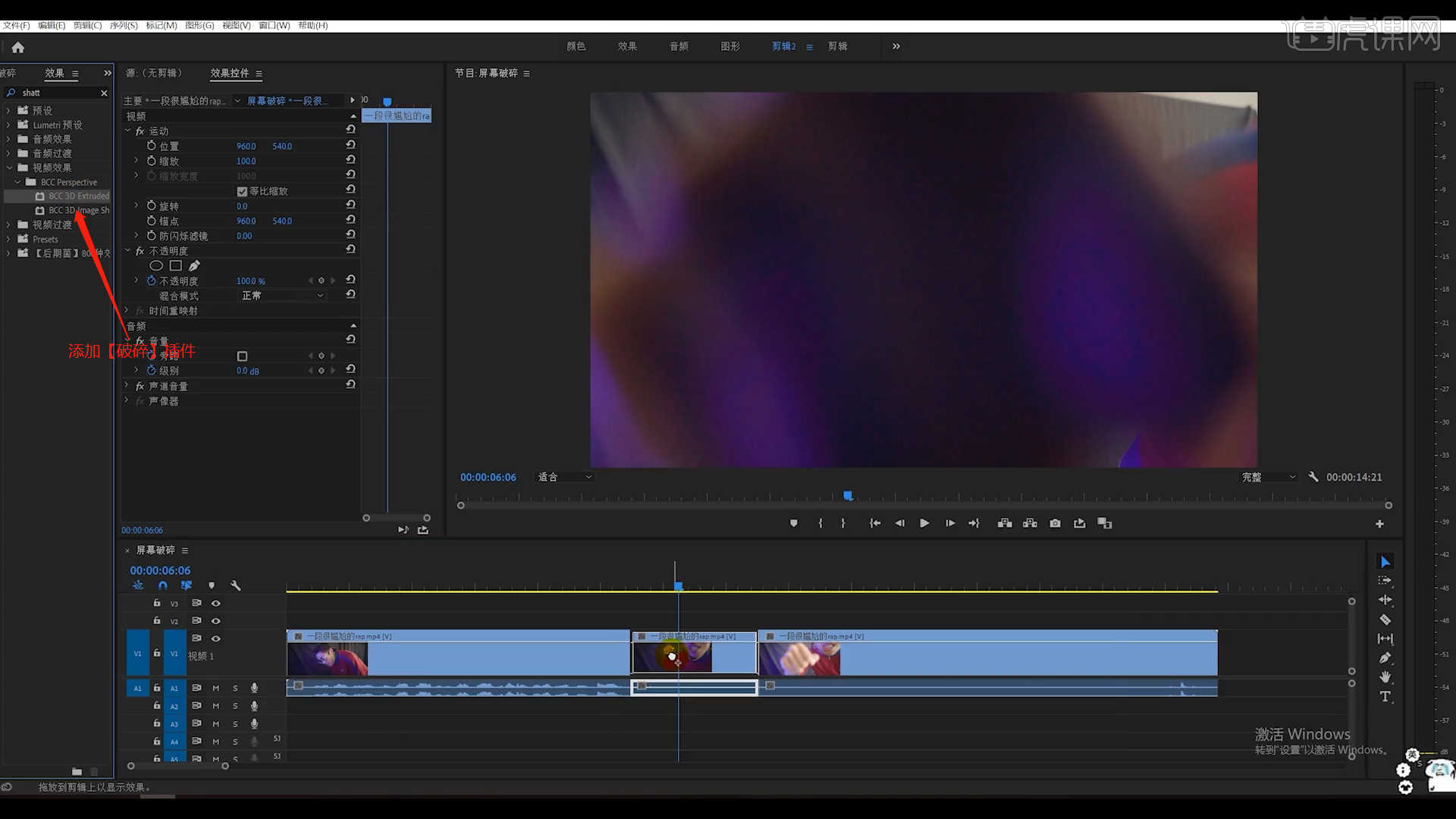
5.选择【BCC 3D Extruded】插件,在面板中选择【Shatter】面板,将【Automate Scatter】的预设调整为【Manual】。
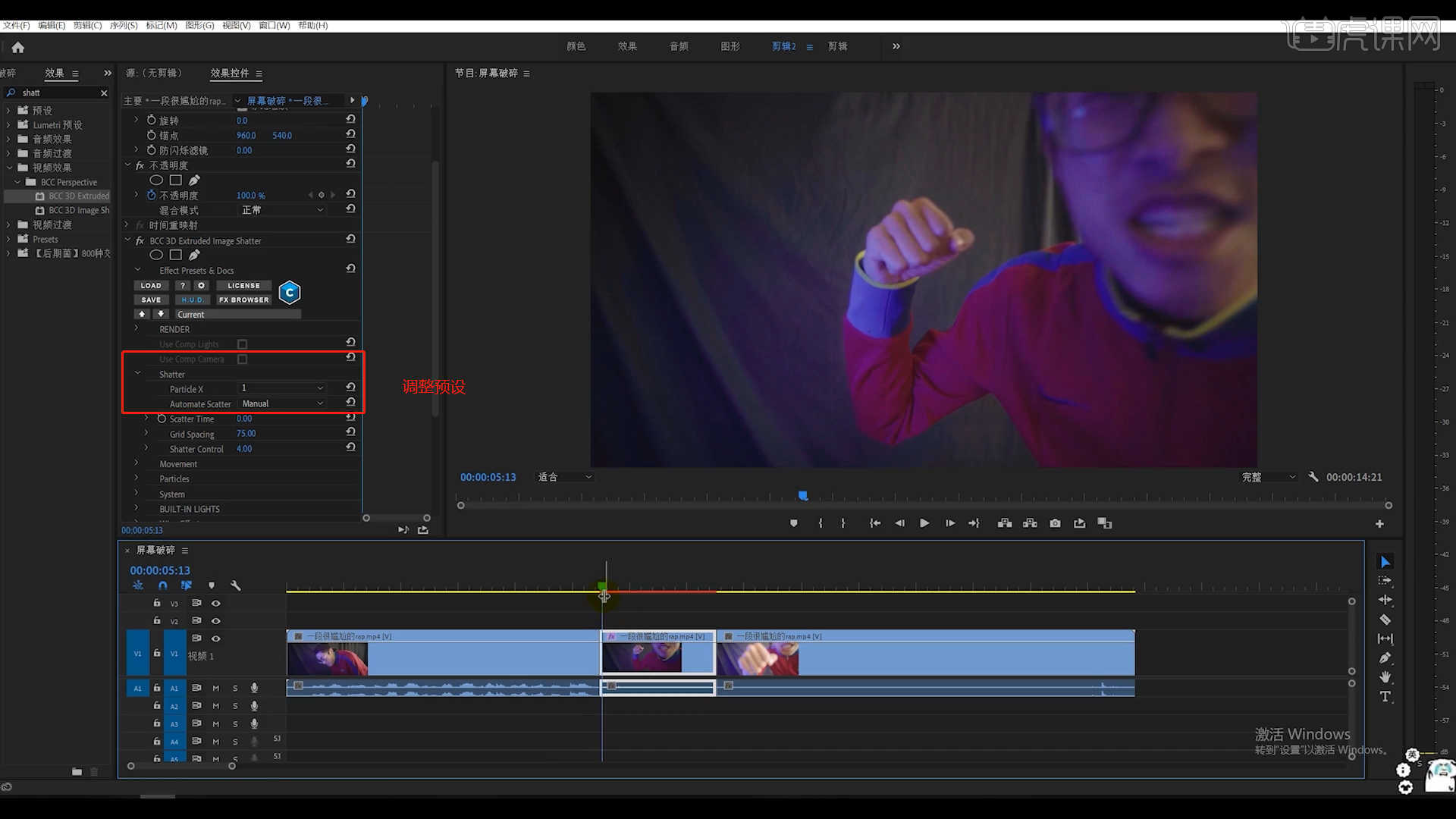
6.选择“视频”图层,在【BCC 3D Extruded - Shatter - Scatter Time】通道进行“K帧”然后“移动关键帧的位置”调整“数值信息”进行“自动K帧”。
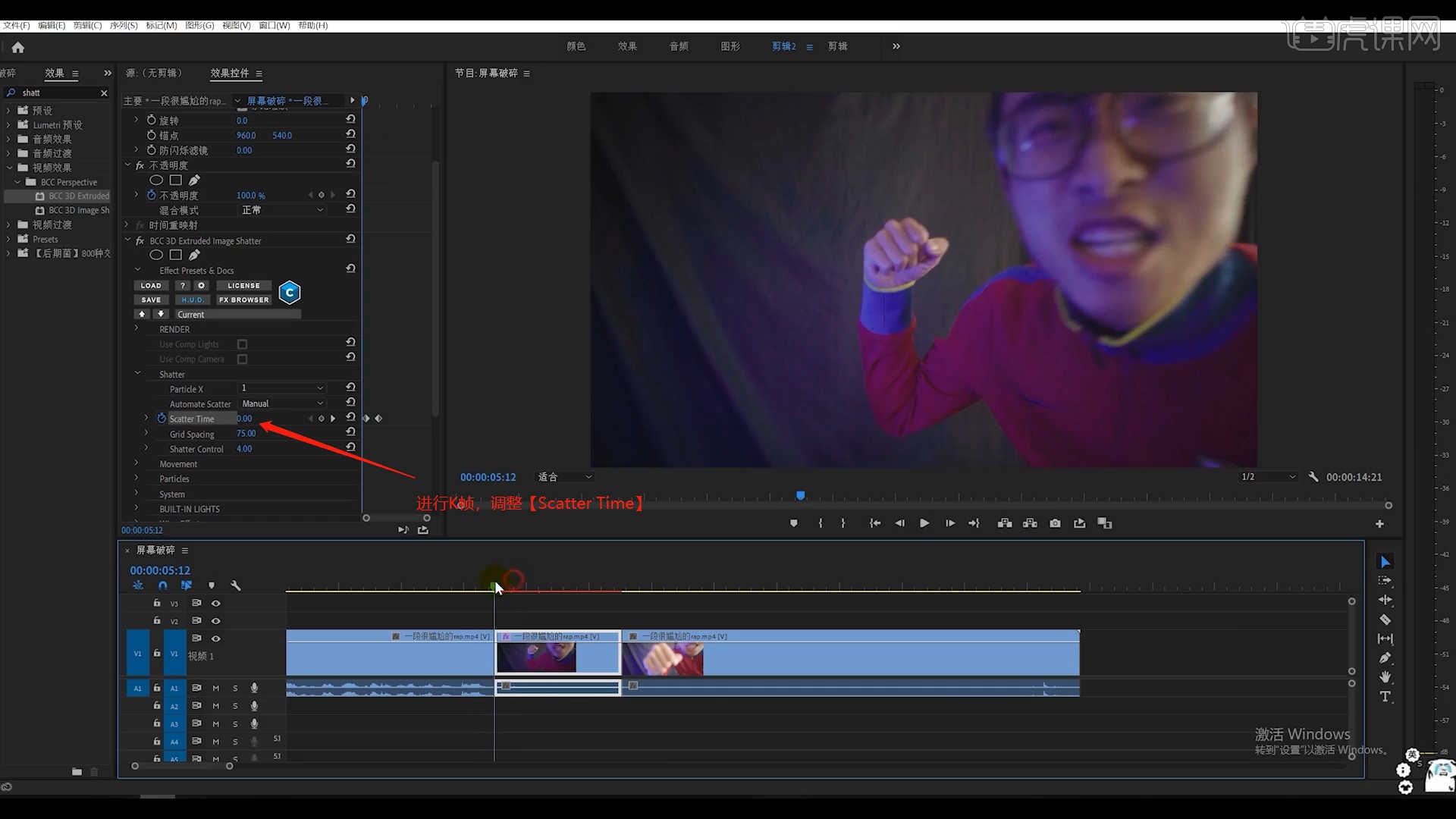
7.选择调整好的图层,然后将前部分的图层内容移动到【V2】图层中,具体如图示。
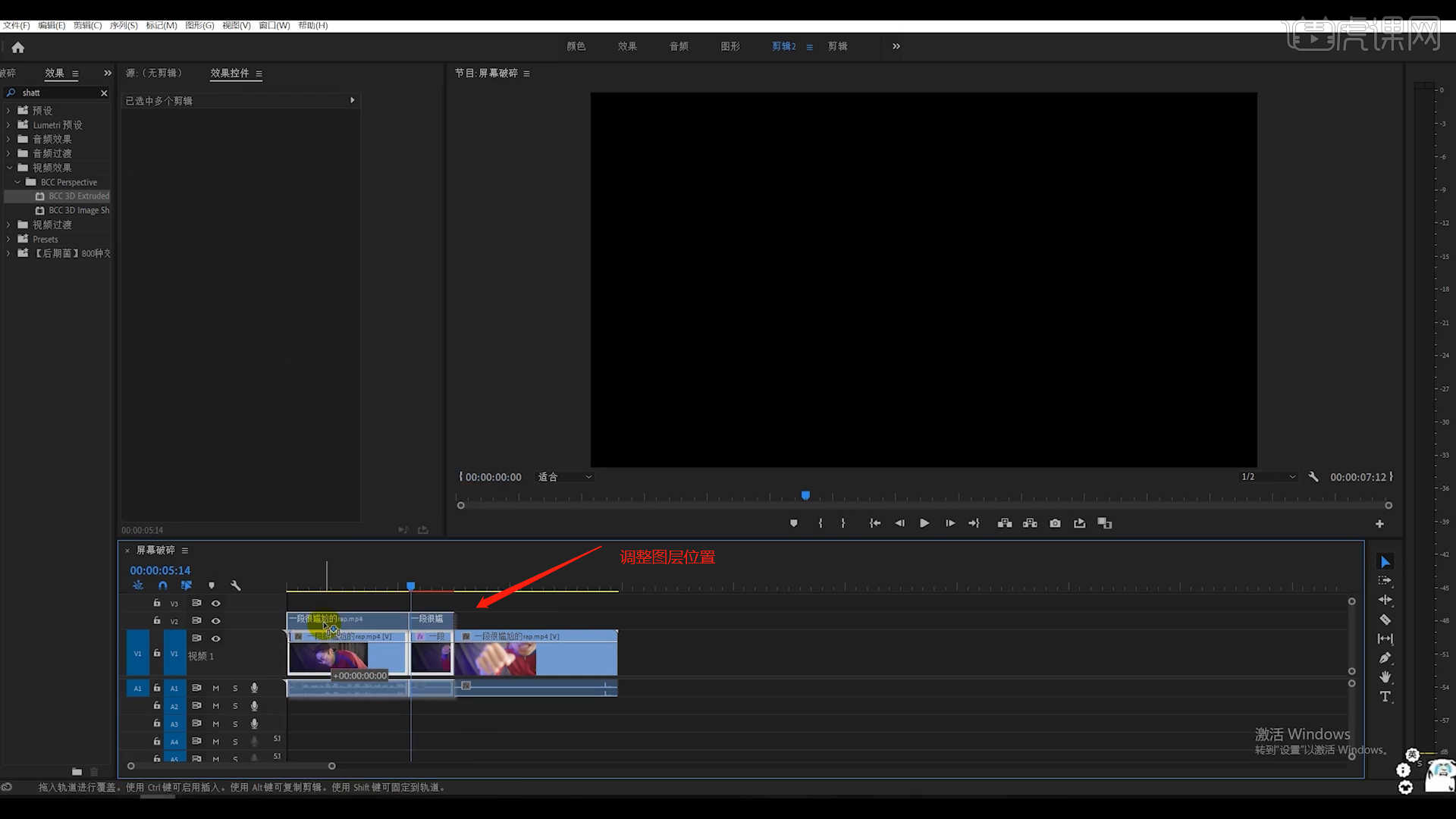
8.继续往下,选择【BCC 3D Extruded】插件,在面板中选择【Movement】面板,将【Explosion Type】的预设调整为【Soft Burst】。
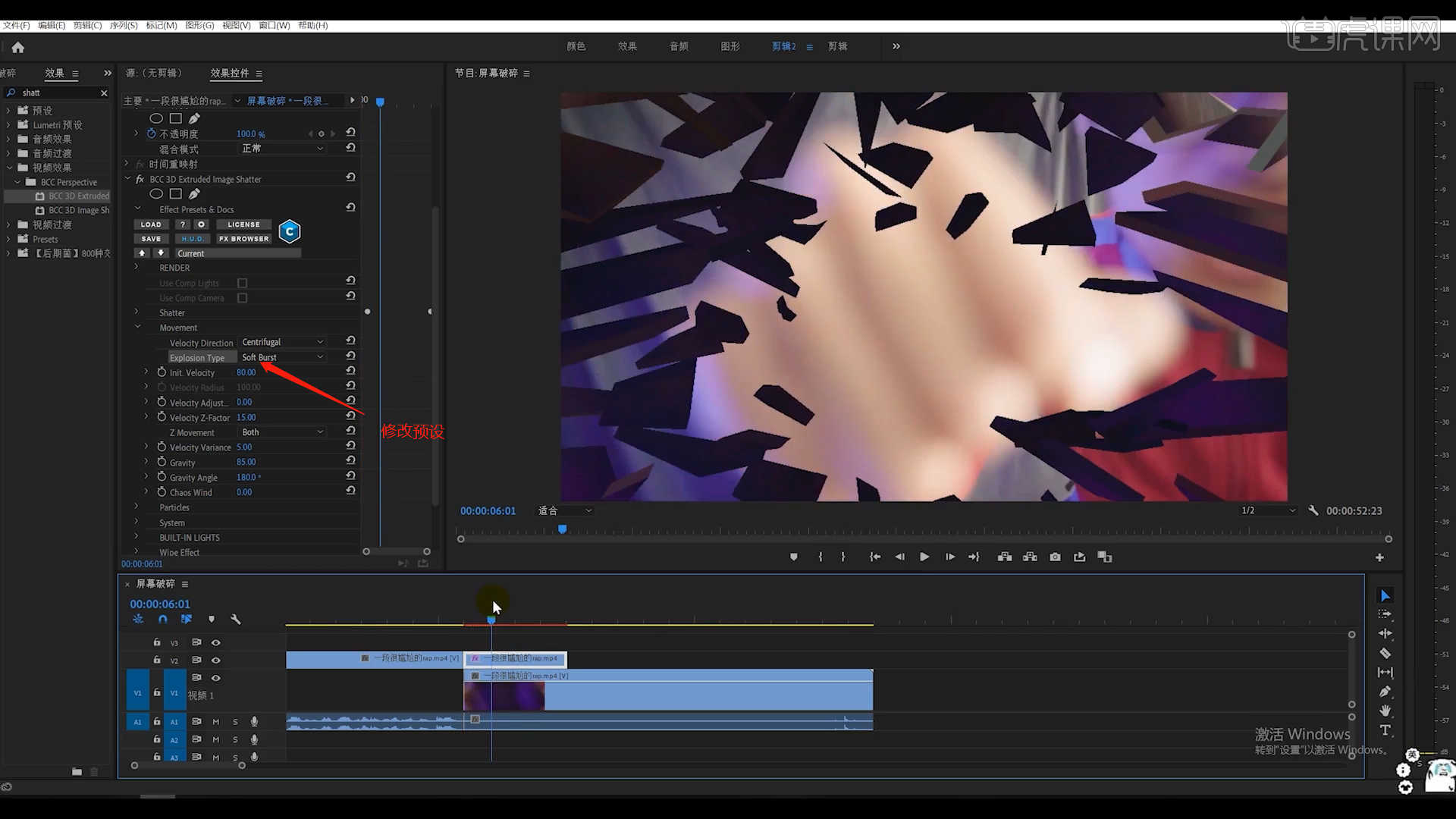
9.继续在【BCC 3D Extruded - Movement】面板,调整【Init.Velocity和Gravity】的数值信息。
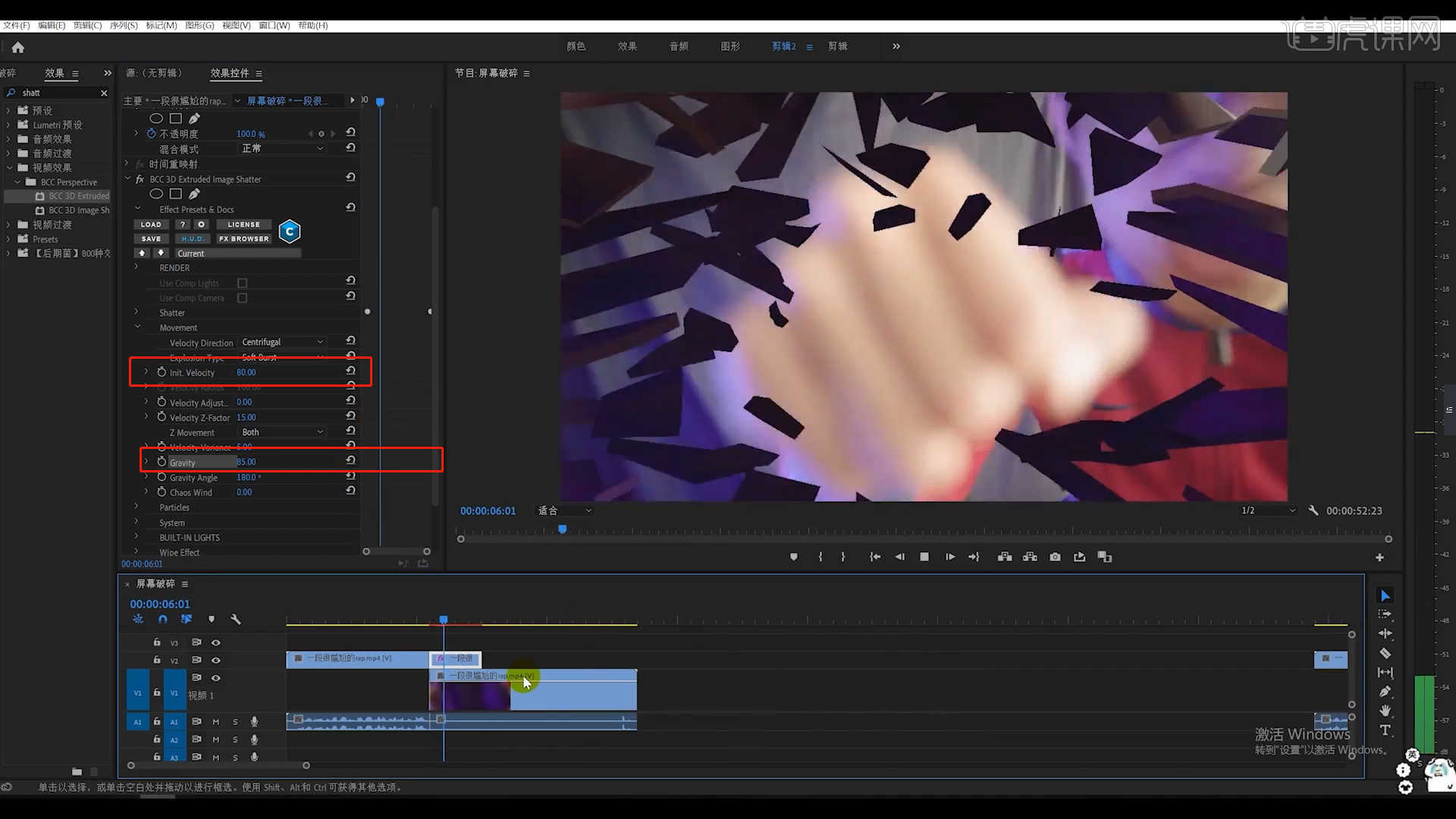
10.最终效果如图所示,视频学百遍,不如上手练一练!你学会了吗?

到这里pr视频剪辑软件制作屏幕破碎效果就分享完成了,最后我们可以看到碎屏的效果,大家可以尝试学习一下这个效果,没准以后制作视频的时候就需要这个特效。多学习一个技能,就多一份收获,最后希望大家可以学习更多的技能。
本篇文章使用以下硬件型号:联想小新Air15;系统版本:win10;软件版本:PR CC 2020。
pr视频剪辑软件怎么剪切?
pr视频剪辑软件是当下非常流行的一款视频制作工具,在pr软件里我们可以对视频进行剪切、添加字幕、调色、美化视频等操作,它可以满足你的各种需求。下面我们就来学习一下,pr视频剪辑软件里的剪切功能,下面进入教程。
操作步骤如下:
1.新建名字
首先先打开Adobe Premiere pr软件,然后选择新建输入一个名字(随意起名)。
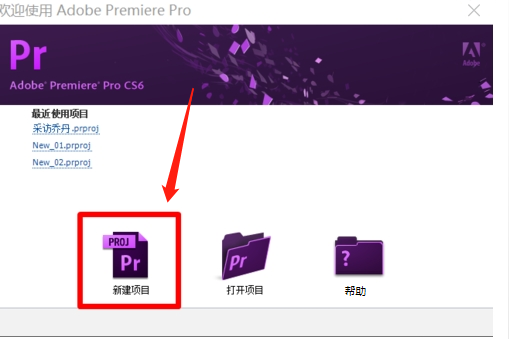
2.新建序列设置
接下来我们看下新建序列的设置,在这里我们根据自己的需求进行设置,设置后单击确定即可。
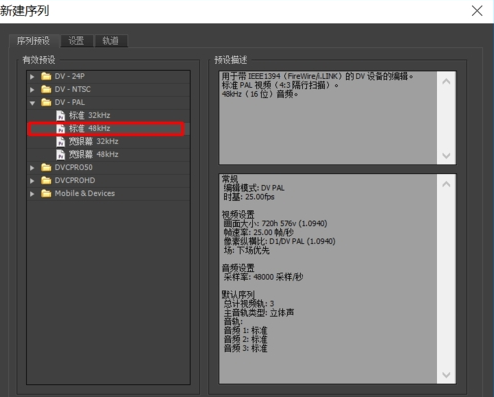
3.导入需要剪切的视频
新建后需要我们导入需要剪切的视频了,找到【文件】——【导入】,选择你需要剪切的视频文件将其导入进来,选择打开即可导入。
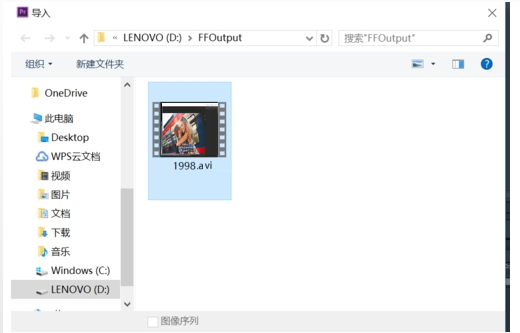
4.更改序列设置
视频导入成功后可以找下【剪切片段开始】按钮然后在选择需要结尾的部分选择【剪切片段结束】,将视频移动到合适的区域单击【更改序列设置】即可。
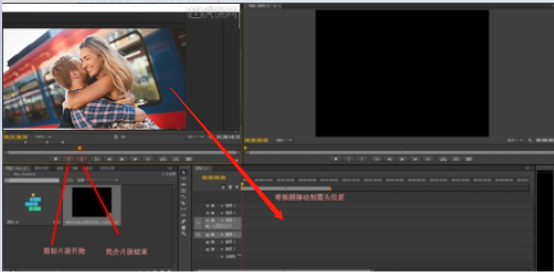
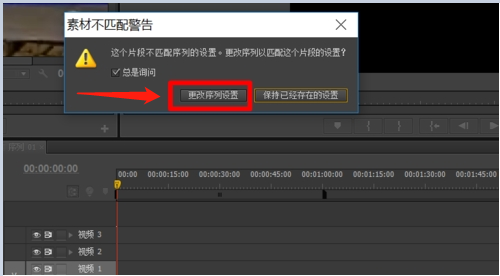
5.导出
视频剪切成功也编辑好了之后就是需要导出了,单击【文件】——【导出】——【媒体】然后设置导出的格式信息即可。
上面为大家介绍了pr视频剪辑软件里的剪切功能,大家可以跟着学习,学会了这项技能,可以让你轻松进行视频剪辑,提高大家的工作效率,大家觉着有用的话也可以安装一款pr软件。
本篇文章使用以下硬件型号:联想小新Air15;系统版本:win10;软件版本:PR(CS6)。