pr视频剪辑教程
视频剪辑软件是一种应用软件,可在电脑非线性剪辑系统上处理数字视频的后期剪辑。pr作为现在大家常用的剪辑软件,可以对视频进行灵活的剪辑操作,剪辑通俗的讲就是修片,可以为视频添加字幕、添加特殊效果,pr剪辑的具体的操作是什么,下边就和大家分享pr视频剪辑教程。
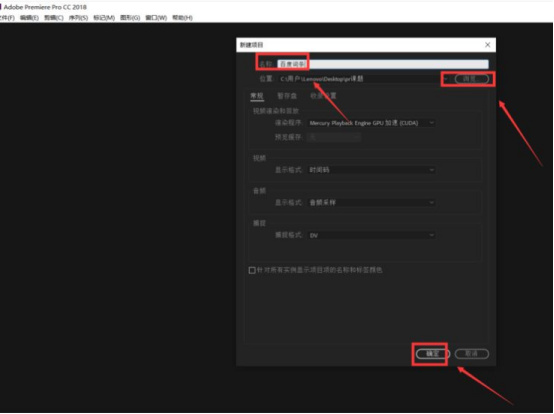
pr视频剪辑教程之弹现字幕制作
我们都知道pr是用来剪辑的,那么剪辑视频的时候避免不了的就是制作字幕了,本期小编就以pr视频剪辑教程之弹现字幕制作为例,给各位小伙伴们进行具体制作方法的分享,建议大家都熟练掌握,因为以后工作中使用pr会经常涉及到字幕的操作。
1.在讲解之前先来对本次案例成品进行浏览,根据当前的效果来讲解案例的制作流程,以及在制作过程中需要注意到的内容,具体可参考视频内老师的讲解。

2.打开PR软件,将视频素材拖入【项目面板】,然后将它拖入时间轨道,选中它们后【右键】选择【取消链接】,【删除】音频部分,如图所示。
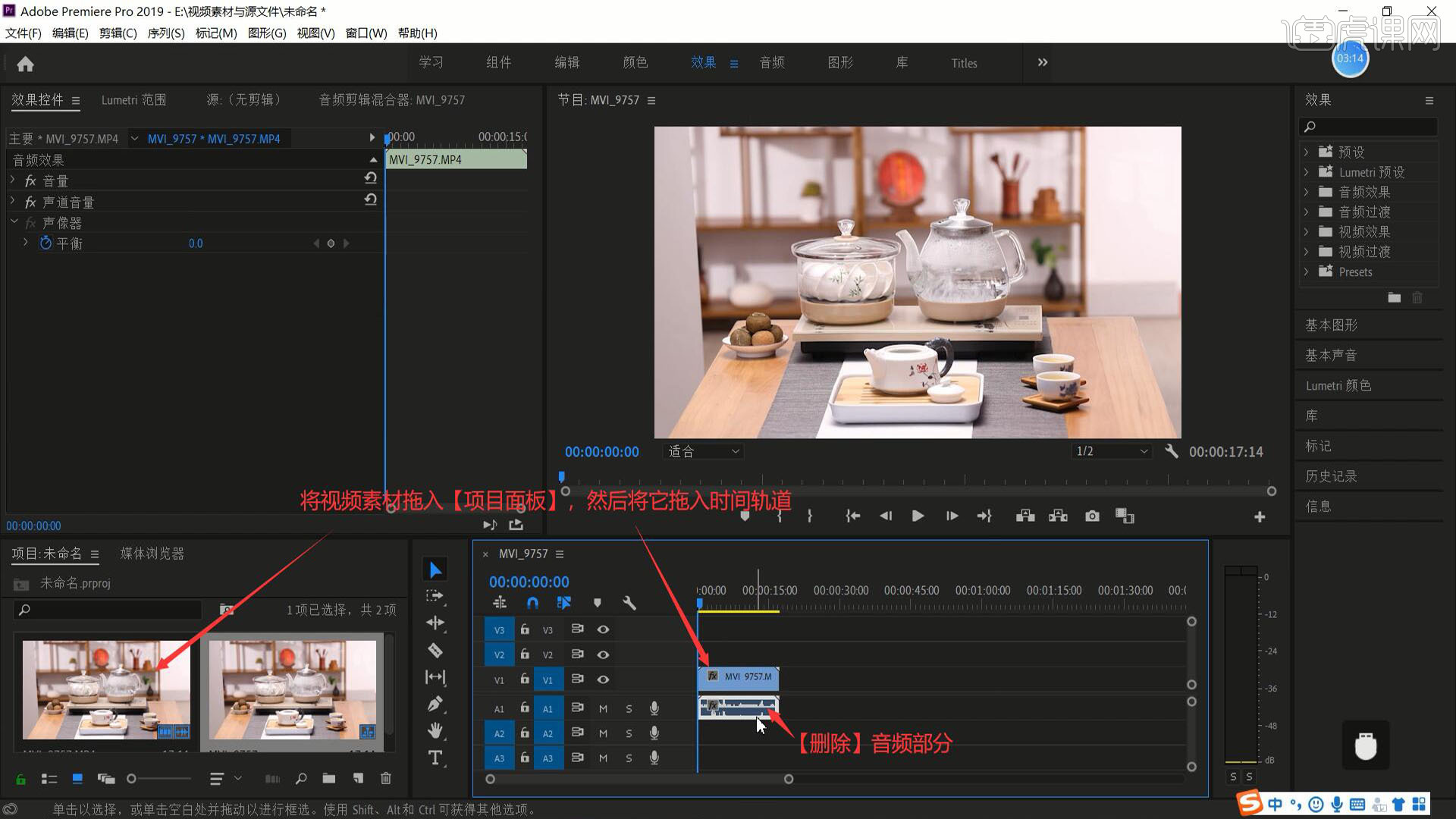
3.【右键】时间轨道的左侧面板选择【删除轨道】,勾选【删除音频轨道】后点击【确定】,删除所有音频轨道,如图所示。
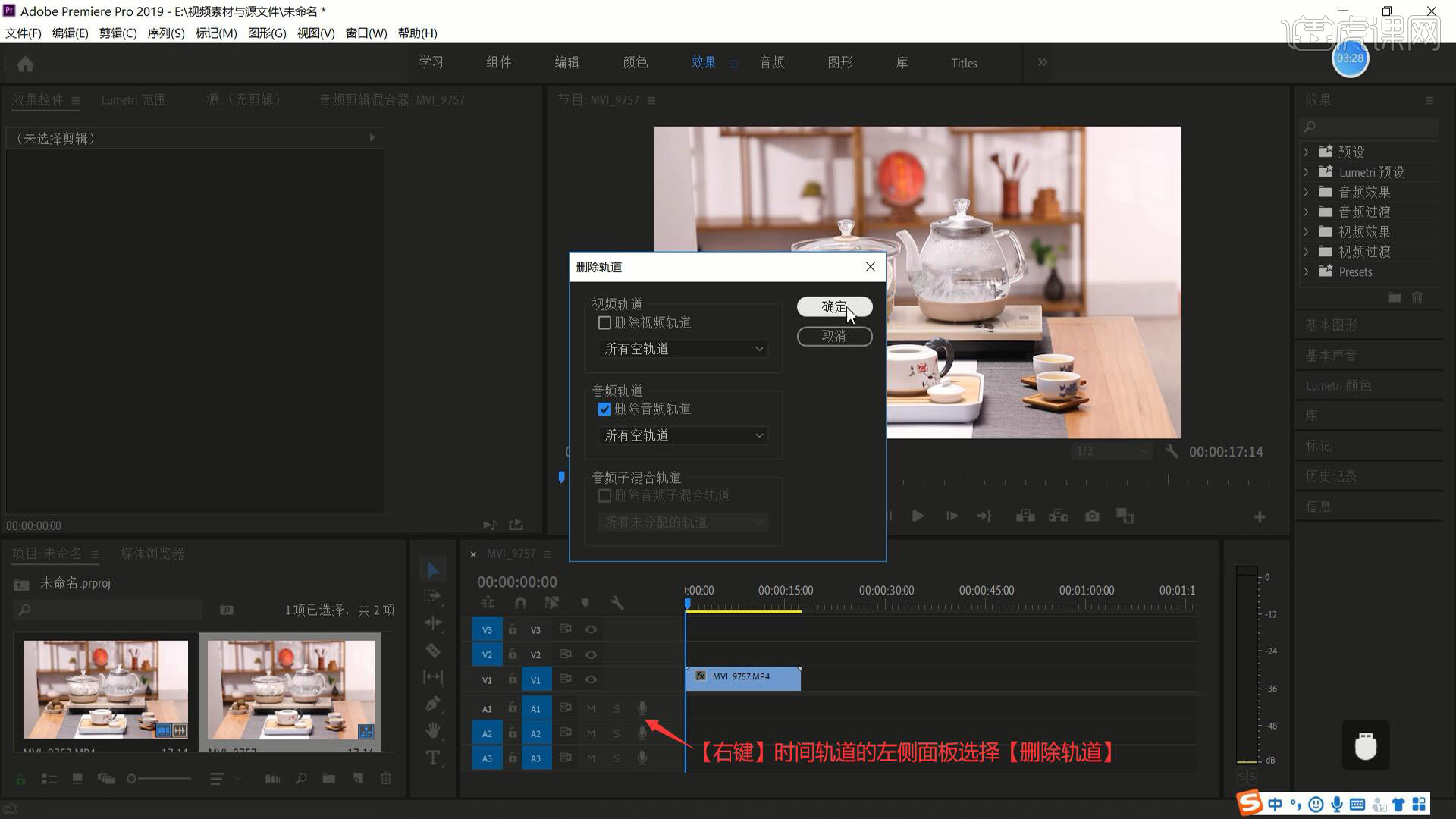
4.选择【文件-新建-旧版标题】,点击【确定】后使用【文字工具】打出文案,设置颜色为白色并设置合适字体,如图所示。
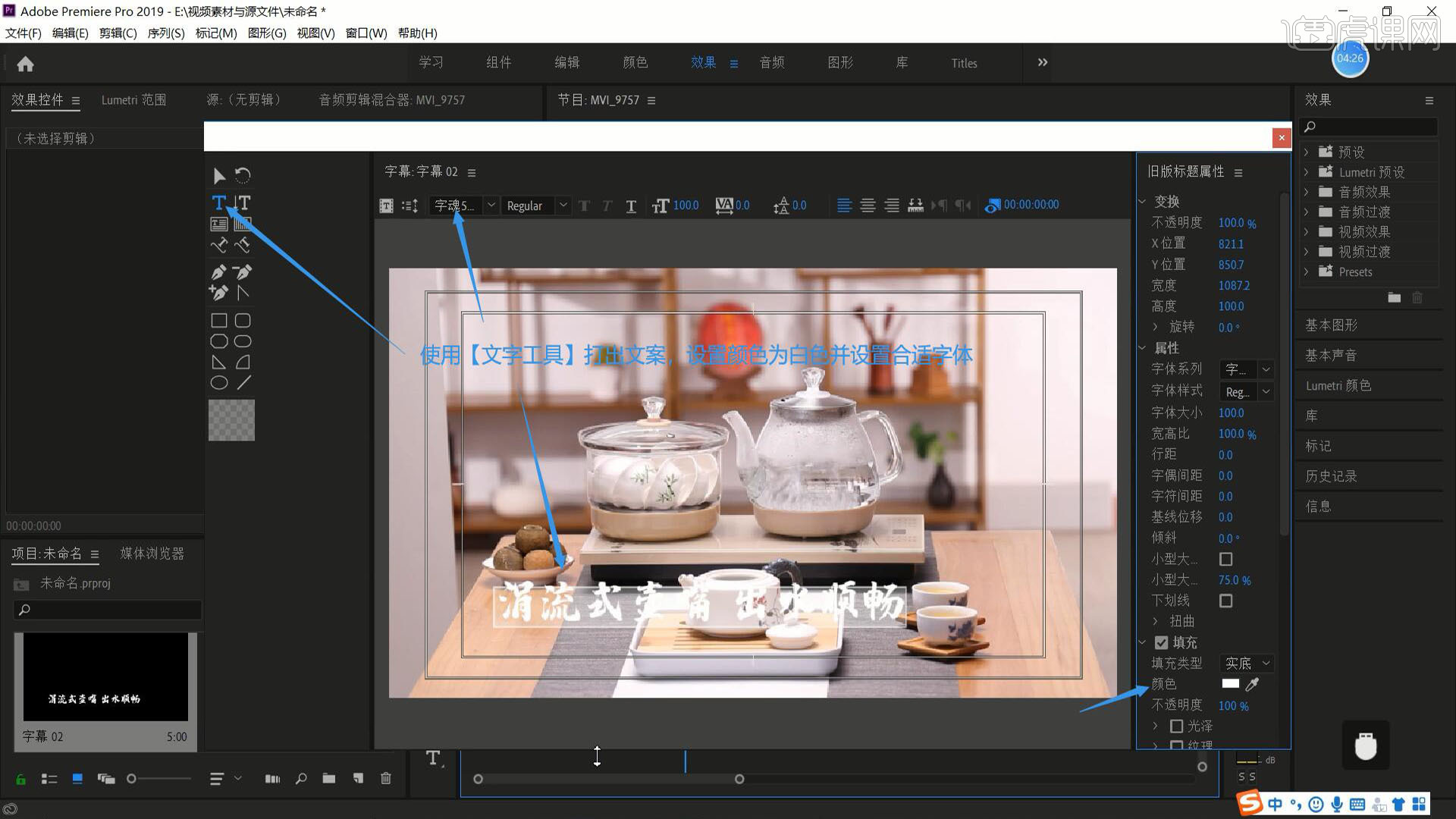
5.使用【形状工具】绘制长的圆边形状,设置【填充】颜色为棕色,不透明度为50%,移动至文字上方,【右键】选择【排列-后移】,使其位于文字下方,如图所示。
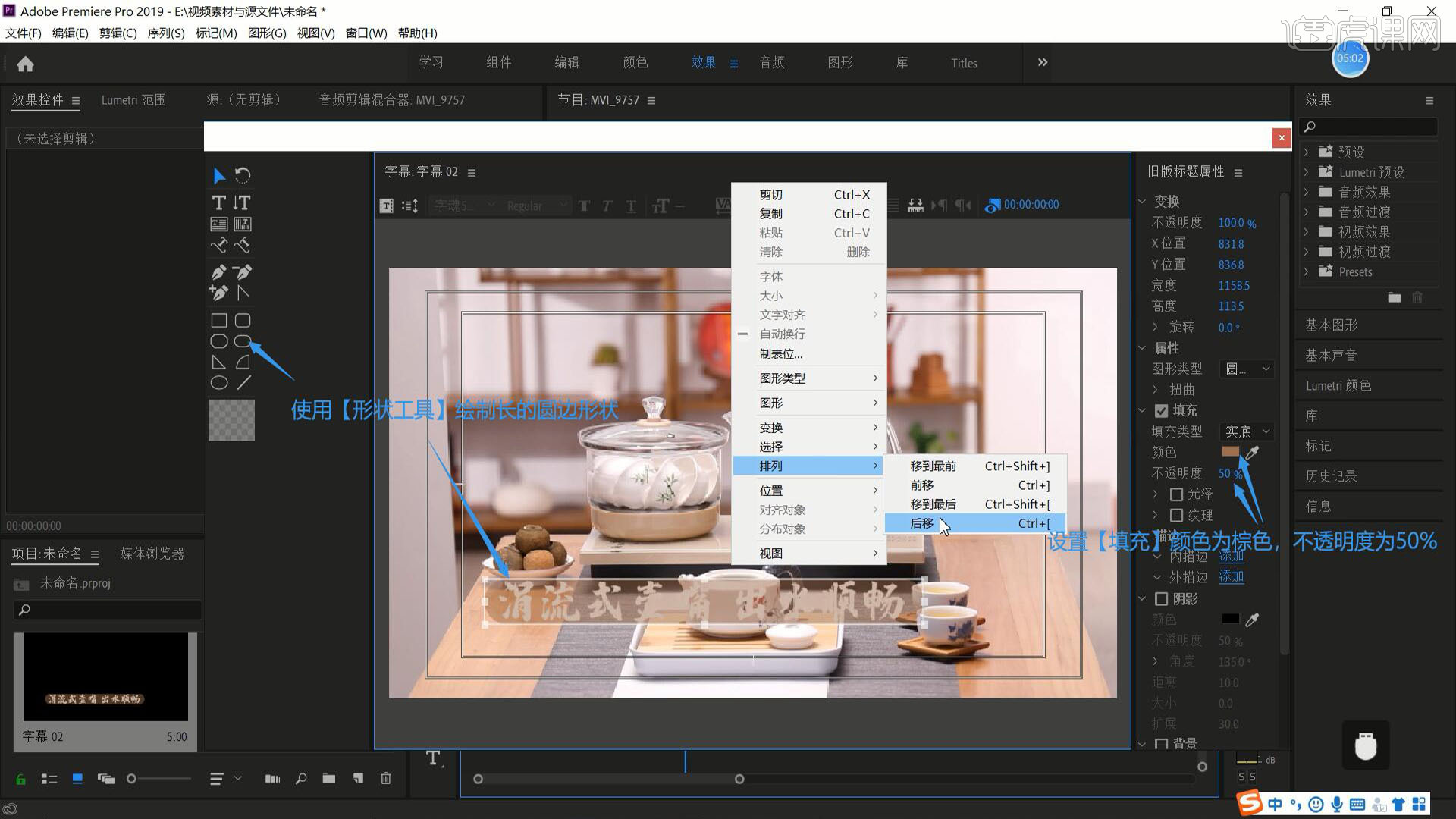
6.选中形状和文字,将它们移动至左下方,然后关闭此窗口,将字幕从【项目面板】拖入时间轨道的视频素材上方,然后在视频素材的第5秒使用【剃刀工具 快捷键:C】切断,如图所示。
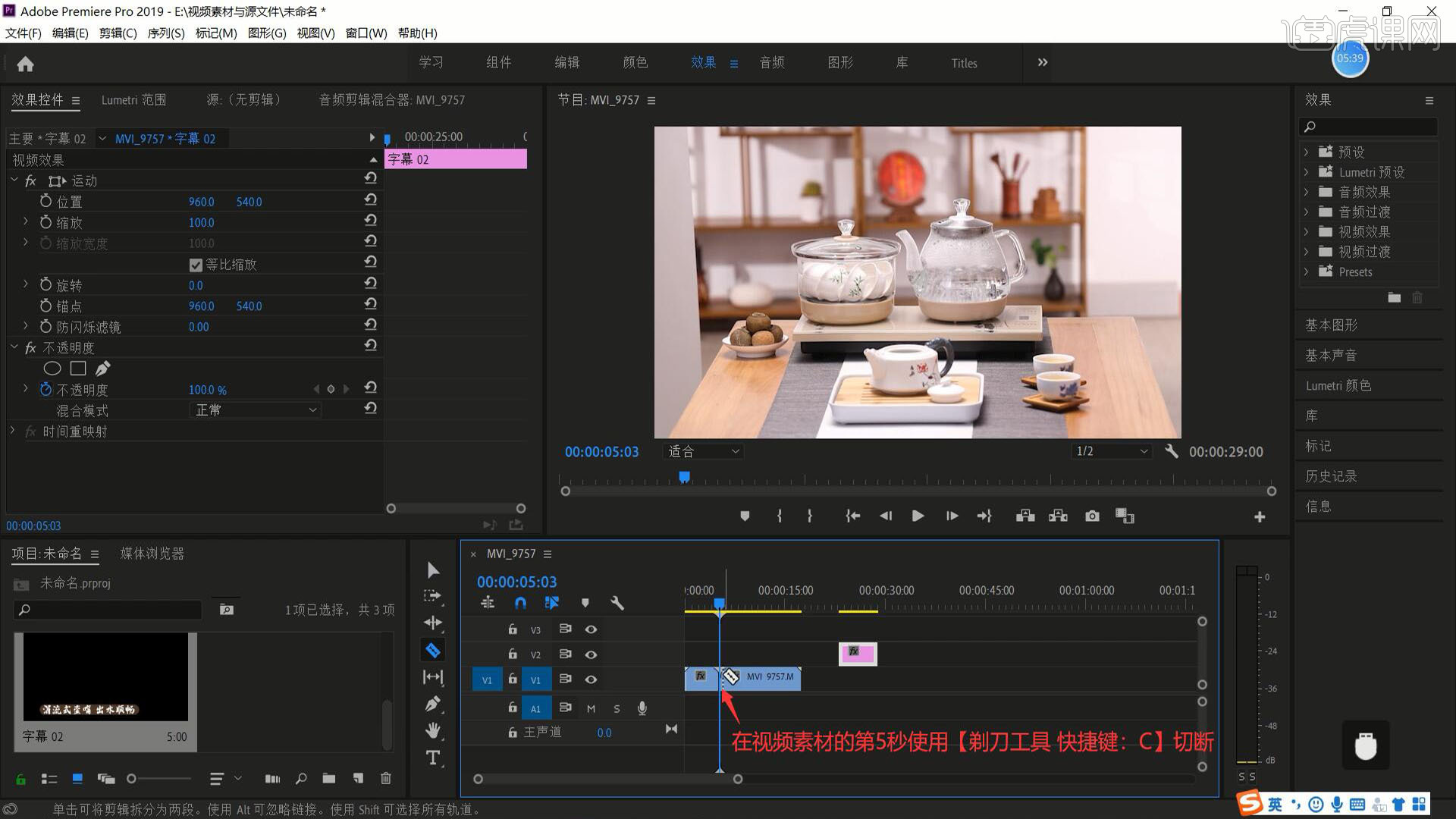
7.【删除】前面一小段视频素材,在空白处【右键】选择【波纹删除】,然后将字幕素材拖至最左端,调整它的长度,使其与视频素材等长,如图所示。
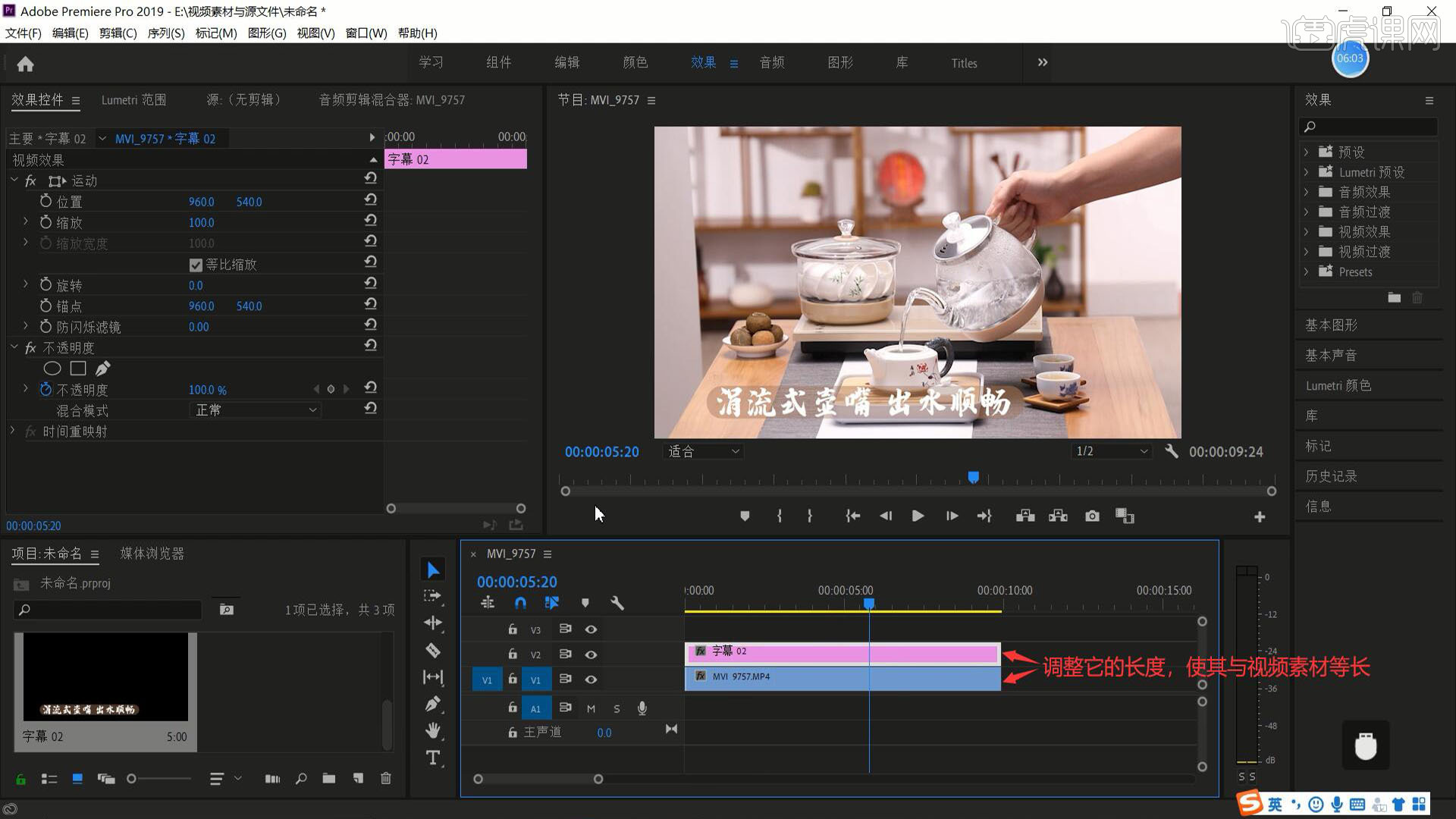
8.向上【移动并复制】视频素材至字幕素材上方,在复制出的视频素材素材上使用【钢笔工具】绘制蒙版区域,如图所示。
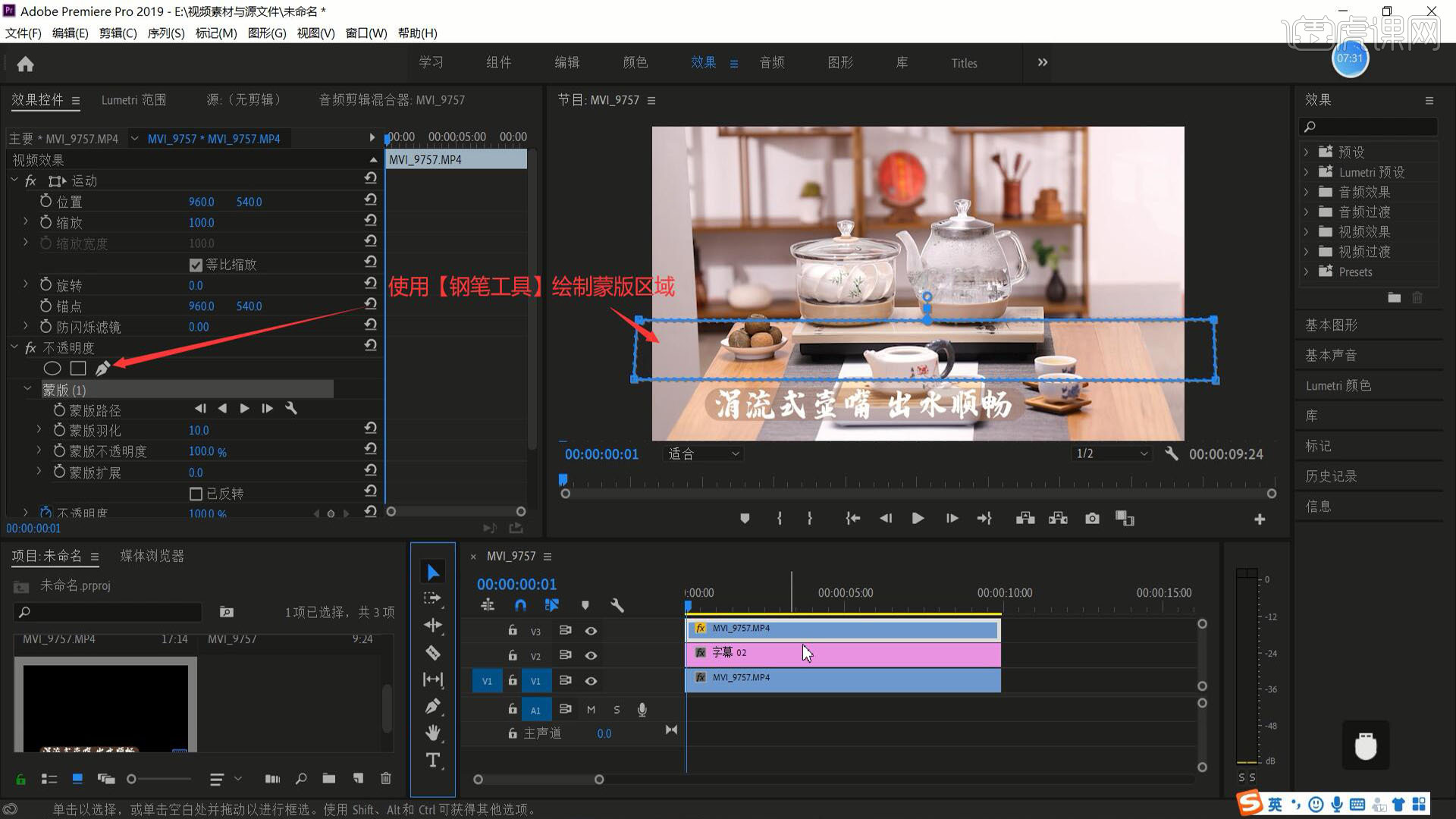
9.隐藏下方的视频素材,在第1秒为字幕素材打上【位置】关键帧,调整参数使其被蒙版区域的画面遮挡,如图所示。
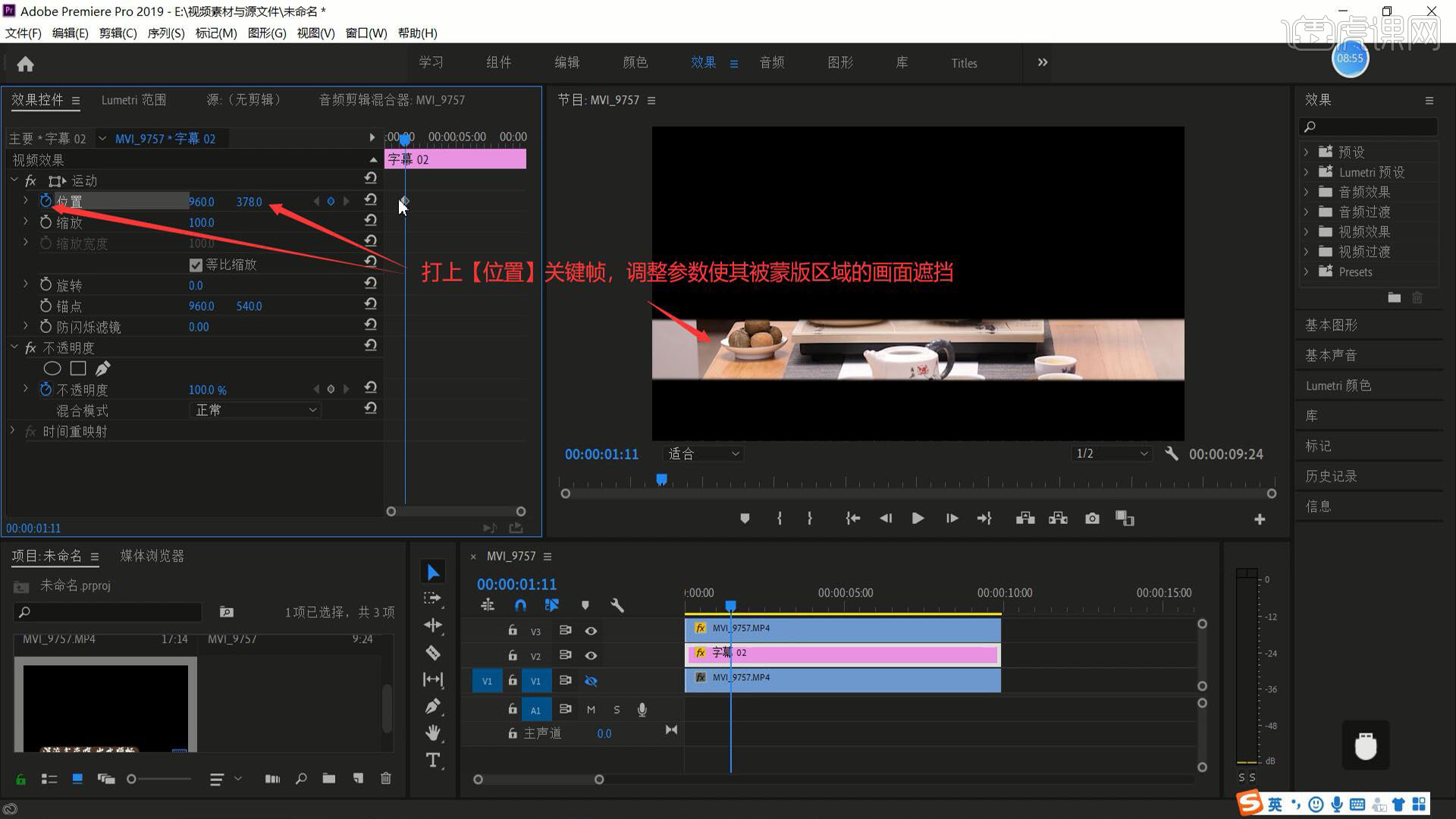
10.在第2秒也打上【位置】关键帧,调整参数使其位于蒙版区域画面下方,如图所示。
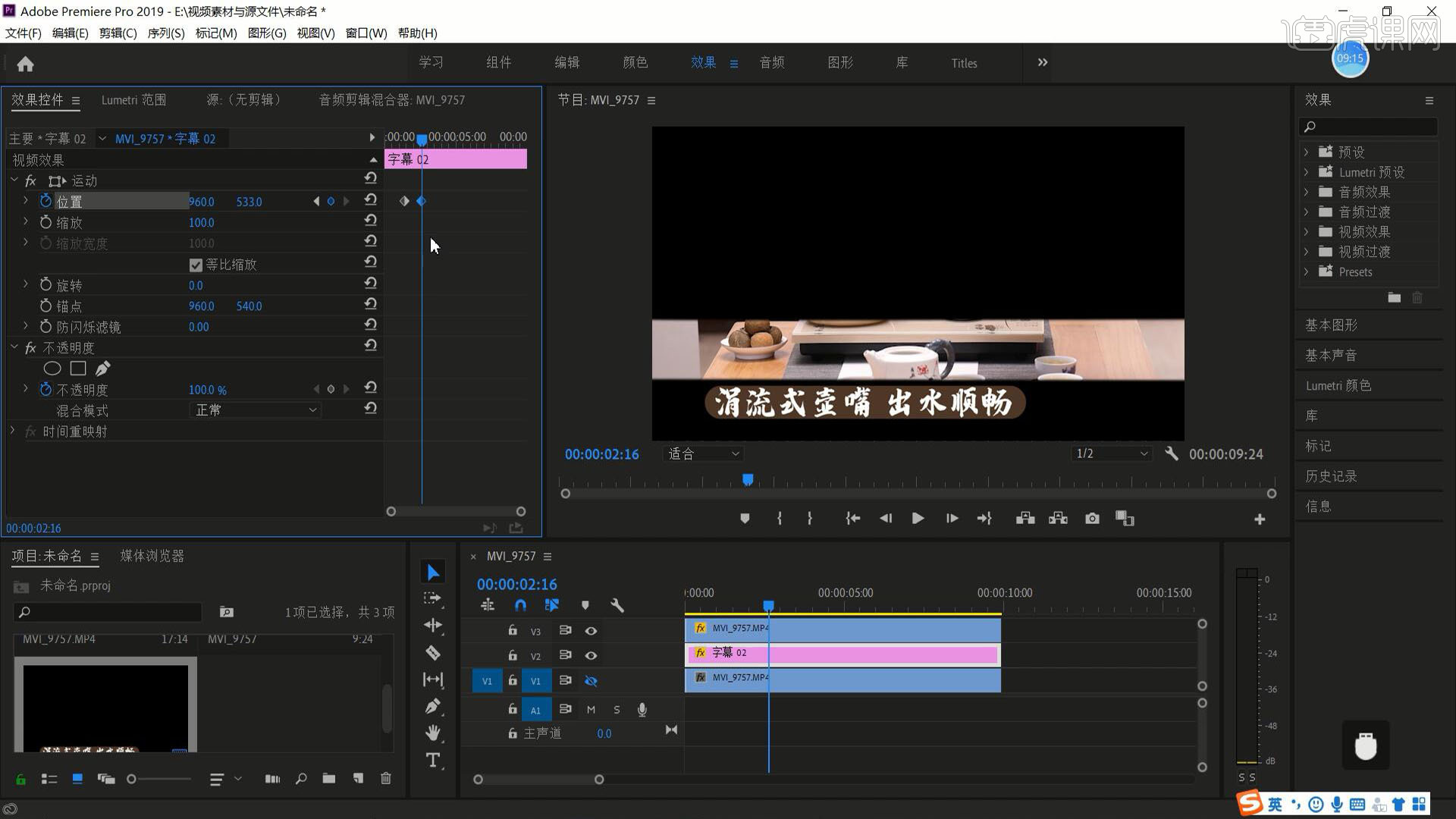
11.【复制】第2秒的关键帧,【粘贴】至第8秒,然后将第1秒的关键帧【复制】并【粘贴】至第9秒,即可完成弹现字幕的制作,如图所示。
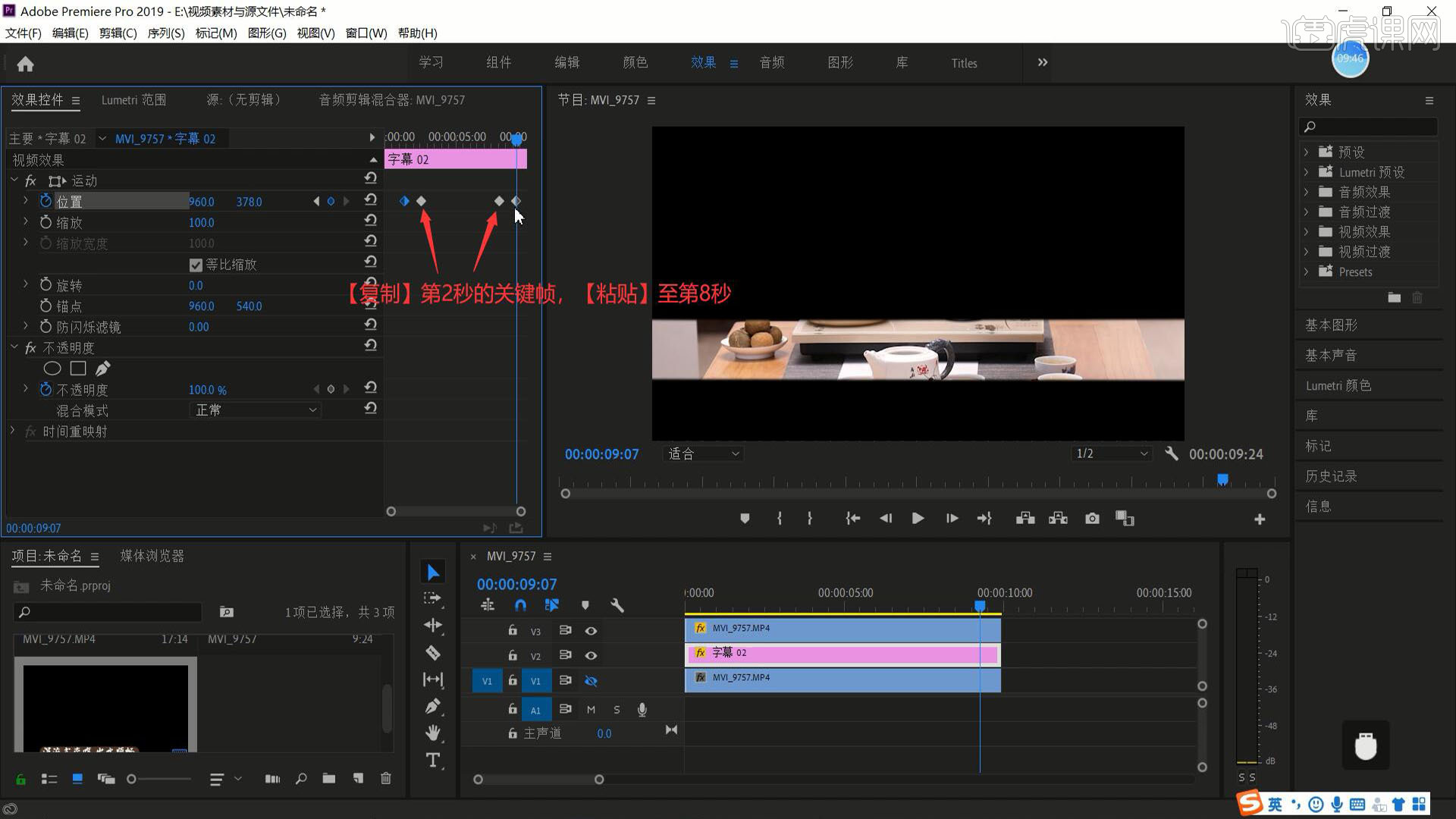
12.最后对本节课进行总结,首先是使用关键帧和不透明度蒙版进行制作弹现字幕,其次是理解视频轨道上的素材摆放先后顺序,以此实现弹现字幕制作效果,如图所示。

13.回顾本节课所讲解到的内容,难重点同学们可以在下方评论区进行留言,老师会根据你们的问题进行回复。

14.最终效果如图所示,视频学百遍,不如上手练一练!你学会了吗?
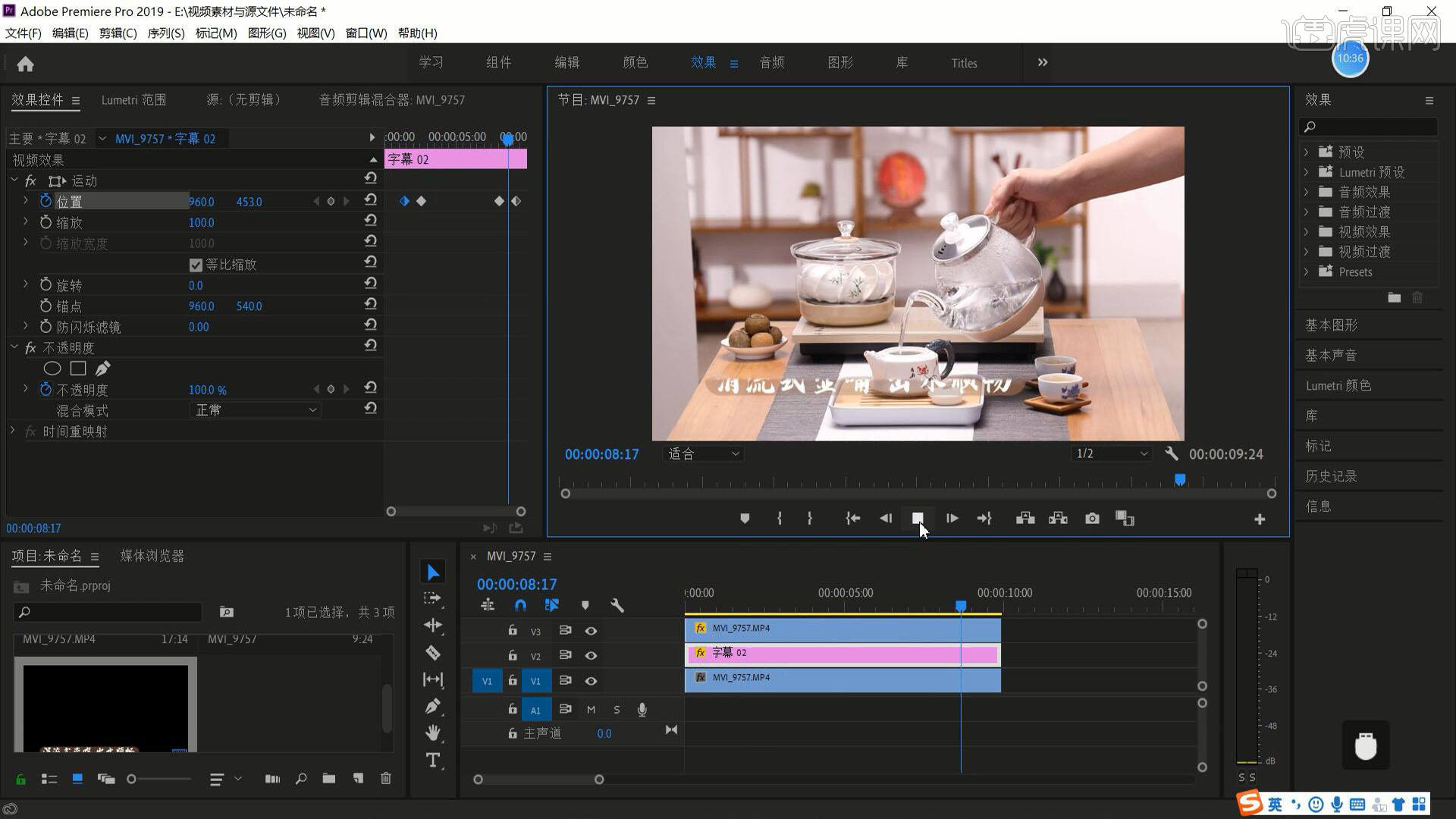
我们学会了使用关键帧和不透明度蒙版进行制作弹现字幕,也理解视频轨道上的素材摆放先后顺序,这就是pr视频剪辑教程之弹现字幕制作的方法,各位小伙伴们都学会了吗,大家可以打开自己电脑进行实际操作一下,因为看再多遍都不如自动动手操作一遍。
本篇文章使用以下硬件型号:联想小新Air15;系统版本:win10;软件版本:PR CC2019。
pr视频剪辑教程
视频剪辑软件是一种应用软件,可在电脑非线性剪辑系统上处理数字视频的后期剪辑。pr作为现在大家常用的剪辑软件,可以对视频进行灵活的剪辑操作,剪辑通俗的讲就是修片,可以为视频添加字幕、添加特殊效果,pr剪辑的具体的操作是什么,下边就和大家分享pr视频剪辑教程。
1、首先我们打开PR,点击新建项目。
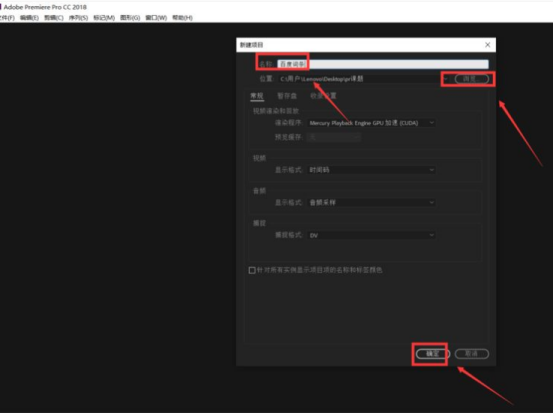
2、输入名称,选择保存位置,点击确定,就看到PR的操作界面了。
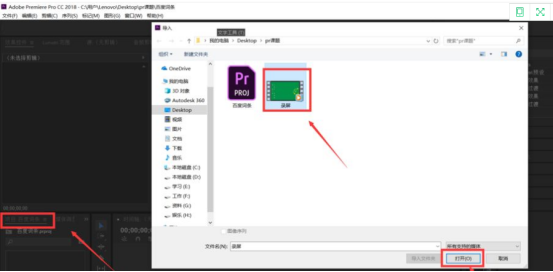
3、在屏幕右下角的项目面板,右键点击导入我们想剪辑的视频。
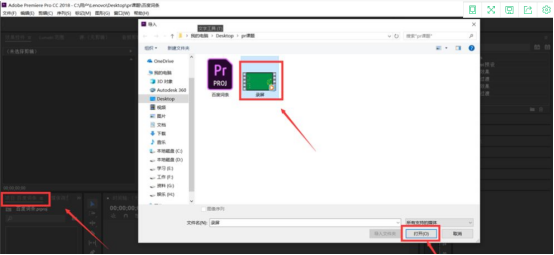
4、将视频拖到时间轴面板,然后移动时间轴到需要剪辑的位置。
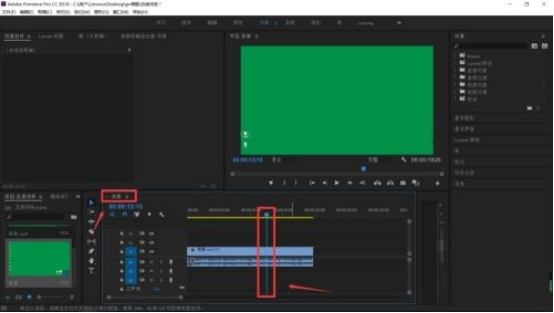
5、击时间轴左侧的剃刀工具,在时间轴位置剃一刀,将视频分开。
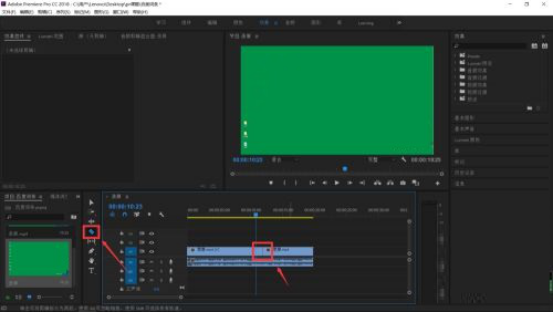
6、然后选择移动工具,点击想要删除的视频,点击键盘上的删除键。
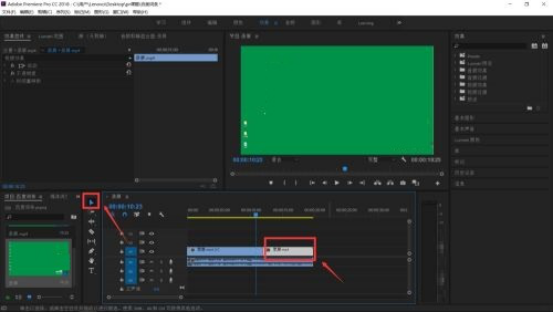
7、再次选择剃刀工具,将多余的音频剃掉。
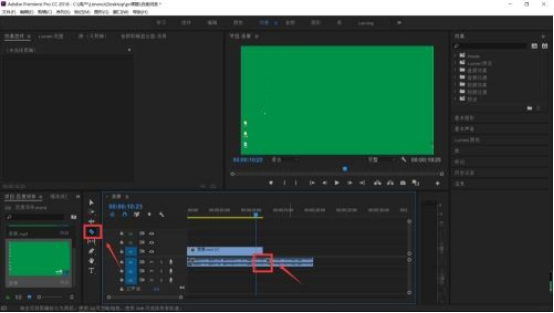
8、选择移动工具,选择多余的音频,点击键盘上的删除键。
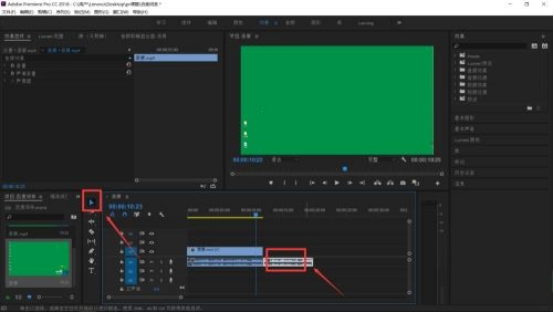
9、然后点击文件。点击导出,点击媒体。
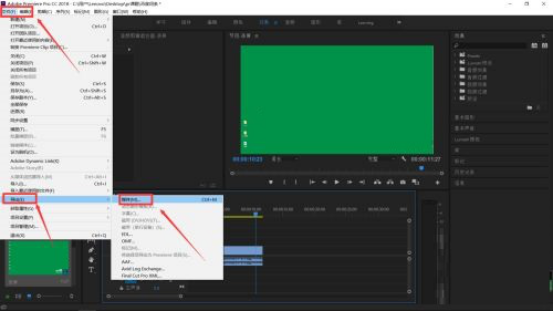
10、输入名称,点击保存,点击导出。
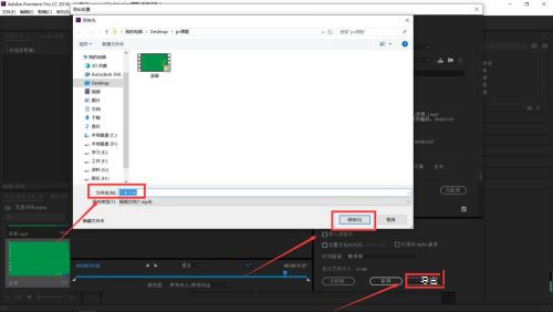
11、我们就完成最基本的视频剪辑了。
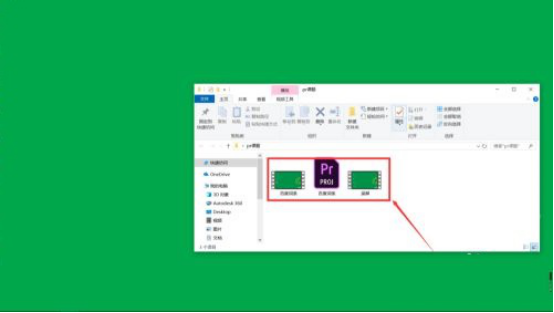
通过上边的操作演示,pr视频剪辑的方法步骤就教给大家了,剪辑的工作也是需要技术含量的,不仅要掌握pr的操作功能,还要有补捉素材的敏感性,只有好的素材和制作效果才会吸引更多的人观看。
本篇文章使用以下硬件型号:联想小新Air15;系统版本:win10;软件版本:pr2018。



