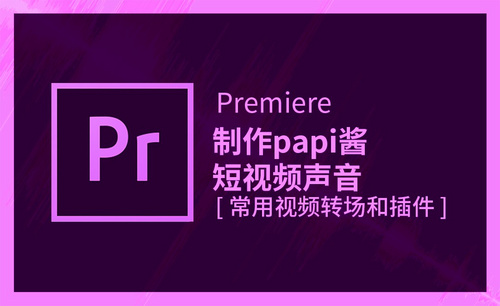pr声音淡入淡出
我们在pr软件里对视频进行后期剪辑时,为了迎合视频的背景音乐,我们需要制作pr声音淡入淡出的效果,这样刻录完的视频声音会更柔和,不会出现忽高忽低的现象,下面就让我们一起来学习一下,如何制作pr声音淡入淡出效果,下面是具体的制作教程,以供大家参考。

pr声音淡入淡出效果如果制作?
我们在pr软件里对视频进行后期剪辑时,为了迎合视频的背景音乐,我们需要制作pr声音淡入淡出的效果,这样刻录完的视频声音会更柔和,不会出现忽高忽低的现象,下面就让我们一起来学习一下,如何制作pr声音淡入淡出效果,下面是具体的制作教程,以供大家参考。
操作步骤如下:
1.创建序列
首先我们打开pr软件并导入素材,将素材拖动到时间轴窗口中创建序列。
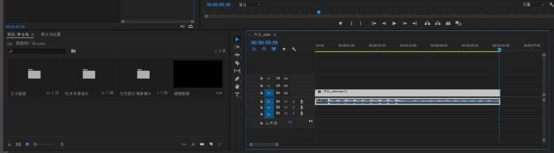
2.放大a1频道显示窗口
然后按住键盘上的alt键,使用鼠标滚轮放大a1频道显示窗口。
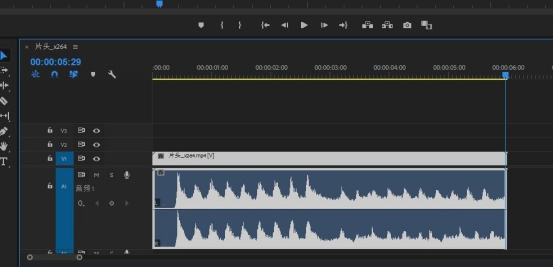
3.添加关键帧
将时间指示器移动到帧末尾,点击添加关键帧,并将关键帧指示线向上拖动。
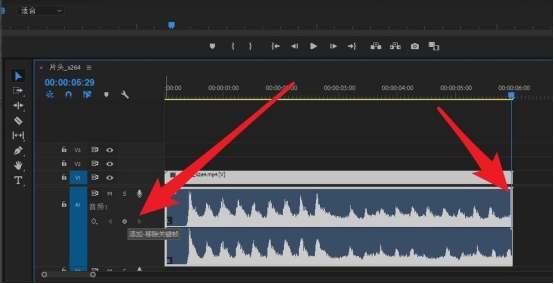
4.时间指示器移动到起始端关键帧指示线向下拖动
将时间指示器移动到起始端,将关键帧指示线向下拖动。
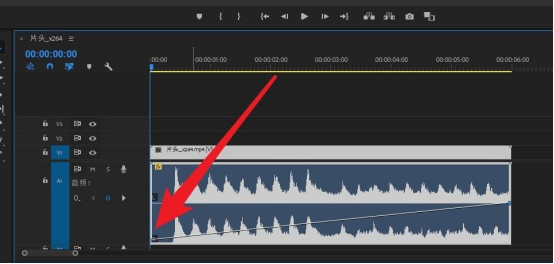
5.完成音频淡入效果
最后指示线的效果如图所示完成了音频的淡入效果。
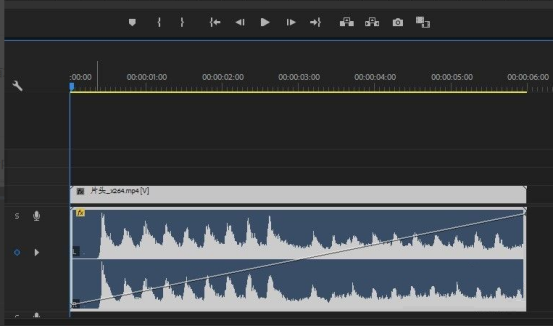
pr声音淡入淡出的效果就制作完成了,学会这个功能的好处就是,导出的视频声音更温柔、平缓,不会有大起大落的现象出现。对于柔和的背景音乐,对声音进行处理时就会经常用到这种功能,这样制作出来的视频效果更平和,不激昂。今天小编分享的教程,大家都学会了吧。
本篇文章使用以下硬件型号:联想小新Air15;系统版本:win10;软件版本:PR(CC2020)。
怎么编辑pr声音淡入淡出
我们都知道现在大家都喜欢看小视频,视频已经占据了主导,那么大家知道视频都是什么软件剪辑出来的吗,为什么大家都喜欢看视频呢?剪辑视频我们可以使用pr这个软件,喜欢看视频是因为视频里边有很多特效,可以剪辑出搞笑、漂亮等等很多效果的视频。下面小编就来给大家分享怎么编辑pr声音淡入淡出的方法,大家一起来学习一下吧!
1、首先,我们打开Premiere Pro,然后导入音频或者视频。
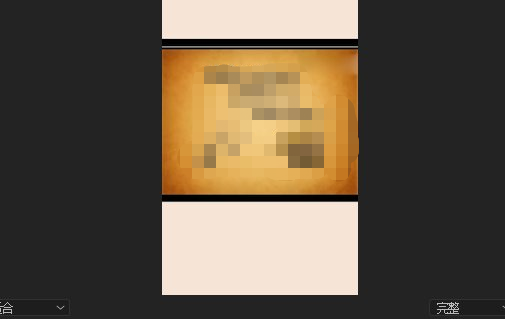
2、然后,我们打开视频后,在轨道左侧的效果中,依次选择音频过渡,交叉淡化,指数淡化。
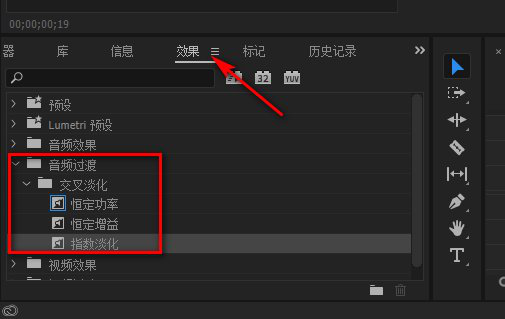
3、接下来,我们找到指数淡化之后,分别将淡化拖动到音频轨道上,前后各一个。

4、最后,给音频加上淡化效果后,点击淡化图标,在左上角的效果控件中设置淡化持续时间就可以了。

上边的4步操作步骤,就是怎么编辑pr声音淡入淡出的方法,只需要4步,操作方法很简单,各位小伙伴们你们都学会了吗。大家要记住左侧效果里边有一个交叉淡化的功能,在点击里边的指数淡化的效果,就可以成功的完成设置了。建议大家都熟练的掌握这个操作方法,以后使用到就可以随时随地完成了。
本篇文章使用以下硬件型号:联想小新Air15;系统版本:win10;软件版本:PR CC 2019。