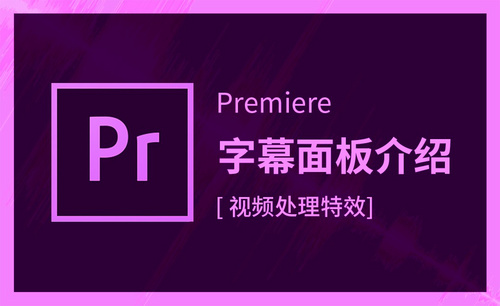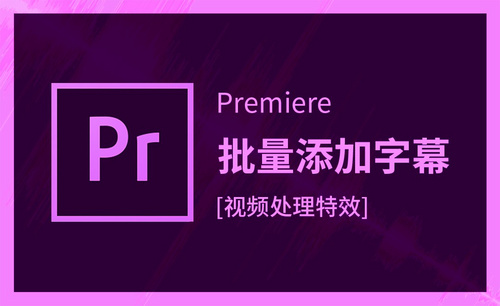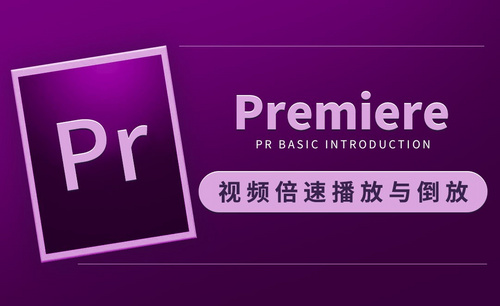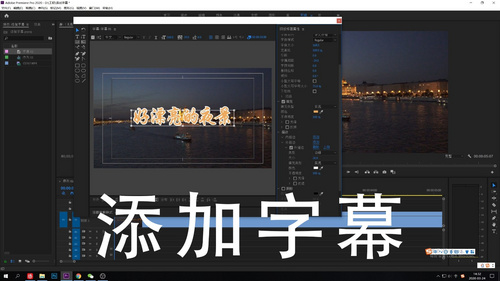pr字幕怎么逐字出现
我们在使用pr剪辑视频的时候,都会添加字母,因为在一些场合的时候,大家不方便出声音,可以通过观看字幕来了解这个视频想要表达的意思,我们已经学习了怎么添加字母,今天小编来告诉各位小伙伴们pr字幕怎么逐字出现的操作方法,大家一起来学习吧!
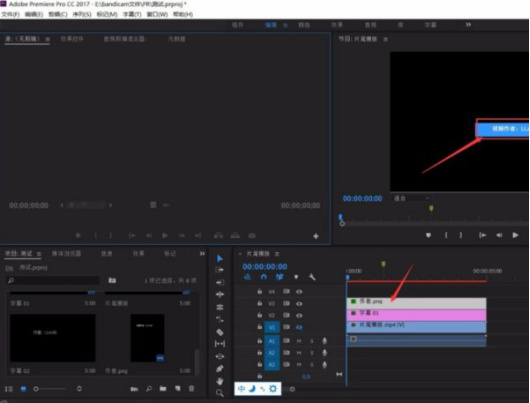
pr字幕怎么逐字出现
我们在使用pr剪辑视频的时候,都会添加字母,因为在一些场合的时候,大家不方便出声音,可以通过观看字幕来了解这个视频想要表达的意思,我们已经学习了怎么添加字母,今天小编来告诉各位小伙伴们pr字幕怎么逐字出现的操作方法,大家一起来学习吧!
1、首先,我们开启PR打开我们需要添加字幕的视频,或者直接导入字幕文件,对字幕进行独立处理。
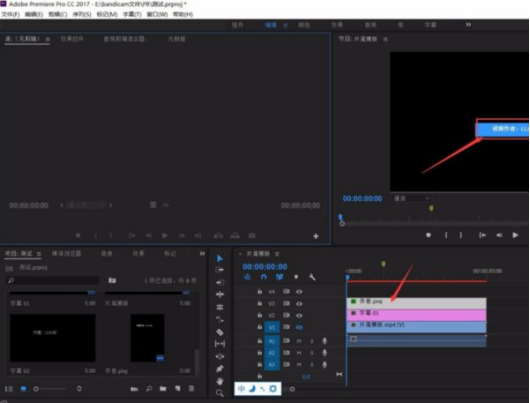
2、我们在左下角的工作窗口中找到“效果”,点击进入到效果窗口中,在搜索栏中搜索“裁剪”,找到裁剪效果。
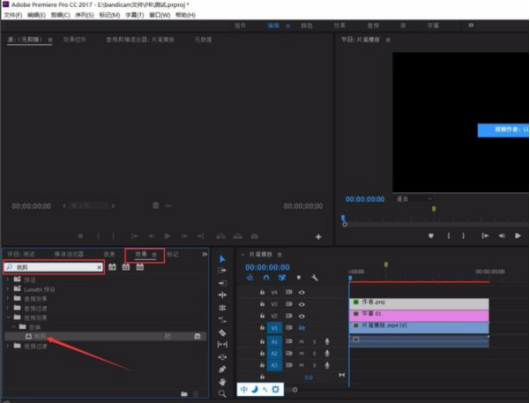
3、我们使用鼠标左键按住裁剪效果不放,直接将裁剪效果拖动到时间轴中字幕对应的内容条,这样字幕条中就会添加裁剪效果。

4、完成效果添加之后,选中对应的内容条,在左上角窗口上方选择进入“效果控件”窗口,即可看到裁剪效果的设置内容,我们点击“右侧”对应的小闹钟,点亮闹钟。
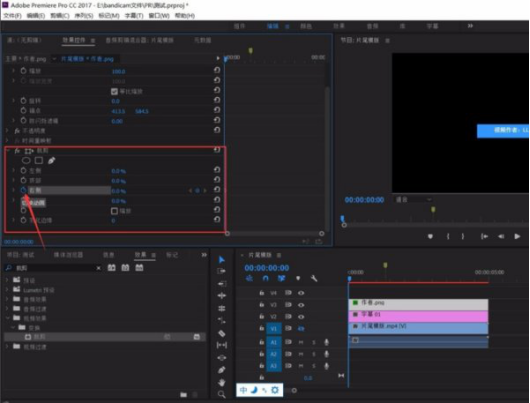
5、随后我们将“右侧”对应的数值,调整为100%(完全裁剪),并且字幕效果的起点位置设置一个关键帧。
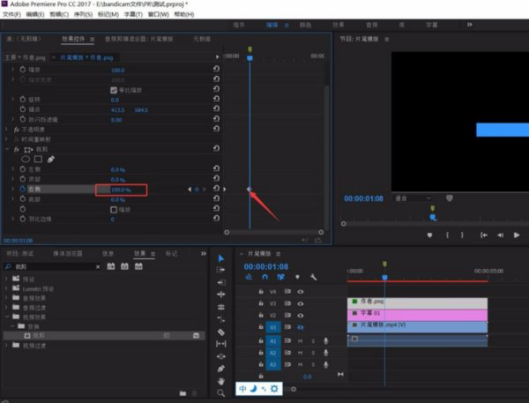
6、设置完成起点帧之后,我们再将进度条拖动到效果终点的位置,点击效果后面的小圆圈,放置终止点的关键帧。

7、放置两个关键帧之后,我们选中终点位置的关键帧,将裁剪的数值调整为0%(不裁剪),这样就完成了从100%不显示到0%完全显示的过程。
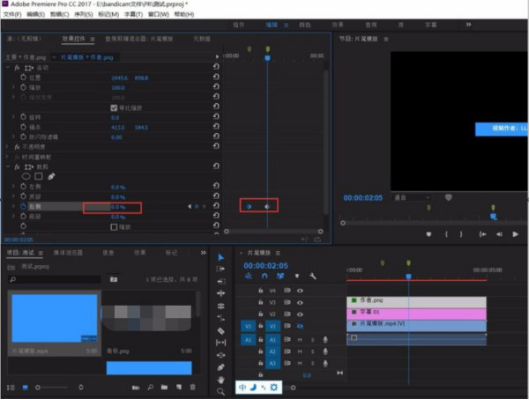
8、完成裁剪效果以及关键帧的放置后,我们就完成了字幕效果的添加,开始播放后,字幕内容就会从左到右逐字显示。
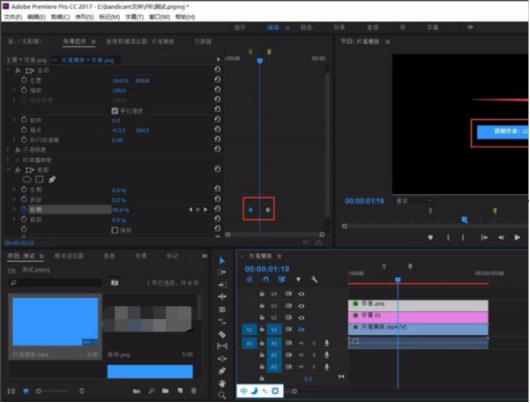
关于pr字幕怎么逐字出现,上方的8步就告诉大家了,步骤有些多,想要学会这一操作方法的小伙伴们,就要认真的学习。当你学会时,就能体会到其中的快乐了,还在等什么,赶紧去学习吧!
本篇文章使用以下硬件型号:联想小新Air15;系统版本:win10;软件版本:PR CC2017。
新手须知的pr字幕怎么逐字出现?
经常制作视频剪辑的小伙伴一定对pr字幕怎么逐字出现很熟悉吧,视频的字幕出现的顺序,大小,方向,尺寸,颜色,样式都是可以人为调整的,再配上自己喜欢的动画效果,或者汇入汇出模式,使得字幕效果生动有趣,为整体视频增色不少,那么我们今天就具体学习一下关于pr字幕怎么逐字出现的具体操作吧。
步骤如下:
1.首先点击【文件】-【新建】-【旧版标题】,新建字幕点击【确定】。
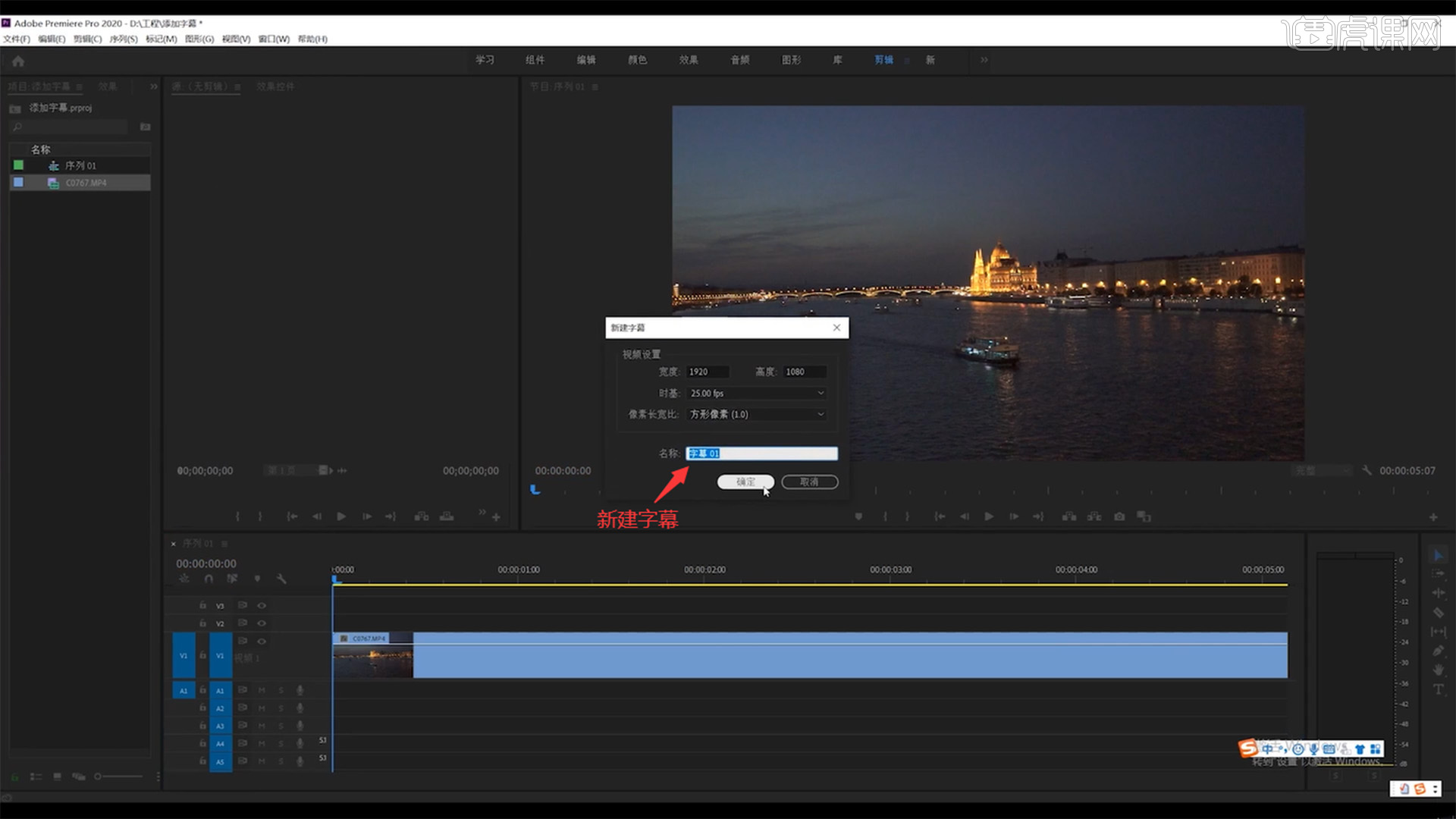
2.点击【文字工具】,点击屏幕后【输入】你想要的字幕内容,切换回【箭头】可随意拖拽字幕位置。
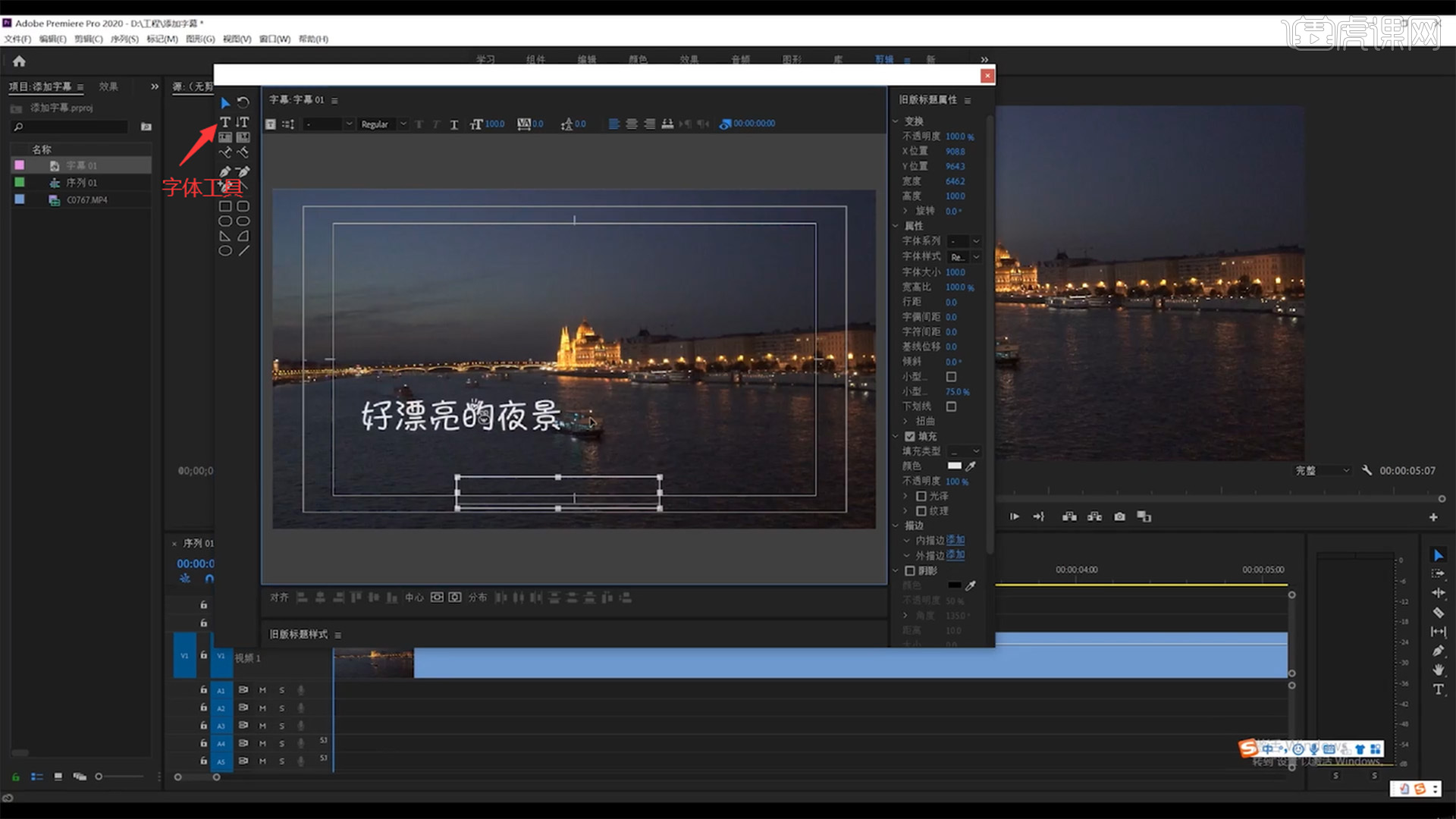
3.下方的中心两个符号是【横轴中心】和【纵轴中心】,可调整字幕的位置。
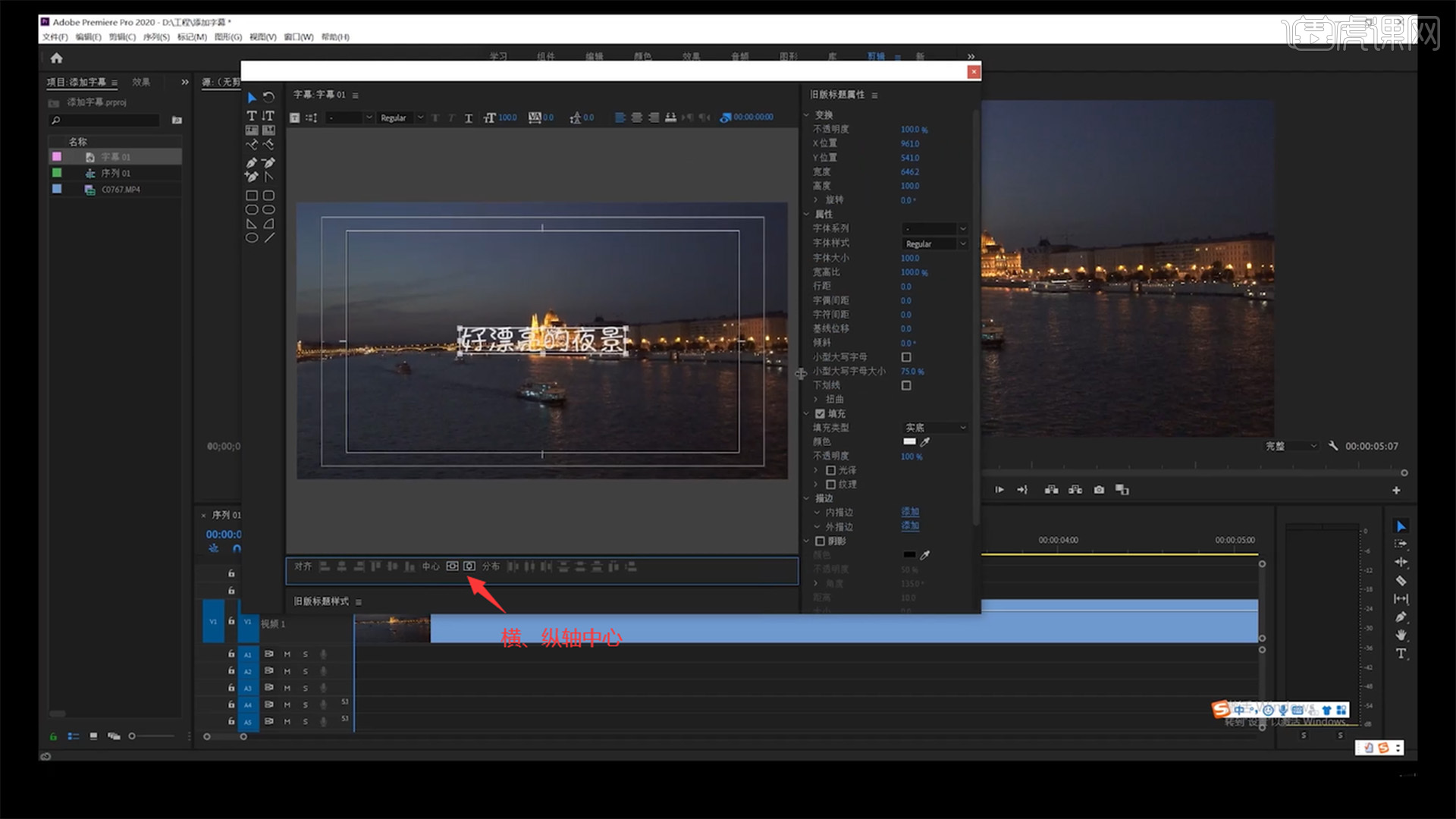
4.右边【属性】-【字体系列】可以更换字体,还有调整字符大小、间距和描边等操作。
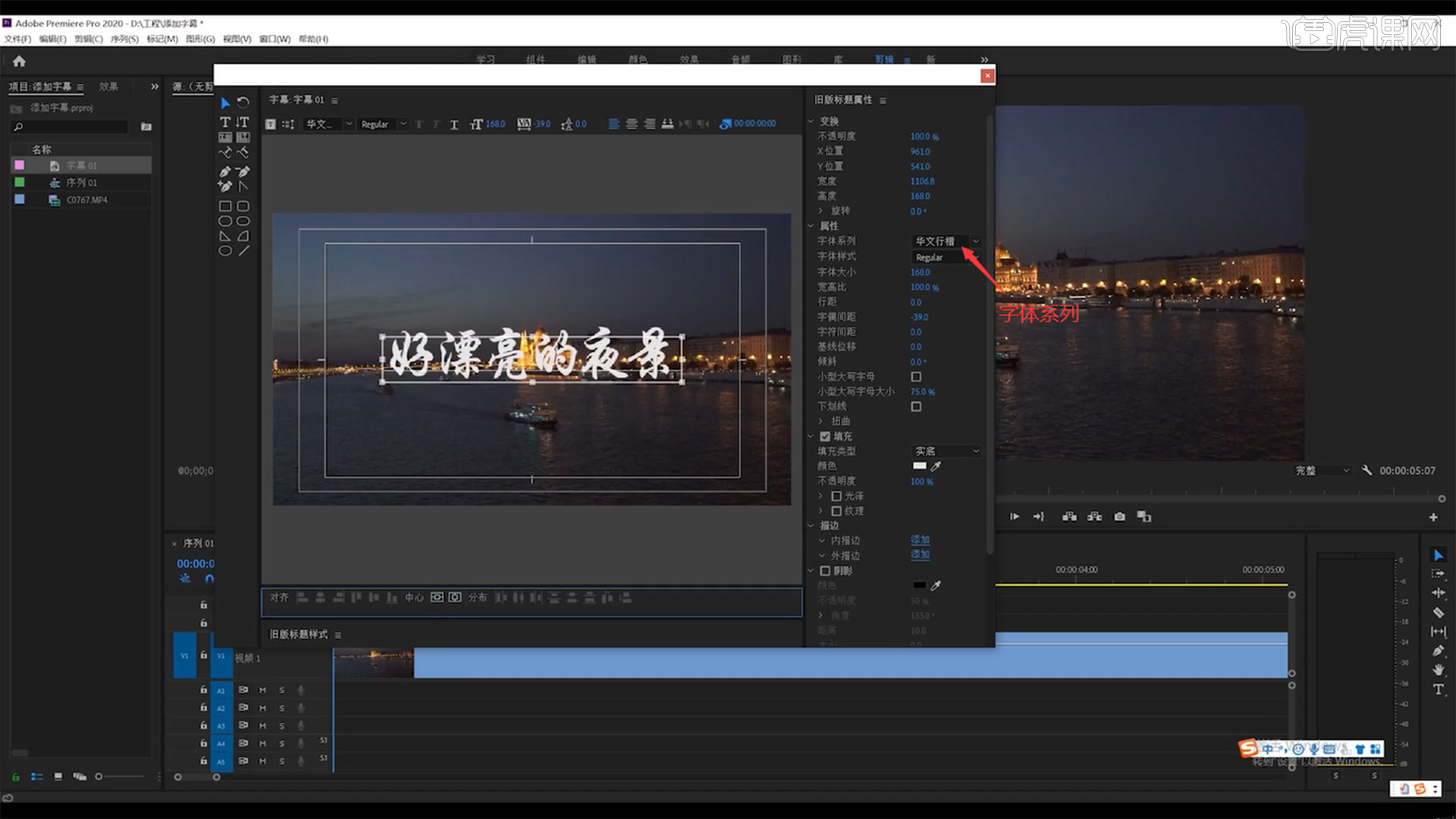
5.填充面板可以随意更改【字体颜色】,也可使用【吸管】吸取画面上任意颜色。
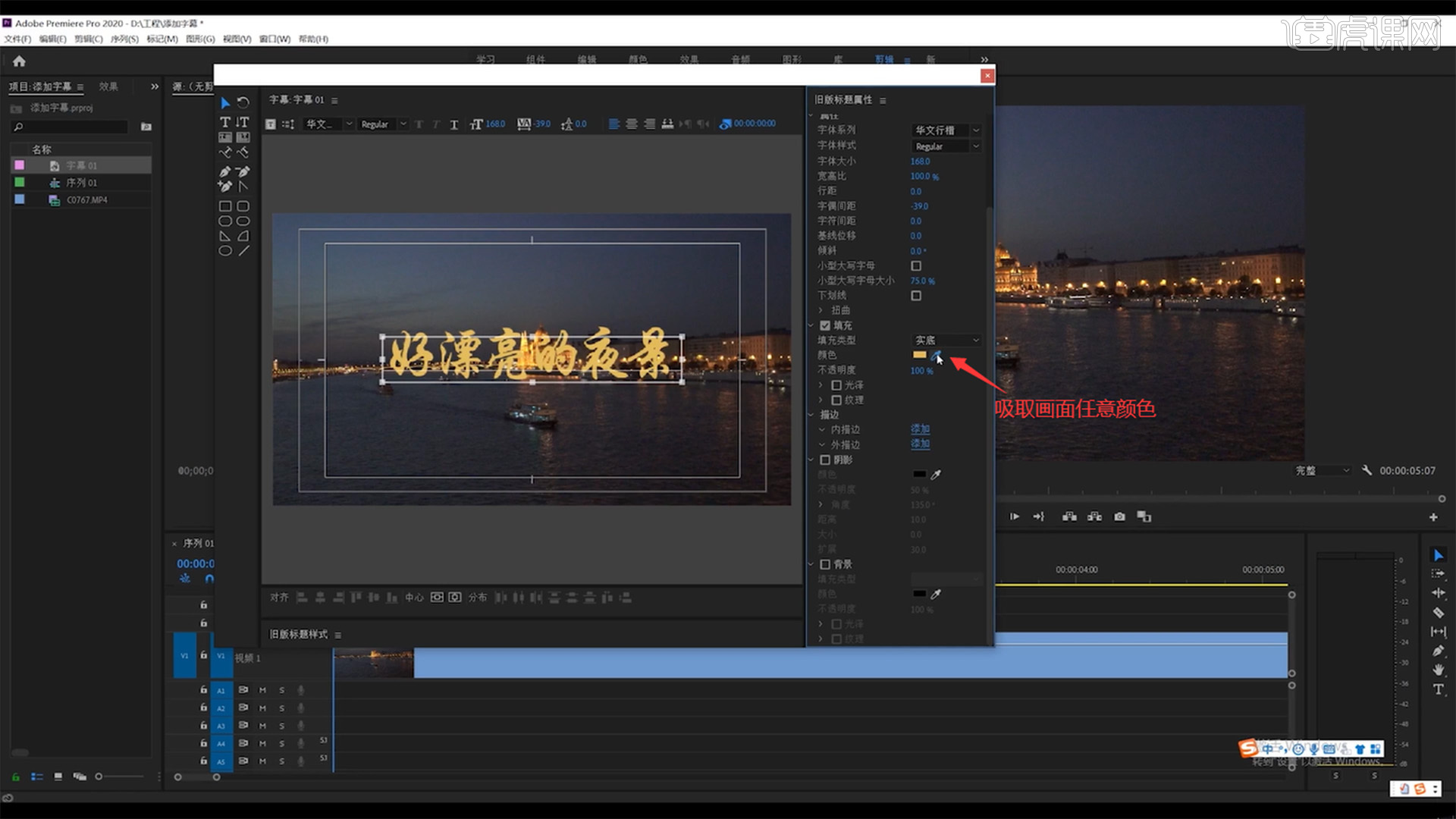
6.添加【外描边】字体就会有外框一样的效果,也可更改外描边的颜色和字体的【不透明度】。最后把字幕拖拽到时间轴上。
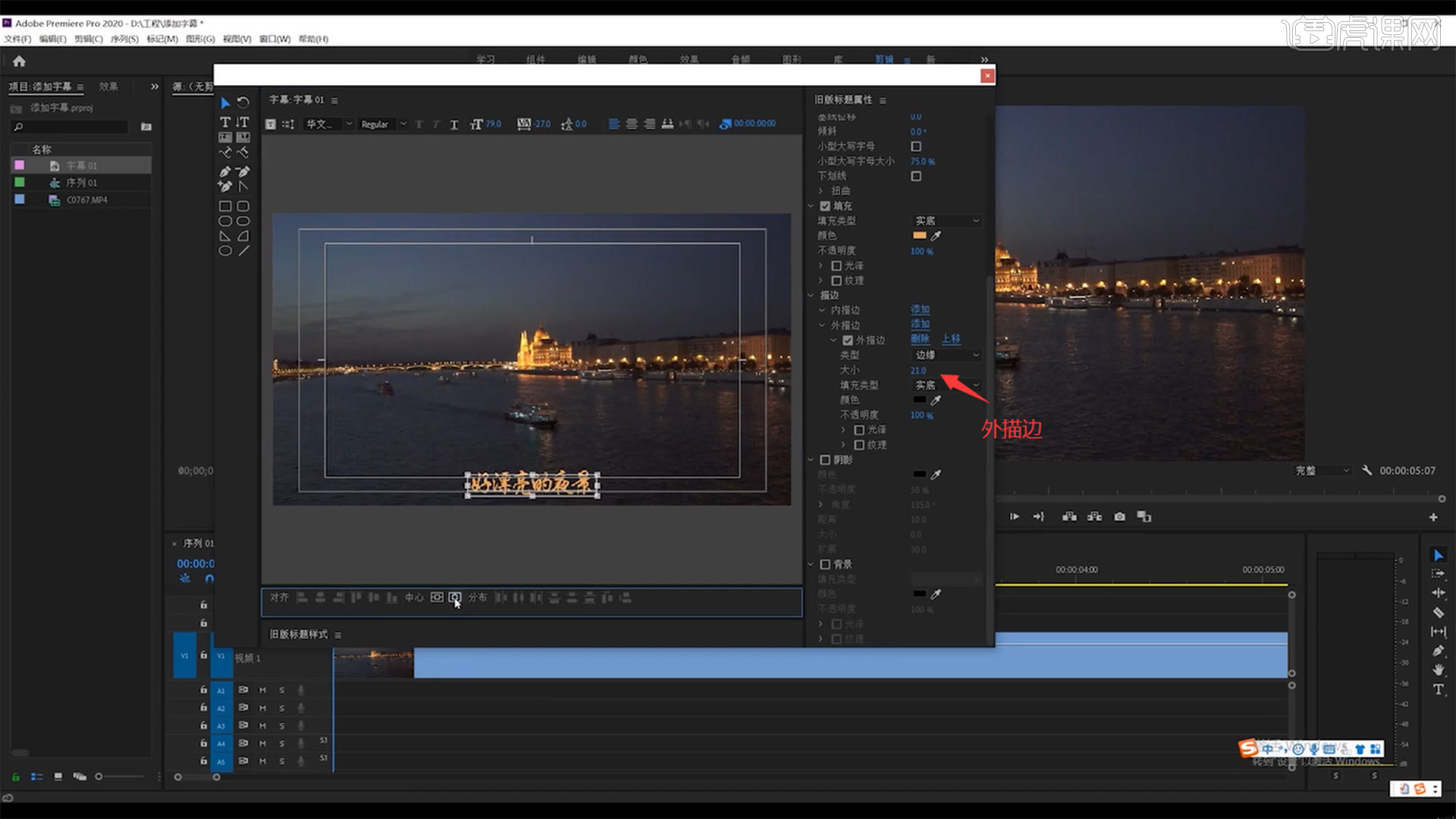
7.双击【字幕01】进入字幕面板,点击【基于当前字幕新建字幕】。点击【垂直文字工具】,输入的文字是竖版文字。
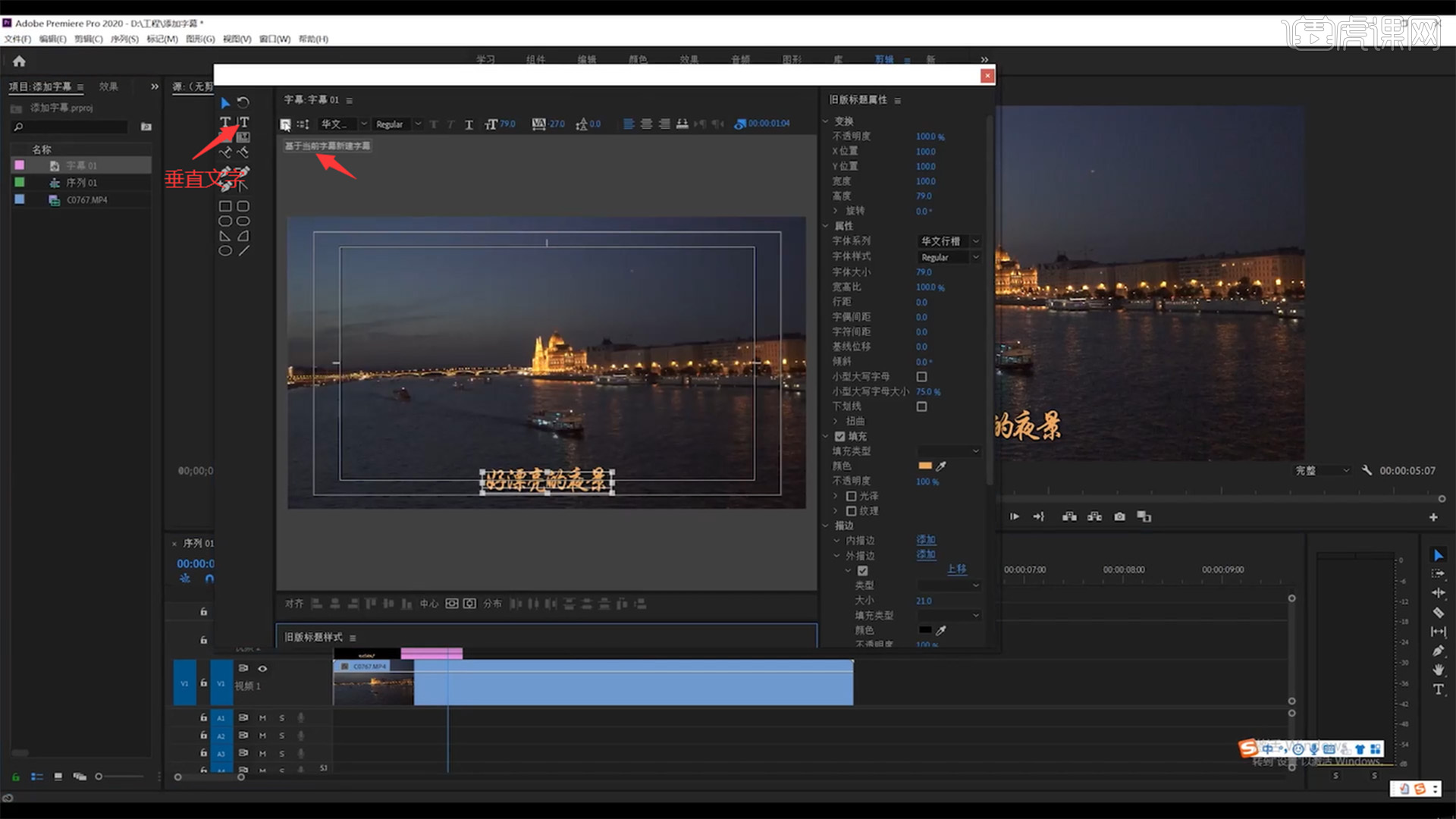
8.同样的操作【新建】字幕,点击【路径文字工具】,在画面上画一条路径,再【输入】文字,文字则是在线上出现。
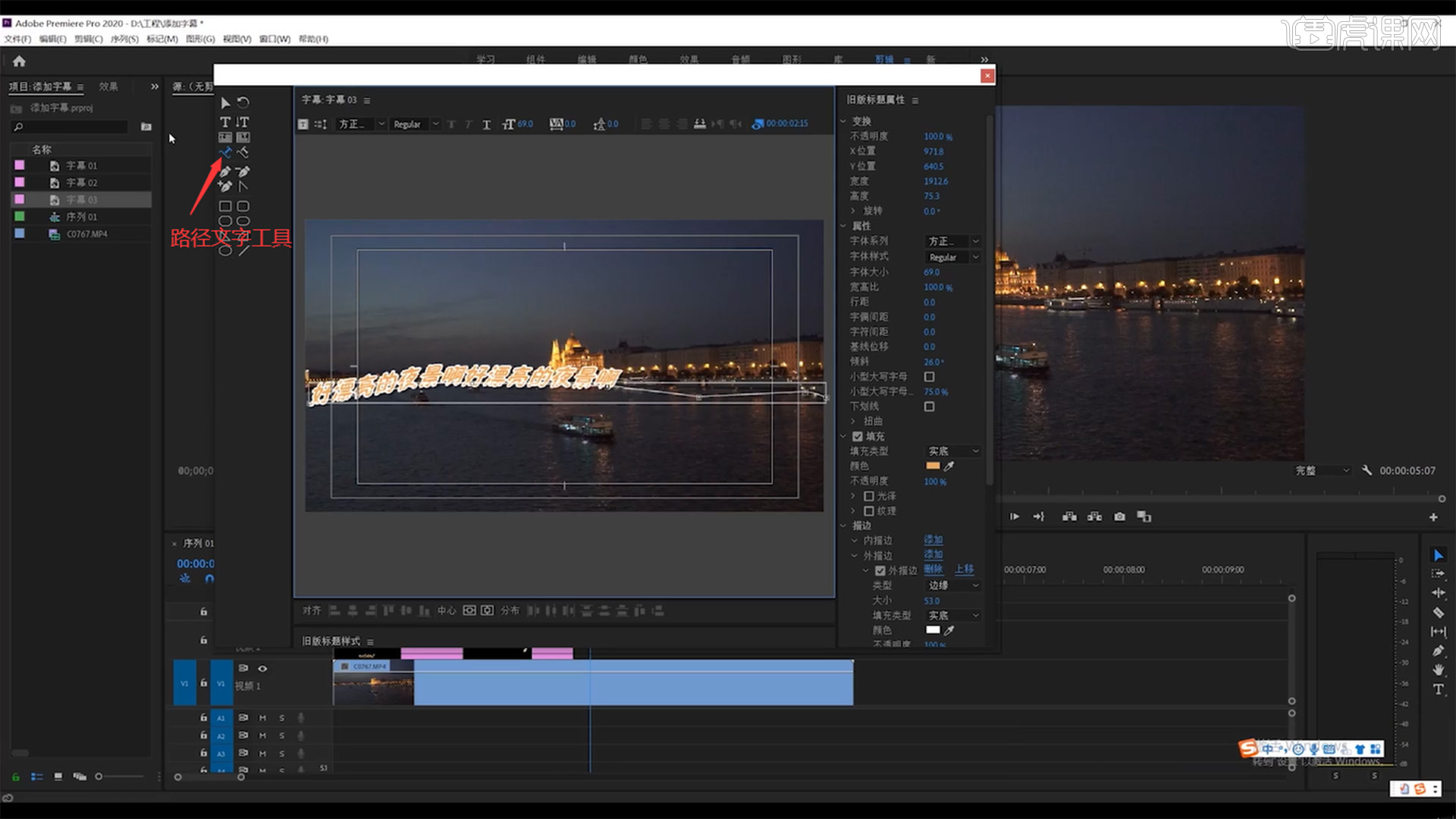
9.直接【点击】面板上的【文字工具】,再点击视频画面输入文字。点击【效果控件】也可以更改文字大小、间距和描边等操作。这个操作快捷,但是字体位置把握不准。
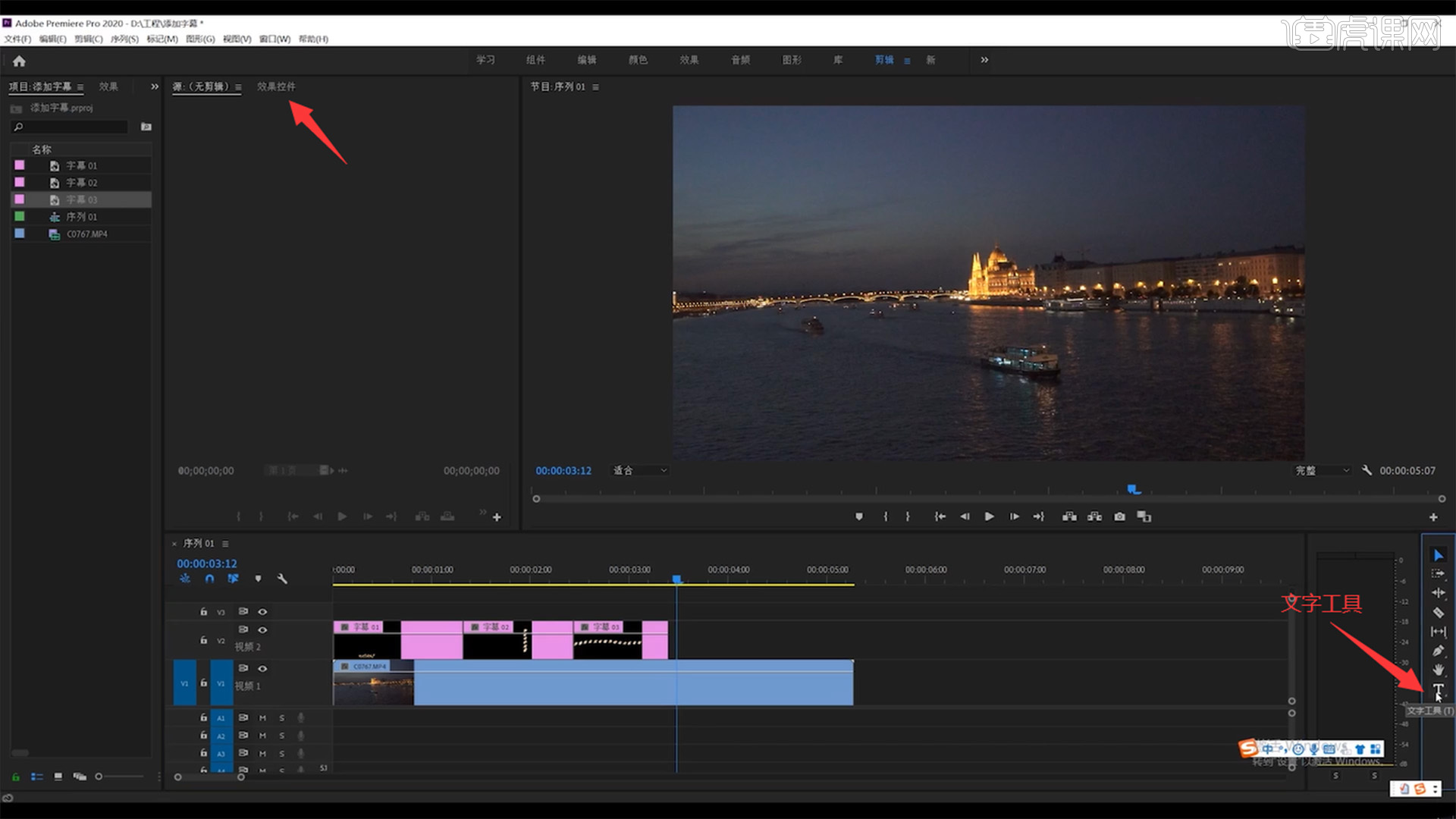
今天我们介绍了关于pr字幕怎么逐字出现的知识,按照上面的步骤操作就可以实现。通过小编的讲解再加上大家的认真学习,我坚信小伙伴们都可以掌握关于字幕的基本操作,继续加油吧!还有很多pr的知识在等待我们呢。
本篇文章使用以下硬件型号:联想小新Air15;系统版本:win10;软件版本:pr cc2020 。