pr如何裁剪视频画面
pr软件的操作有很多,之前学习过的时间线渲染,添加字幕,蒙版路径,动态链接功能等等。对于剪辑pr视频来说,我们还需要掌握pr如何裁剪视频画面,将视频中的精华重点剪裁,或者反之剪裁掉视频中的不必要因素,总而言之,pr剪裁视频画面是我们应该学会的技术,想要学习pr如何裁剪视频画面的小伙伴快跟上今天的视频吧。
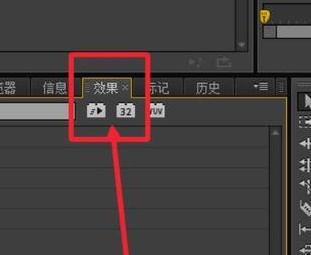
pr如何裁剪视频画面呢?
pr软件的操作有很多,之前学习过的时间线渲染,添加字幕,蒙版路径,动态链接功能等等。对于剪辑pr视频来说,我们还需要掌握pr如何裁剪视频画面,将视频中的精华重点剪裁,或者反之剪裁掉视频中的不必要因素,总而言之,pr剪裁视频画面是我们应该学会的技术,想要学习pr如何裁剪视频画面的小伙伴快跟上今天的视频吧。
那我们开始今天的教程吧。
1.首先打开Adobe Premiere Pro CS6软件,把准备好的视频拉倒视频轨道上。在左下角的项目面板找到效果这个选项。
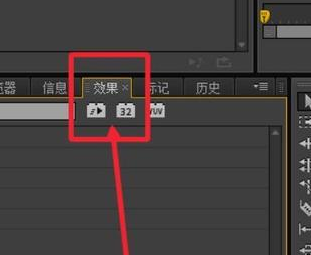
2如图所示,找到主页的搜索框,搜索裁剪特效,找到剪裁特效的位置我们就可以对视频剪裁了。
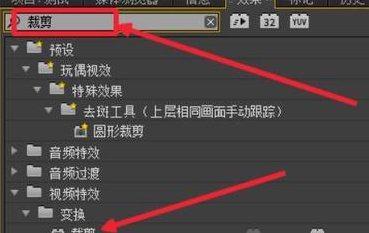
3.最后我们把裁剪特效拉到视频上面,在左上角找到特效控制台,我们看到左侧,顶部,右侧,底部都可以进行数值的更改,设置参数就可以裁剪画面了,按照自己的需求更改数值,以达到最佳的视频观赏度。
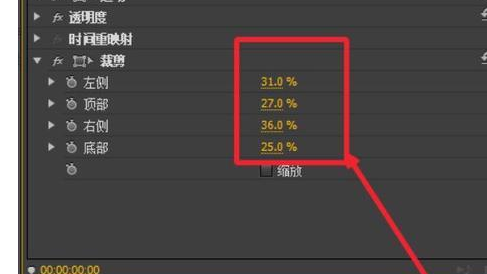
按照以上的步骤我们就可以实现pr剪裁视频画面了,想要迅速掌握这个技术的唯一途径,就是拿自己的视频练手,多多操作,多多提高技术,详细的步骤已经为大家罗列出来了,希望小伙伴认真对待每一次的课程,扎实的掌握更多pr操作。
本篇文章使用以下硬件型号:联想小新Air15;系统版本:win10;软件版本:Premiere Pro CS6。
pr如何裁剪视频画面?
大家好!Pr对于我们做视频编辑的人一点也不陌生,因为我们每天的工作都是离不开它的。可是你们在用pr的时候有没有遇到过一个问题,那就是pr如何裁剪视频画面?前一阵我们这的一个实习生问我,pr如何裁剪视频画面呢?该怎么操作呢?我给他说过后想起来,是不是有很多人也遇到过这个问题呢?于是今天我就把pr如何裁剪视频画面的方法整理了一下,在这里分享给大家,希望对你们有用!
步骤如下:
1、首先,我们先打开电脑上的pr软件,双击项目导入自己要用的项目。
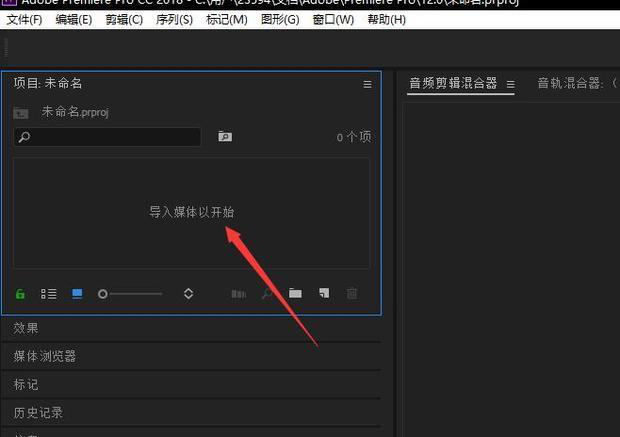
2、然后,用鼠标点击选中项目开始拖动,把它拖动到【时间轴】那里。
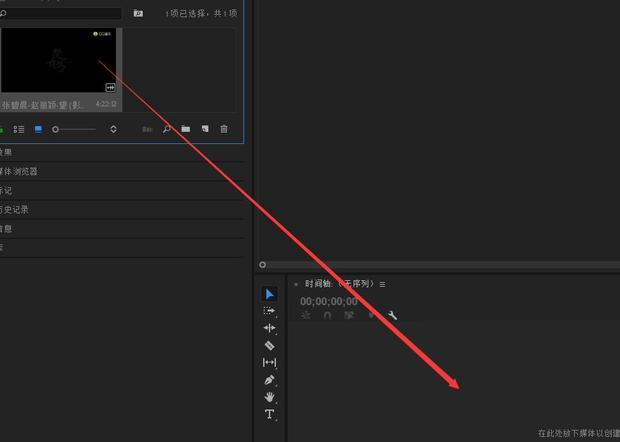
3、接着,在下方找到【效果】一栏。
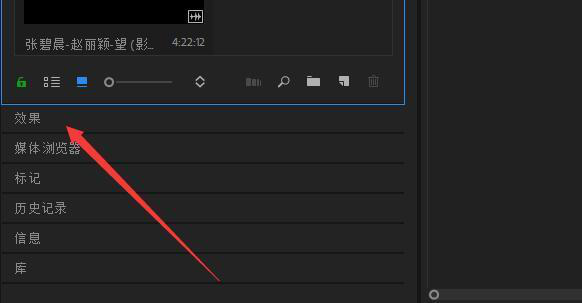
4、点击【效果】选项,会弹出列表,找到【视频效果】并用鼠标点击它。
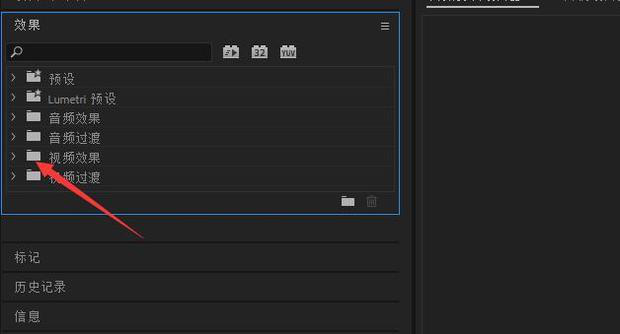
5、在弹出二级列表中找到【变换】选项,并点击它。
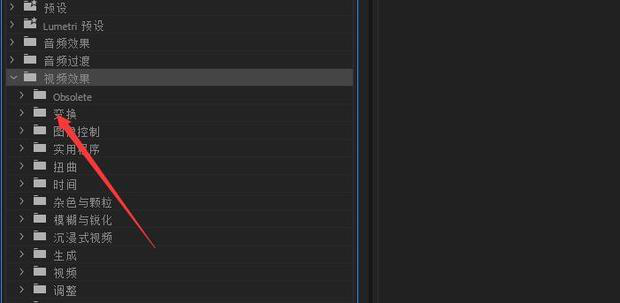
6、接着,会继续弹出三级列表,在其中找到【裁剪】选项,用鼠标点击它。
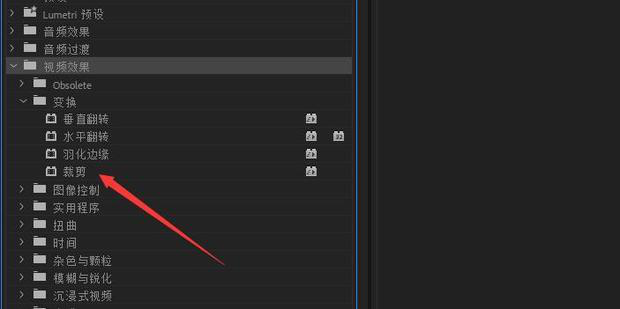
7、用鼠标点击【裁剪】,把它拖动到【时间轴】的视频上。
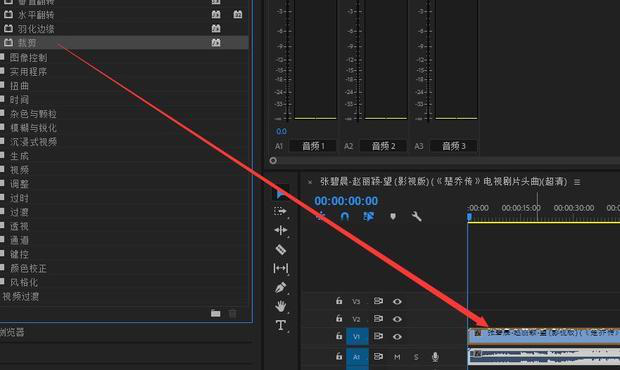
8、这时,剪辑的工作区会出现可以调整的四个参数。
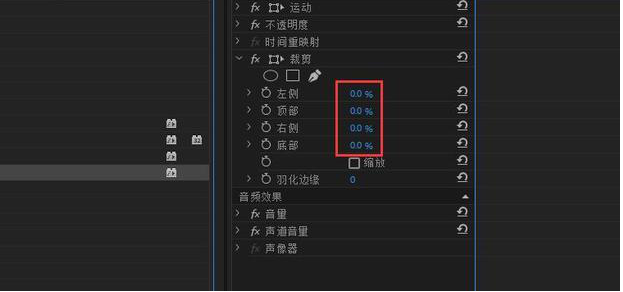
9、调整好参数就可以了,下面是裁剪30%的效果。
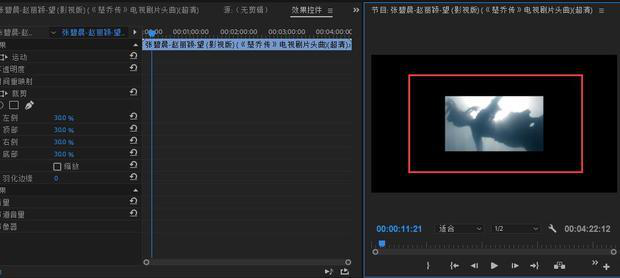
好了,以上的内容就是今天我要分享给大家的了。现在你们知道pr如何裁剪视频画面了吧!这只是一些我的个人经验,如果大家有需要的话可以参考一下。今天的分享就到这了,我们下次再见!
本篇文章使用以下硬件型号:联想小新Air15;系统版本:win10;软件版本:Adobe Premiere Pro CC 2017。

