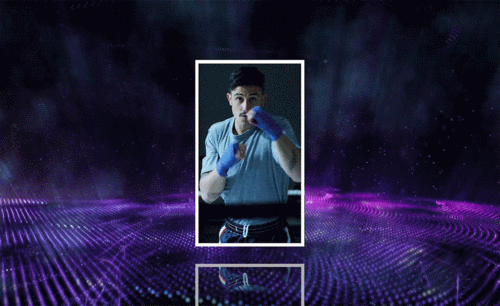pr无法创建图像缓冲区
有不少的小伙伴在使用pr的过程中遇到过相同的问题:pr无法创建图像缓冲区。你是不是也遇到了同样的问题呢?小编认为这种情况的出现很可能是因为电脑的虚拟内存分配空间不够,而不是软件本身有任何问题。想知道该怎么解决吗?别急,接下来小编会详细地告诉你该如何进行操作。
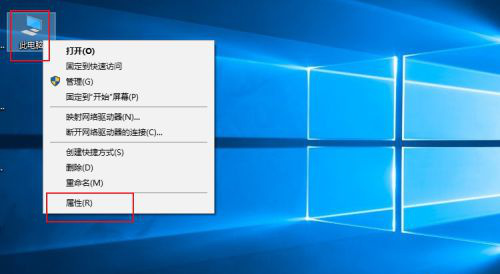
pr无法创建图像缓冲区如何解决
有不少的小伙伴在使用pr的过程中遇到过相同的问题:pr无法创建图像缓冲区。你是不是也遇到了同样的问题呢?小编认为这种情况的出现很可能是因为电脑的虚拟内存分配空间不够,而不是软件本身有任何问题。想知道该怎么解决吗?别急,接下来小编会详细地告诉你该如何进行操作。
1,首先我们进入电脑的桌面,右击【此电脑】图标,选择【属性】选项。
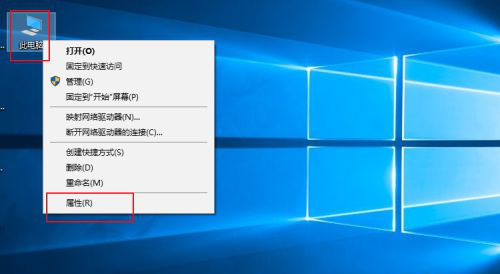
2,然后选择界面左侧的【高级系统设置】选项。
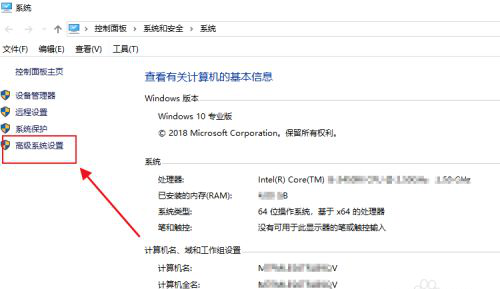
3,在系统属性界面,选择【高级】选项。
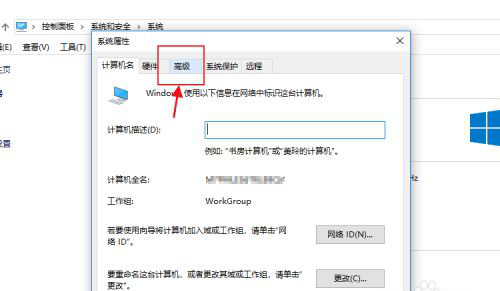
4,选择【性能】选项下的【设置】选项。
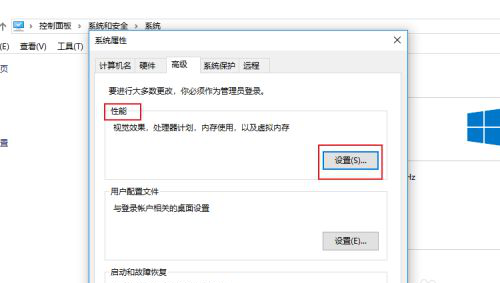
5,在性能选项的界面,选择【高级】选项。
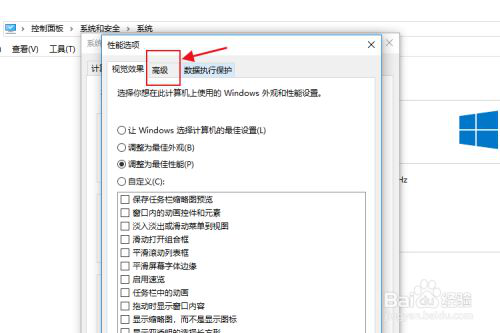
6,调整以优化性能选择【程序】,虚拟内存选择【更改】选项。
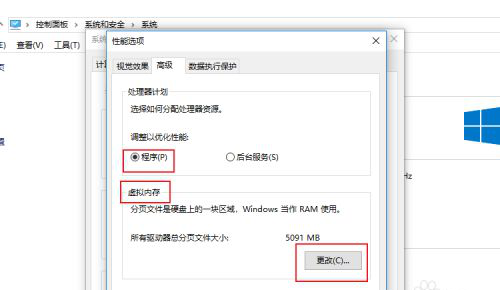
7,在虚拟内存界面,勾选【自动管理所有驱动器的分页文件大小】选项,然后点击【确定】,这个是有系统自动分配大小,一般就能解决问题。
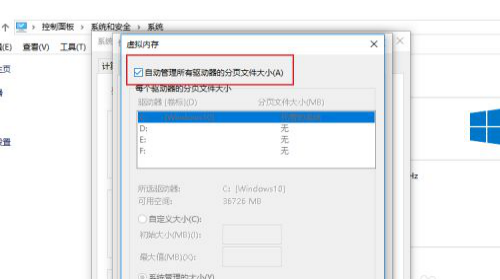
8,自动不行的,也可以手动设置虚拟内存,在下方自定义选项中修改数值,每个盘符都可以分配一点,设置完成后点击【确定】,操作完成再次打开pr,就不会出现无法创建图像缓冲区的提示了。
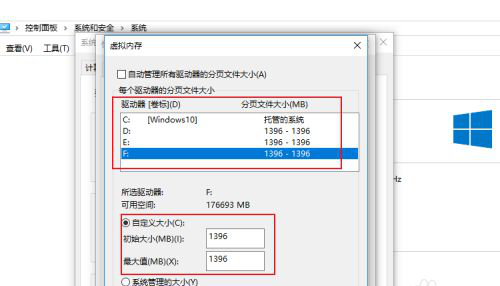
到这里今天的课程就结束了,关于pr无法创建图像缓冲区的这个状况,经过小编的一番讲解是不是彻底解决了呢?真实践才能真检验,只要你按照上面的教程操作,小编敢保证你一定会解决无法创建图像缓冲区的问题,不信你就试试吧。希望小编的这篇文章可以帮助到更多的小伙伴,欢迎各位收藏分享哦!
本篇文章使用以下硬件型号:联想小新Air15;系统版本:win10;软件版本:pr2018cc。
pr无法创建图像缓冲区怎么办
如果你遇到pr无法创建图像缓冲区这种问题,很多情况下不是因为软件自身出了问题,而是因为电脑的虚拟内存分配空间不够,那么该如何解决这个问题呢?如果你正在经历这个令人头疼的现象,不要着急,小编来教你一招。
1,首先我们进入电脑的桌面,右击【此电脑】图标,选择【属性】选项。
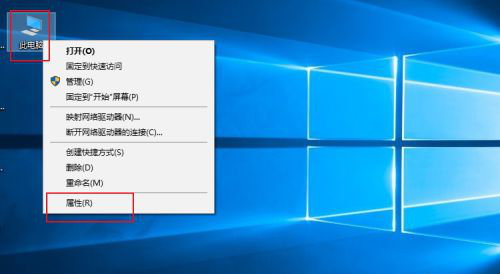
2,然后选择界面左侧的【高级系统设置】选项。
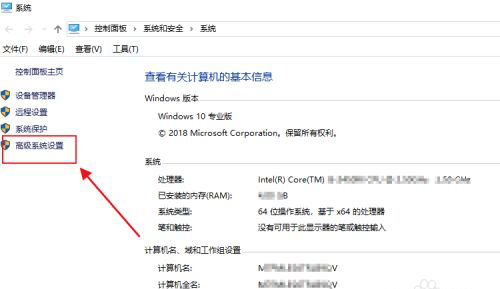
3,在系统属性界面,选择【高级】选项。
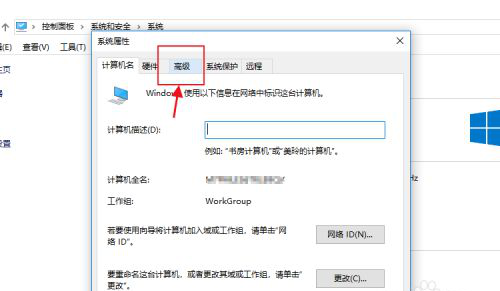
4,选择【性能】选项下的【设置】选项。
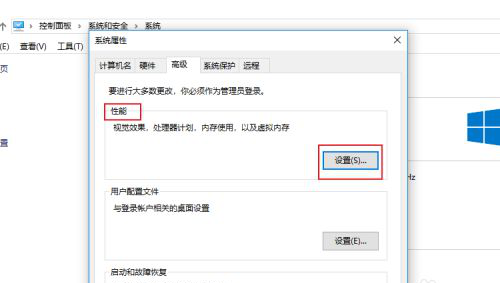
5,在性能选项的界面,选择【高级】选项。
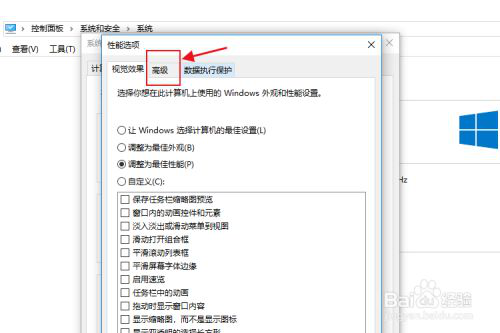
6,调整以优化性能选择【程序】,虚拟内存选择【更改】选项。
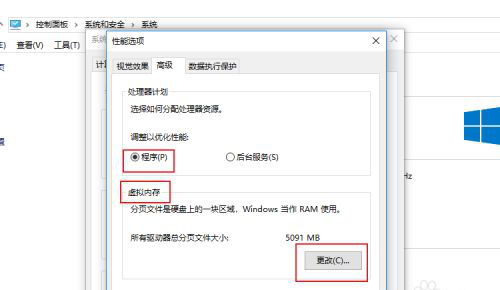
7,在虚拟内存界面,勾选【自动管理所有驱动器的分页文件大小】选项,然后点击【确定】,这个是有系统自动分配大小,一般就能解决问题。
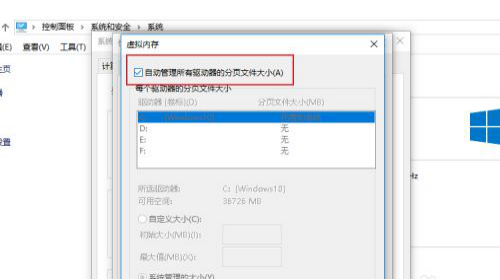
8,自动不行的,也可以手动设置虚拟内存,在下方自定义选项中修改数值,每个盘符都可以分配一点,设置完成后点击【确定】,操作完成再次打开pr,就不会出现无法创建图像缓冲区的提示了。
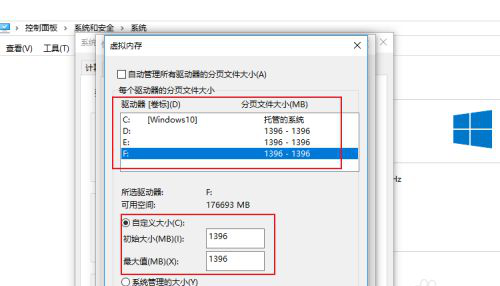
以上的步骤小编整理的已经非常详细了,希望可以帮助到pr无法创建图像缓冲区的朋友们,只要按照上面的步骤就可以轻松解决。如果觉得本篇文章还不错的话欢迎收藏分享,以备不时之需。
本篇文章使用以下硬件型号:联想小新Air15;系统版本:win10;软件版本:pr2018cc。