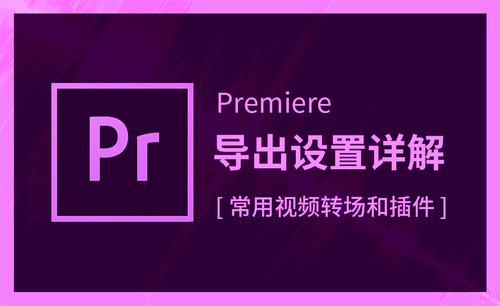pr如何导出mp4格式视频
有时候,我们会用Pr软件来完成一些视频;制作完成之后我们需要在Pr中给视频导出来。我们都在知道,Pr是一款专业的视频编辑软件;那么,同学们你们知道pr如何导出mp4格式视频吗?不知道没关系,我们今天就来一起来看看具体的操作方法吧!
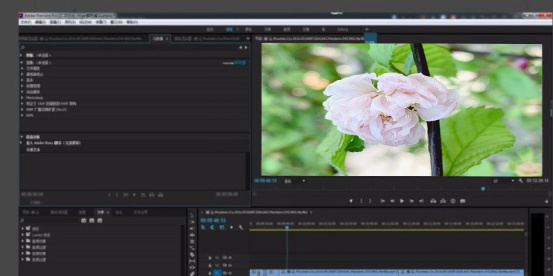
pr如何导出mp4格式视频
有时候,我们会用Pr软件来完成一些视频;制作完成之后我们需要在Pr中给视频导出来。我们都在知道,Pr是一款专业的视频编辑软件;那么,同学们你们知道pr如何导出mp4格式视频吗?不知道没关系,我们今天就来一起来看看具体的操作方法吧!
步骤如下:
1、首先,我们打开pr软件,把我们整理好的视频先编辑成自己想要的样子。
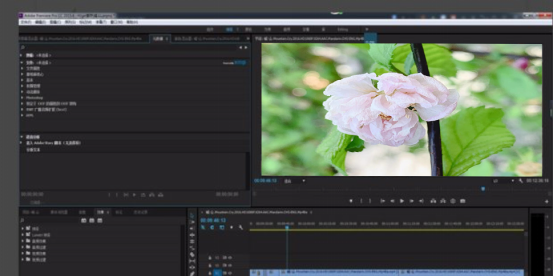
2、我们将视频编辑好了之后,可以用组合快捷键【CTRL+M】导出我们编辑好的视频,选择H参数为【H.264】,这个就是MP4的格式。
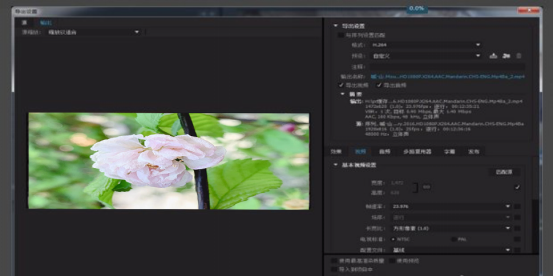
3、接下来,我们可以根据需要来选择长宽的比例。可以自己选择需要的尺寸,还有视频的质量。
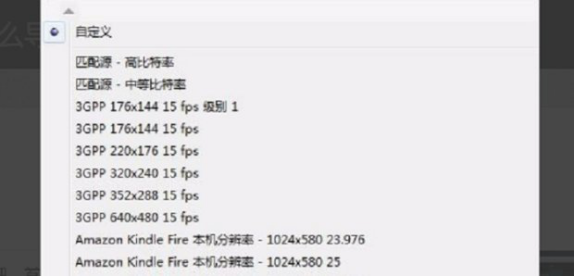
4、然后,接下来修改事帧速率和比特率,数值越小,视频越小,视频质量越低。
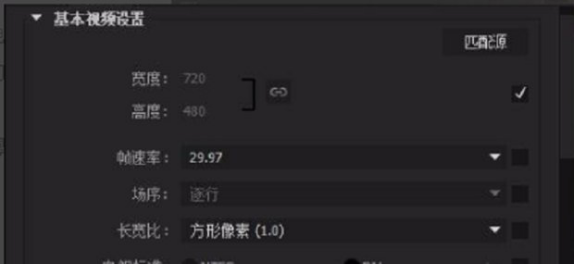
5、pr软件一共给了很多个参数,其中帧数的数值越大,视频就越大,也就是常规说的一秒有多少张图片,至于其他的可以忽略不计。
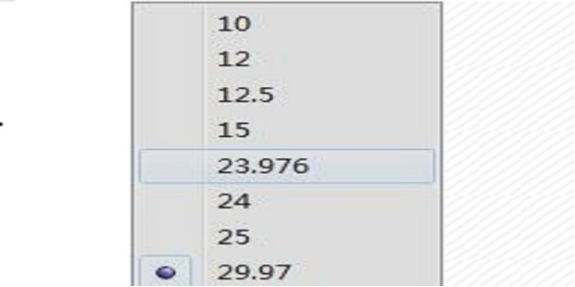
6、图像的精细度,数值越小,视频也就越小,但尺寸不会发生变化,设置了的视频尺寸不受影响,只会改变视频的质量,这里将比特率编码调成“1”。
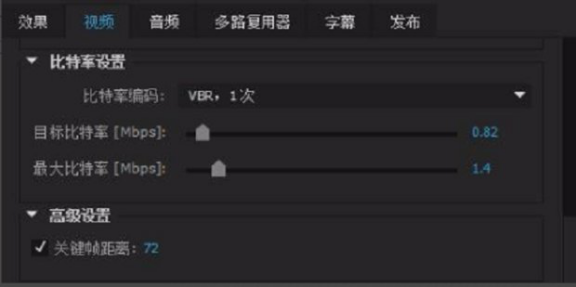
我们今天的课程到这里就要结束了;以上我分享的就是关于pr如何导出mp4格式视频的具体方法了,是不是很简单呢?也希望同学们在课下多加练习,只要能够坚持下去,相信大家一定会有所收获的。各位,要加油哦!
本篇文章使用以下硬件型号:联想小新Air15;系统版本:win10;软件版本:Adobe Premiere Pro CC 2017。
新手须知的pr如何导出mp4格式视频?
当我们制作好pr文档时,下一步要考虑的就是导出的问题,将pr文档导出进行展示,或者存档,才算完成了整个pr的操作。pr可以导出的格式有很多,今天想为大家介绍关于pr如何导出mp4格式视频的操作,没接触过导出课程的小伙伴一定不要错过哦。毕竟辛辛苦苦制作出的文档就差一步也是不完美的。
步骤如下:
1.将我们制作好的pr文档进行保存,我们可以看到视频的形式。
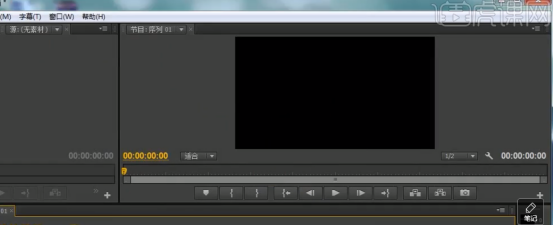
2.保存好文档后,我们鼠标点击左上角的文件选项。
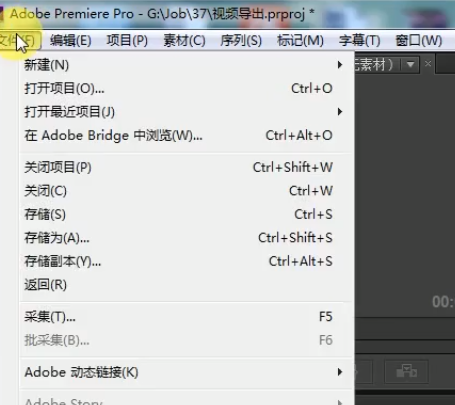
3.如图所示,找到媒体选项,进行选择。
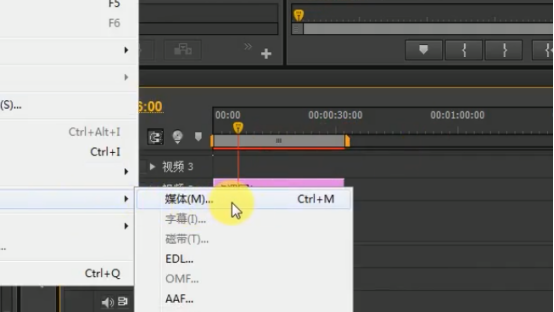
4.在选择导出之前,我们还可以对视频进行调整。下面展示的就是缩放以适合,缩放以填充,拉伸以填充,都是可以对视频进行全屏调整的,我们按照自己的需求选择即可,这个没有固定要求。
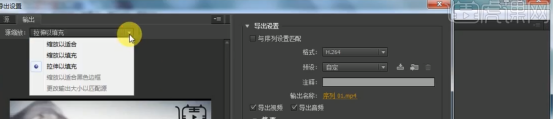
5.接着我们继续导出,找到格式选项,可以看到不同类型的导出格式,我们选择mp4格式。
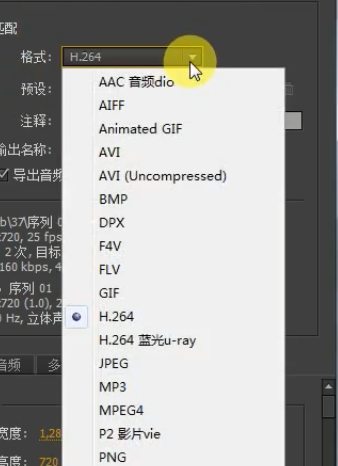
6.除了格式可以选择外,我们还可以根据导出设备的不同进行选择。图片上显示的设备类型可供大家选择。
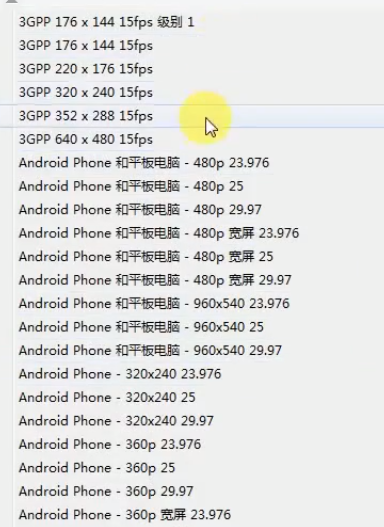
7.完成上述操作后,我们顺利导出了mp4格式视频。
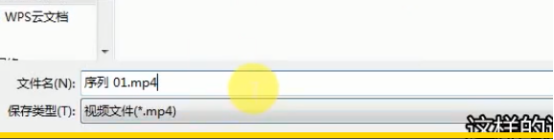
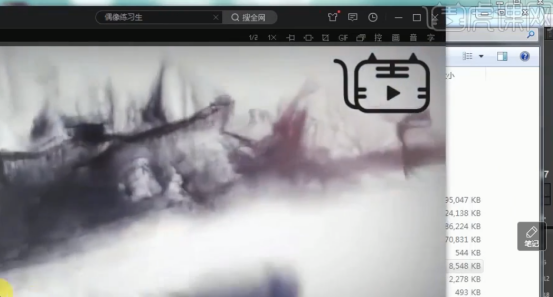
小伙伴们可以按照以上的操作对自己的视频作品进行导出的练习,其实导出操作是很简单的,只需要一步步的按照需求选择就可以,现在的软件十分智能,不需要大家过分记忆。大家要做的就是多练习,多多操作。
本篇文章使用以下硬件型号:联想小新Air15;系统版本:win10;软件版本:PR(CC2017)。