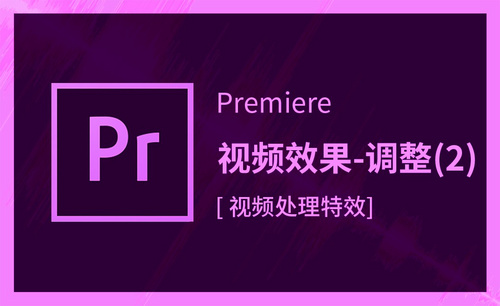pr基础
小伙伴们大家好呀,今天小编为大家带来的内容是关于pr基础操作教程的,包括一些简单的介绍,在短视频风靡的今天,学会pr不仅仅是掌握一项技能,还能作为经济的来源,心动的朋友们快和小编一起学习吧。
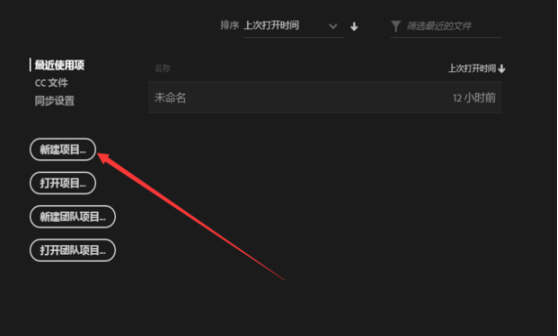
pr基础操作教程
小伙伴们大家好呀,今天小编为大家带来的内容是关于pr基础操作教程的,包括一些简单的介绍,在短视频风靡的今天,学会pr不仅仅是掌握一项技能,还能作为经济的来源,心动的朋友们快和小编一起学习吧。
1,首先打开PR CC 2018选择新建项目。
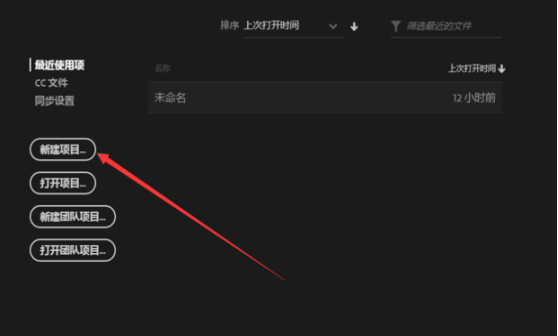
2,设置保存路径,点击确定。
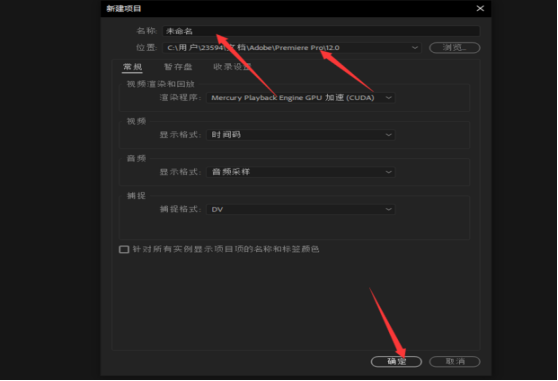
3,主界面有如下四个区:资源区、时间轴工作区、音频工作区、预览区。
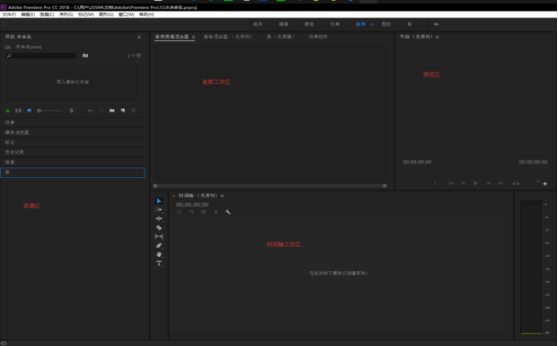
4,双击资源区导入视频资源。
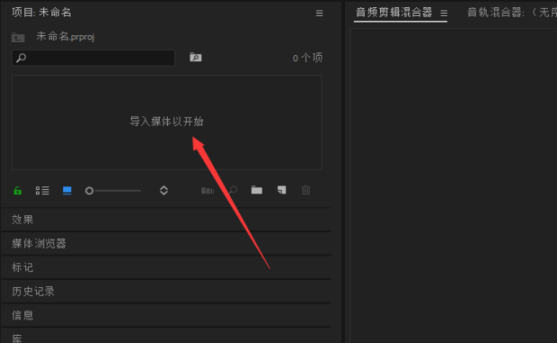
5,选择要导入的资源,点击打开,将资源视频直接拖动到时间轴工作区。
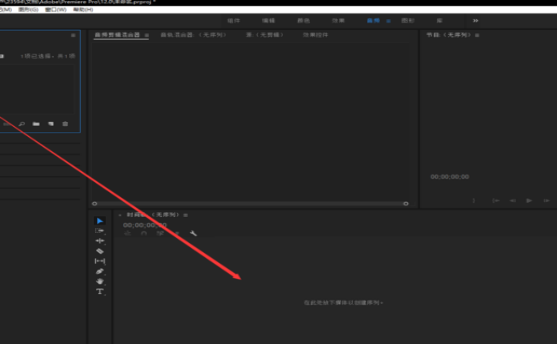
6,自动生成工作序列。
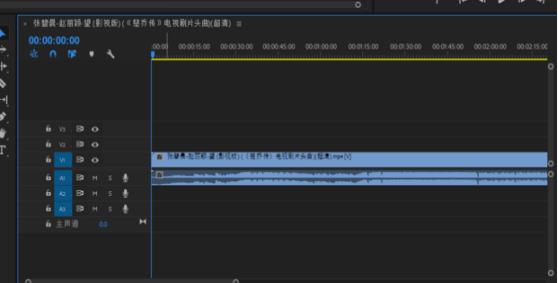
7,选择切割工具。
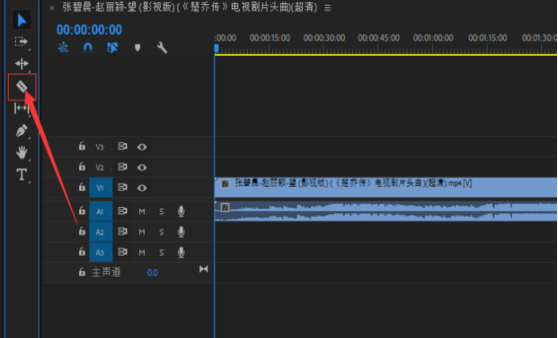
8,鼠标变成下面的样子。
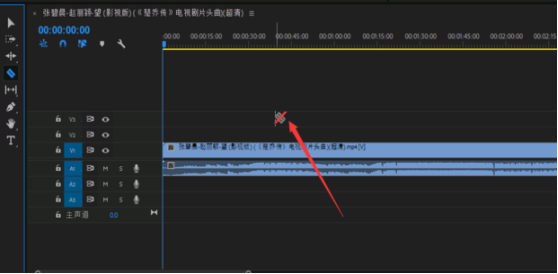
9,将鼠标移动到波形上。在需要分割的时间点,点击鼠标左键进行分割。
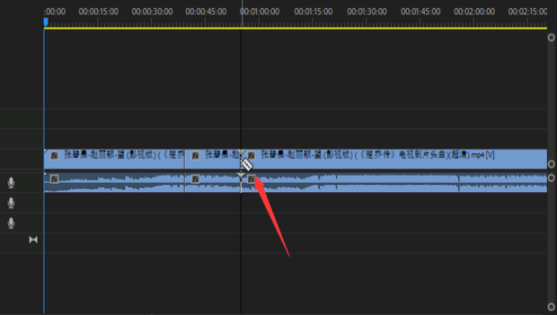
10,选中需要删除的区间,点击右键。
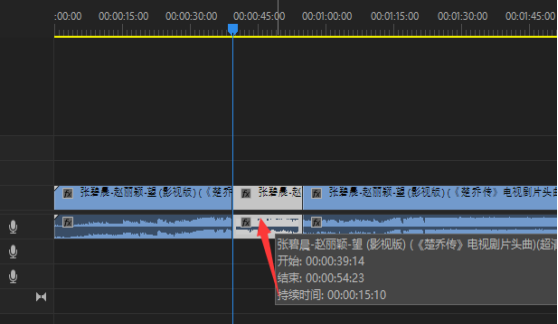
11,选择清除,清楚完成。
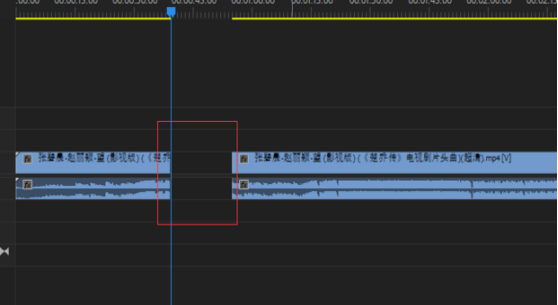
12,将鼠标放在右边区域的边界处,如图所示。
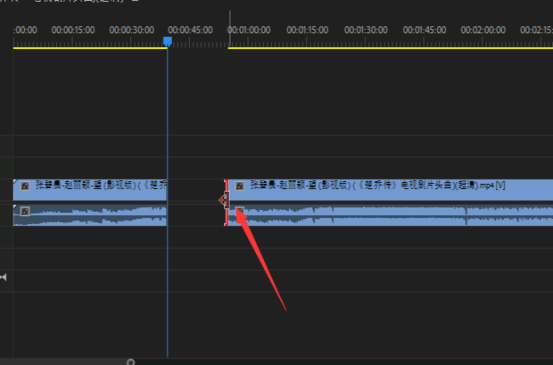
13,按住左键,向左边拖动。
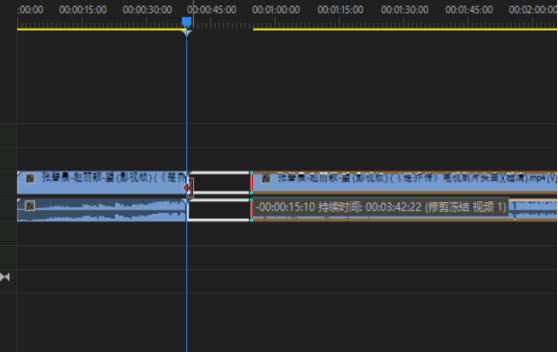
14,合并两段数据。
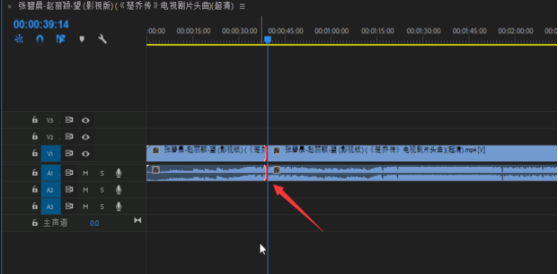
15,点击文件。
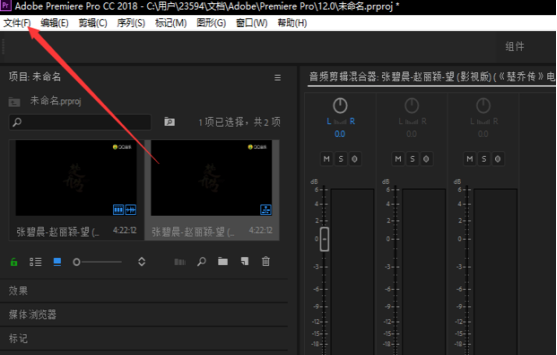
16,点击导出——>媒体。
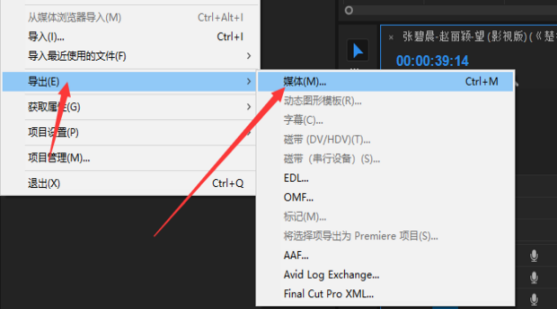
17,设置保存路径,点击导出。
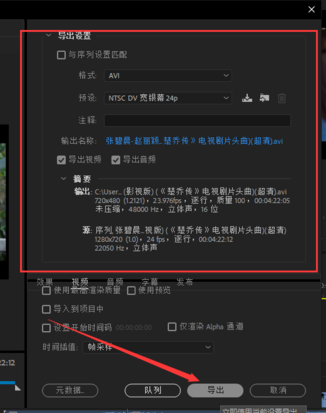
18,等待处理完成即可。
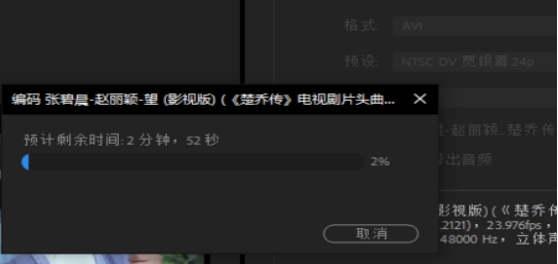
今天小编的教程就到这里啦,今天的教程是比较基础的,对于刚入门的新手帮助还是很大的,新手可以多多看看小编的教程哦,看懂一定要实践操作,永远都不能纸上谈兵哦,实践出真知,快一起学习pr基础吧,可以帮助你快速入门pr软件,小编非常期待你的进步!
本篇文章使用以下硬件型号:联想小新Air15;系统版本:win10;软件版本:pr cc2018。
pr基础穿透遮罩转场
pr是我们大家非常熟悉的剪辑视频的工具,它可以提升我们的创造能力以及创造自由度而且是一款简单易学的软件。今天我们来讲解pr基础穿透遮罩转场,是最为经典的纵向运镜的应用场景。
1,我们需要先拍摄一段向前运镜的素材,也可以拍摄向后运镜的素材并倒放,如图所示。

2,在做运镜的过程中有一个前提条件,即保证运镜过程相对比较平顺、匀速,这样可以确保最后做出的效果更佳顺滑,如果拍摄时镜头一直抖动而且不匀速,在后期画遮罩时就会非常麻烦,所以我们在拍摄时尽量使用三轴稳定器,在步伐的控制上也要稳定一些,如图所示。

3,本次教程中遮罩的主体目标是相机镜头,是正圆形的,在运镜时圆形镜头逐渐变大,没有发生形变,在抠图时比较好抠,如图所示。

4,接下来进行后期剪辑,将视频素材拖至轨道上,播放查看素材,可能在接近被摄物体时会有虚焦,这是难以避免的,但是不影响我们制作穿透遮罩转场效果,不需要特别在意,如图所示。
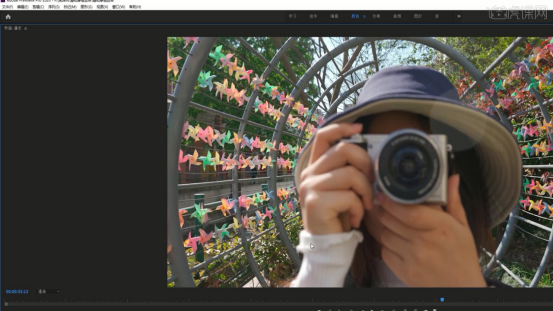
5,因为拍摄时会受到很多限制,在视频素材的最后一帧镜头还未完全遮盖画面,这是很正常的,需要我们进行后期修补,如图所示。
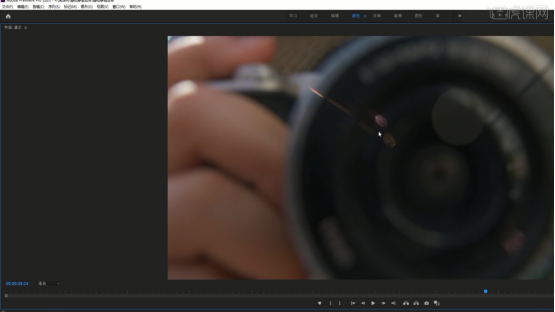
6,首先加速这段视频素材,【右键】视频素材左上角FX选择【时间重映射-速度】,如图所示。
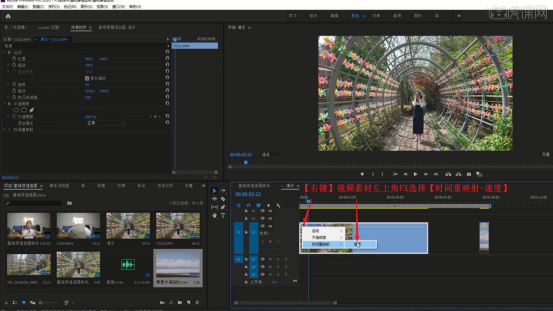
7,在运镜开始片刻后的时刻【添加关键帧快捷键:按住Ctrl键点击】,【裁剪】删去素材最后一帧模糊画面,如图所示。

8,向上拖动直线至8000%左右,对素材后半段进行加速,如图所示。
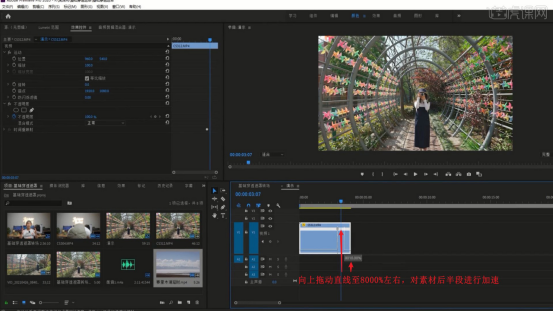
9,拉开小三角并拉出贝塞尔曲线,微调曲线使加速过渡更加自然,如图所示。
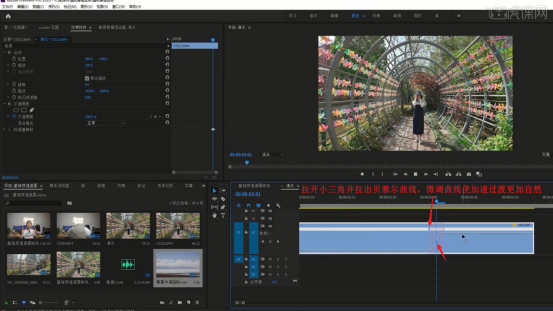
10,虽然老师使用了三轴稳定器拍摄了相对稳定的画面,但是加速后画面还是有些抖动,同学们在拍摄时一定要注意画面的平稳,【右键】选择【嵌套】,点击【确定】,将它变为一段完整的素材,如图所示。
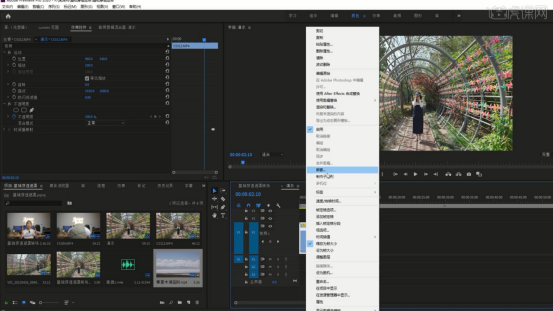
11,切换至【效果】面板,搜索并将【变形稳定器】效果拖给视频素材,等待分析和渲染完成,使画面更加稳定,如图所示。
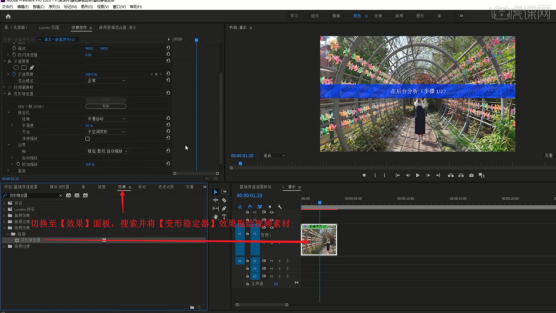
12,再次【嵌套】视频素材避免软件报错,然后在相机镜头大小相对合适后使用【创建椭圆形蒙版】沿着圆形镜头绘制圆形的蒙版选区,如图所示。
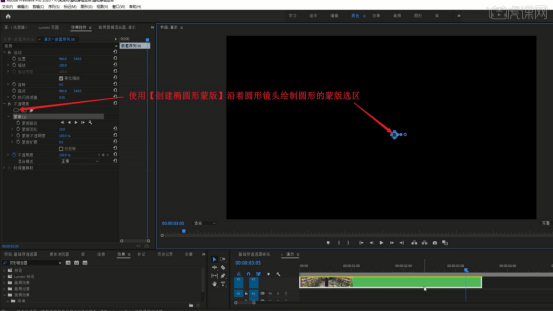
13,勾选已反转,打上【蒙版路径】关键帧,然后【按←键】前移一帧,将圆形蒙版移出画面,使前面的画面没有圆形蒙版,如图所示。
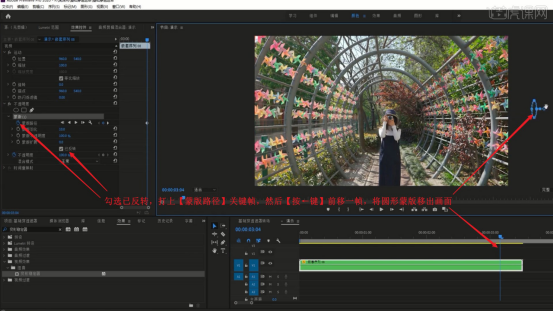
14,【按→键】回到原来的帧位,接下来【按→键】后移一帧,调整圆形蒙版,使其贴合当前帧画面中镜头的大小,如图所示。
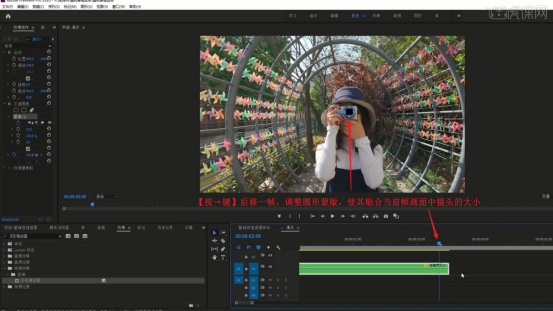
15,重复上一步操作逐帧调整圆形蒙版,完成后将另一段素材拖入至下方的轨道,将其左端对齐视频素材蒙版开始出现的时刻,如图所示。
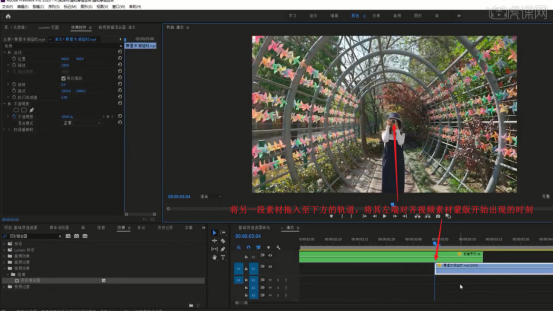
16,播放查看效果,发现切换画面有些突兀,在第二段视频素材开始处【添加关键帧】两个,将左侧的端点下拉,做出渐入效果,如图所示。

17,调整第一段视频素材的蒙版羽化为20,调整遮罩的细节,即可完成制作,如图所示。
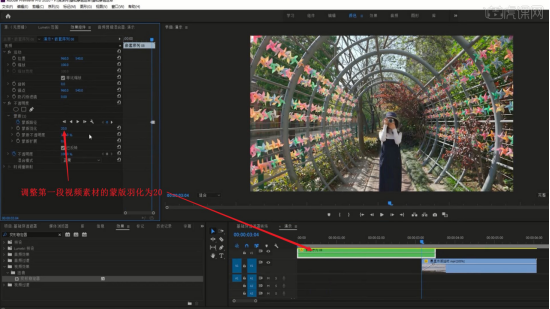
那么到这里pr基础穿透遮罩转场的全部内容就结束了,如果你觉得还没有学够,你可以学习进阶版,当然,必须是在你吃透基础版之上。小编希望本篇文章对你有很大的帮助,可以让你在学习软件的道路上更加轻松。
本篇文章使用以下硬件型号:联想小新Air15;系统版本:win10;软件版本:pr2020cc。