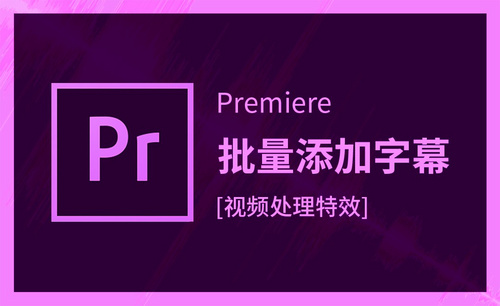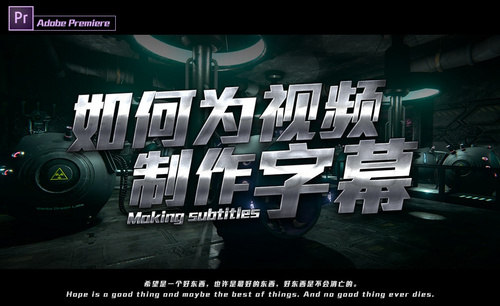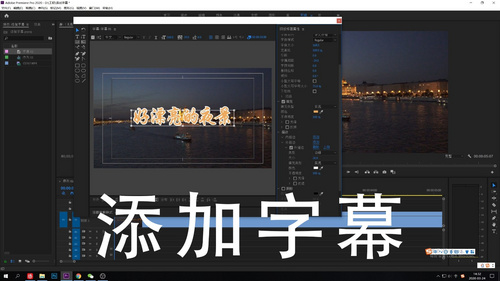pr添加文字
pr软件现在更多的应用于影视作品中,我们平时观看的作品会有不同语种,限于每个观众的水平不同,有时候大家还需要通过文字去了解具体的每句话的意思,所以添加字幕文字是非常有必要的,下边分享给大家的是pr如何为字幕添加文字。
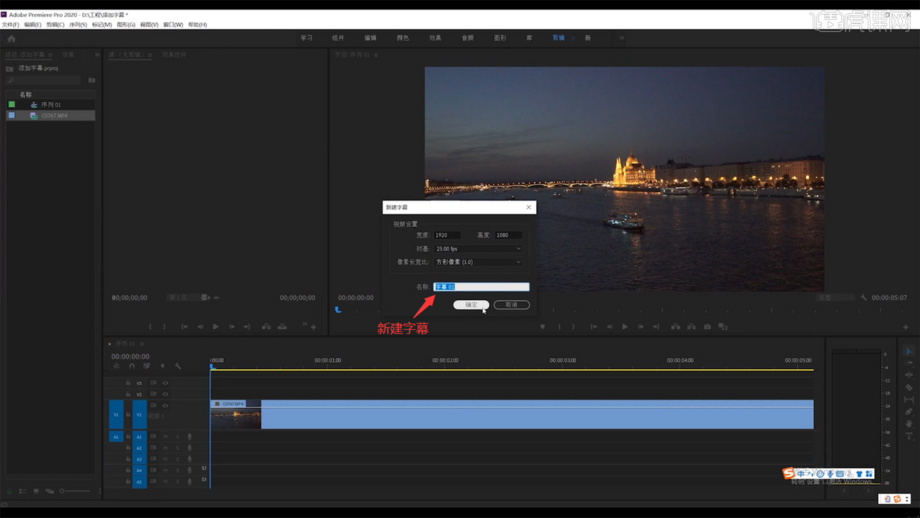
pr如何为字幕添加文字
pr软件现在更多的应用于影视作品中,我们平时观看的作品会有不同语种,限于每个观众的水平不同,有时候大家还需要通过文字去了解具体的每句话的意思,所以添加字幕文字是非常有必要的,下边分享给大家的是pr如何为字幕添加文字。
1.首先点击【文件】-【新建】-【旧版标题】,新建字幕点击【确定】。
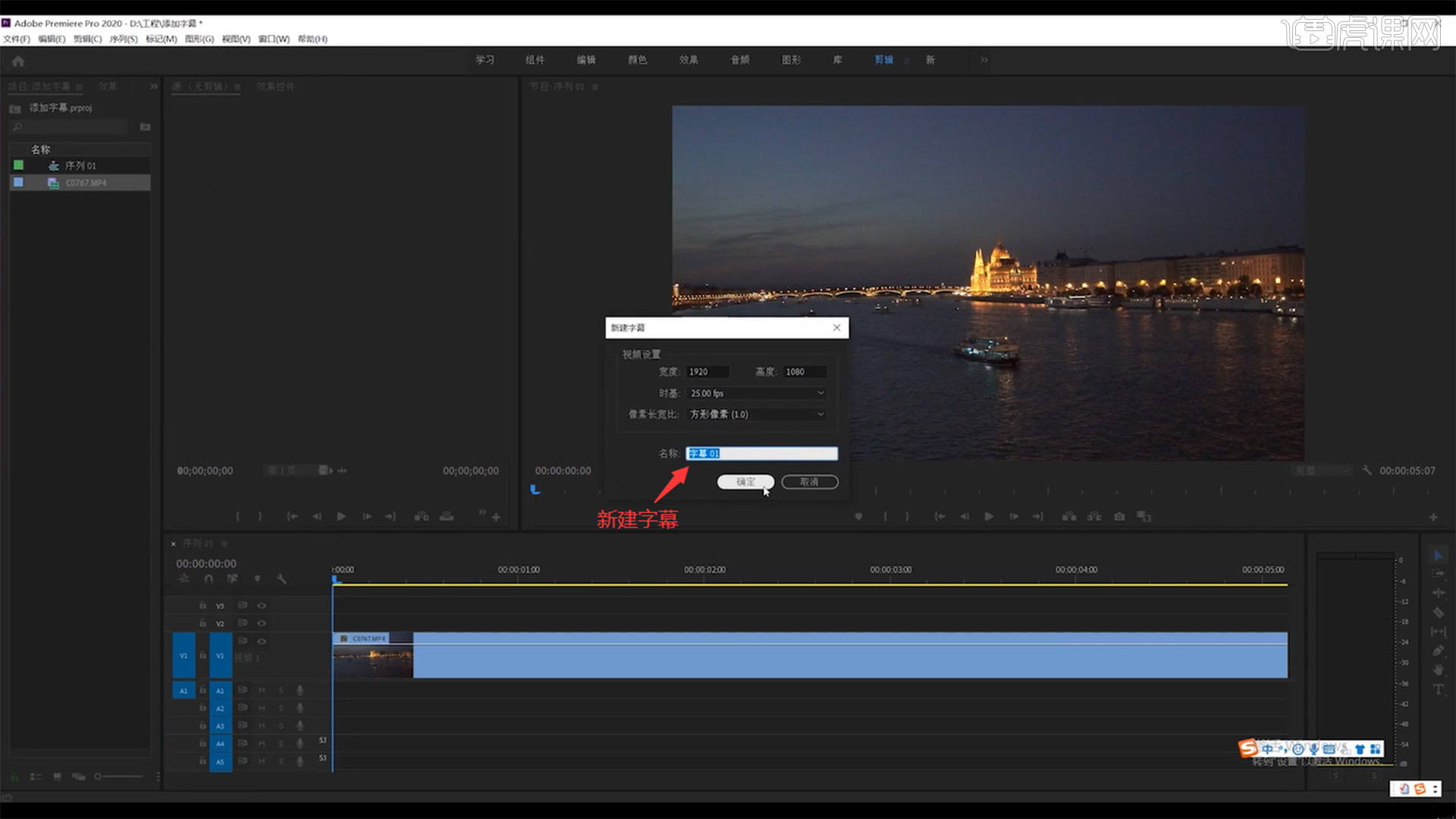
2.点击【文字工具】,点击屏幕后【输入】你想要的字幕内容,切换回【箭头】可随意拖拽字幕位置。
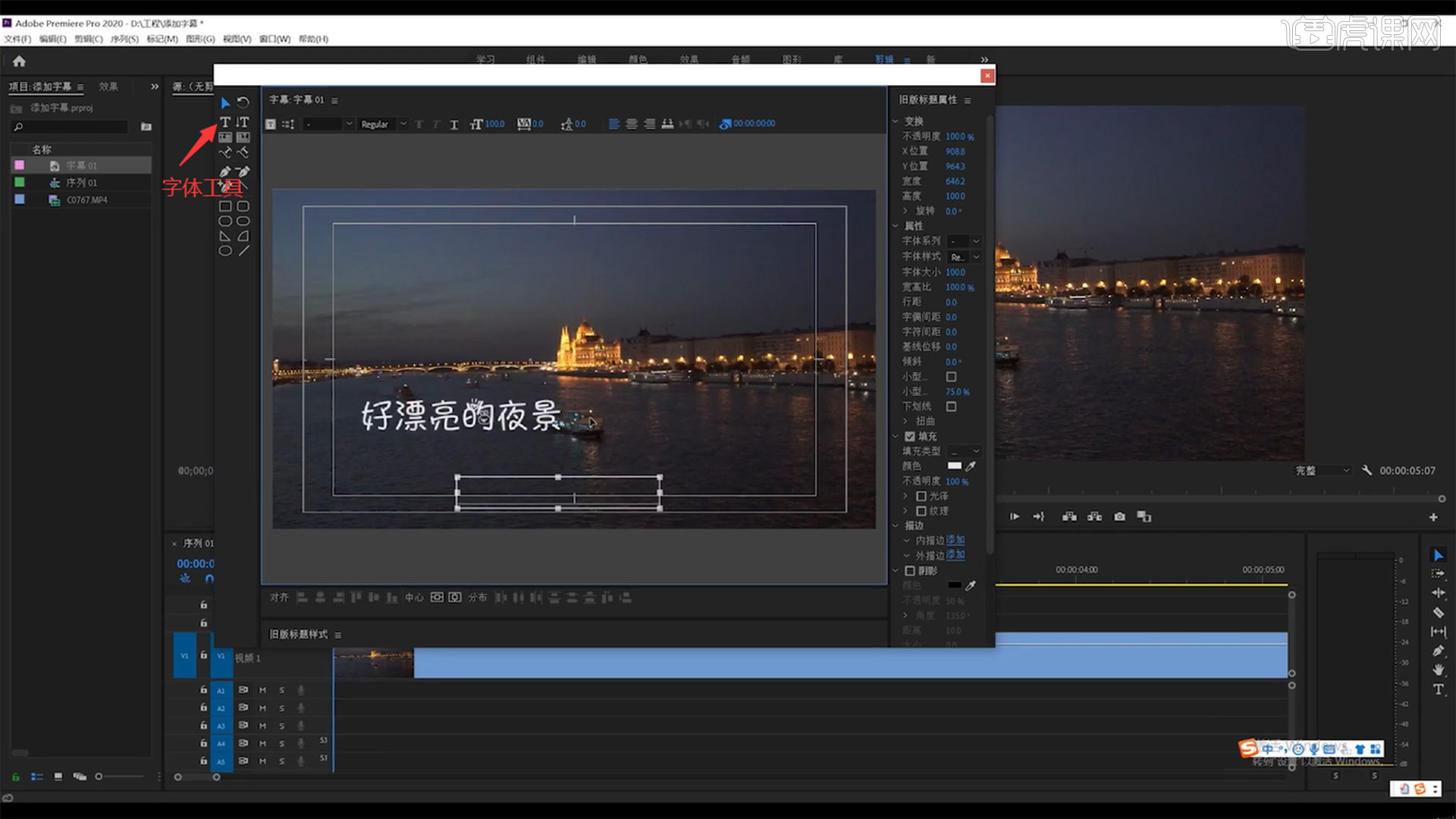
3.下方的中心两个符号是【横轴中心】和【纵轴中心】,可调整字幕的位置。
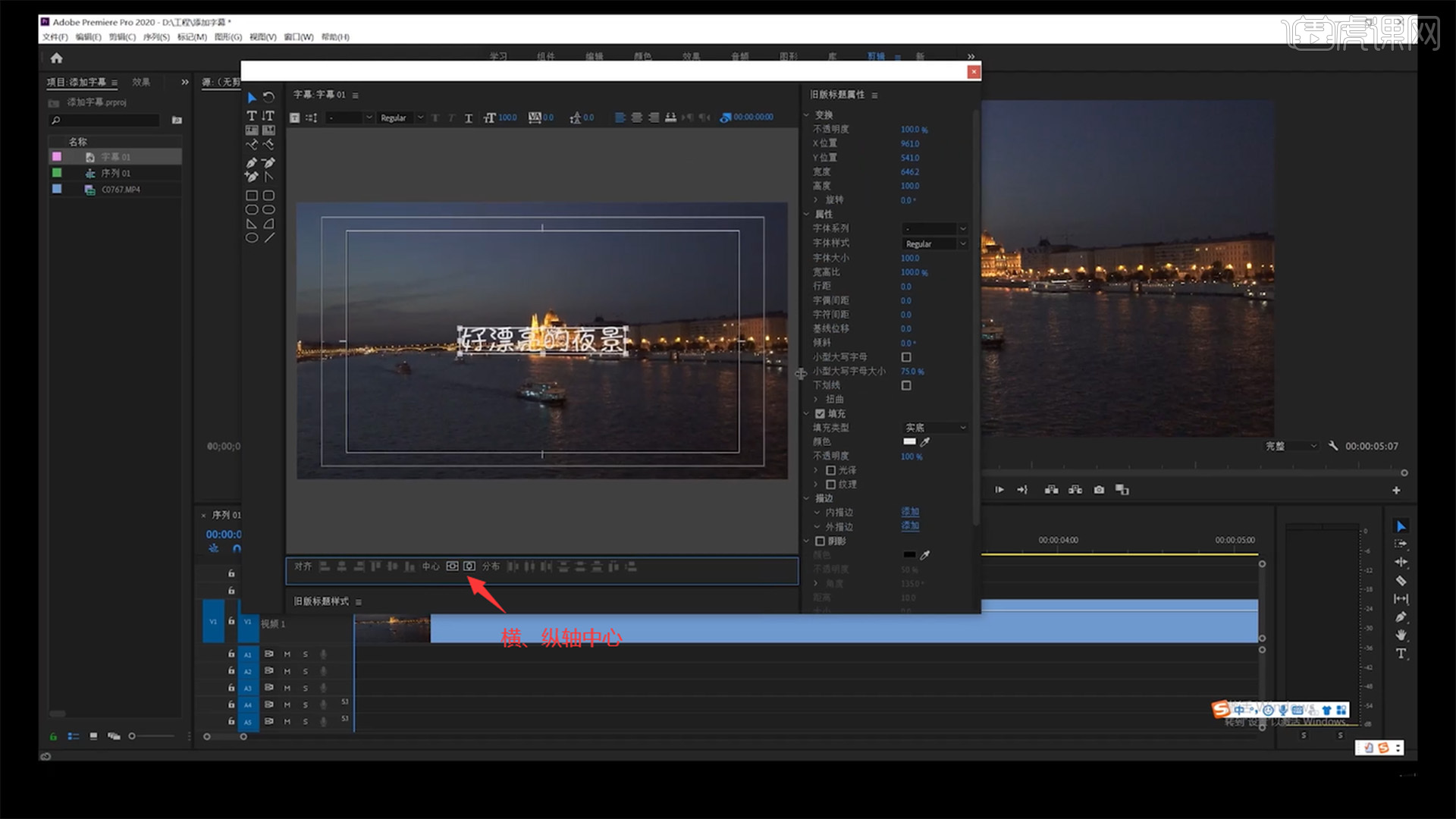
4.右边【属性】-【字体系列】可以更换字体,还有调整字符大小、间距和描边等操作。
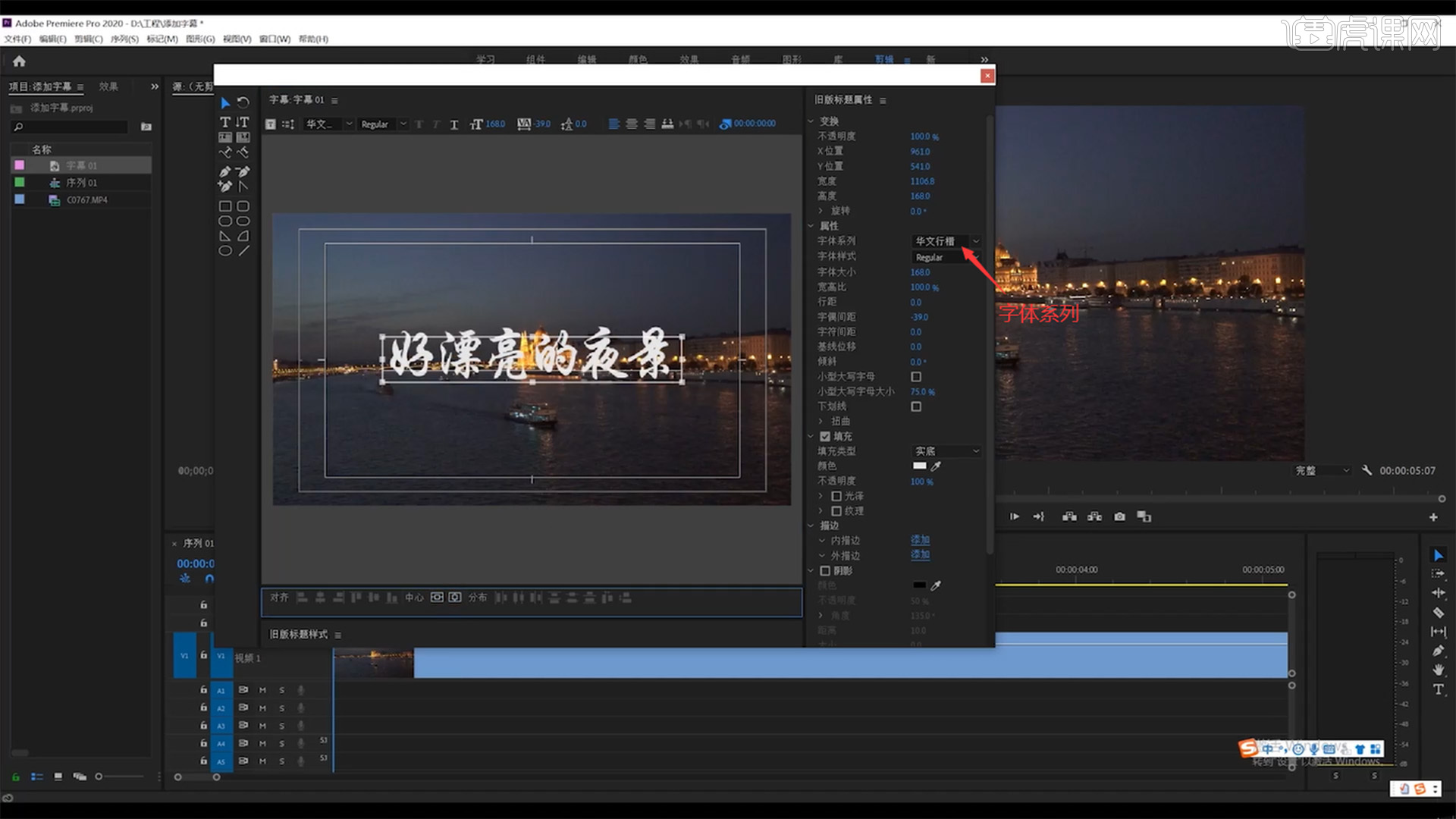
5.填充面板可以随意更改【字体颜色】,也可使用【吸管】吸取画面上任意颜色。
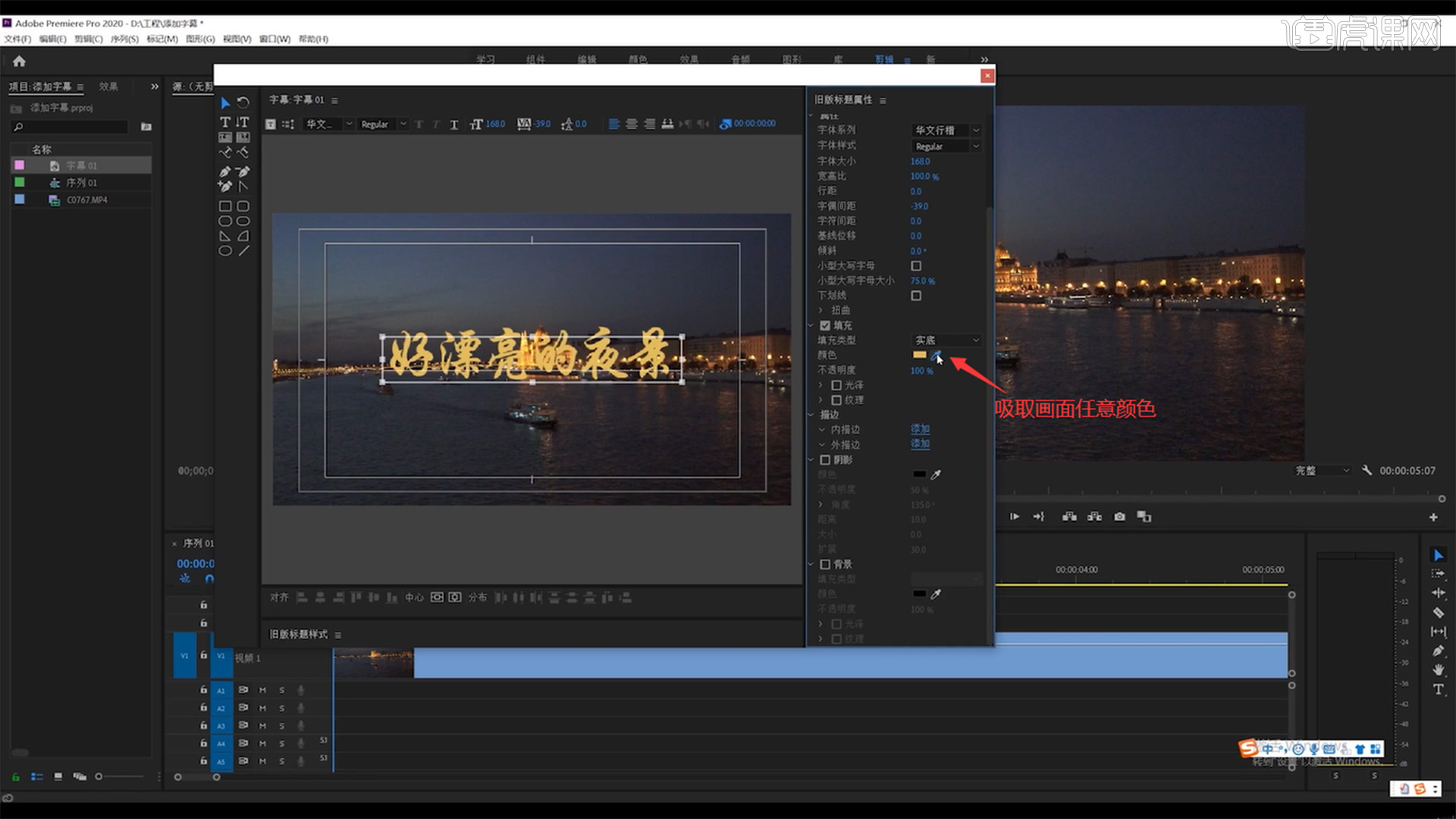
6.添加【外描边】字体就会有外框一样的效果,也可更改外描边的颜色和字体的【不透明度】。最后把字幕拖拽到时间轴上。
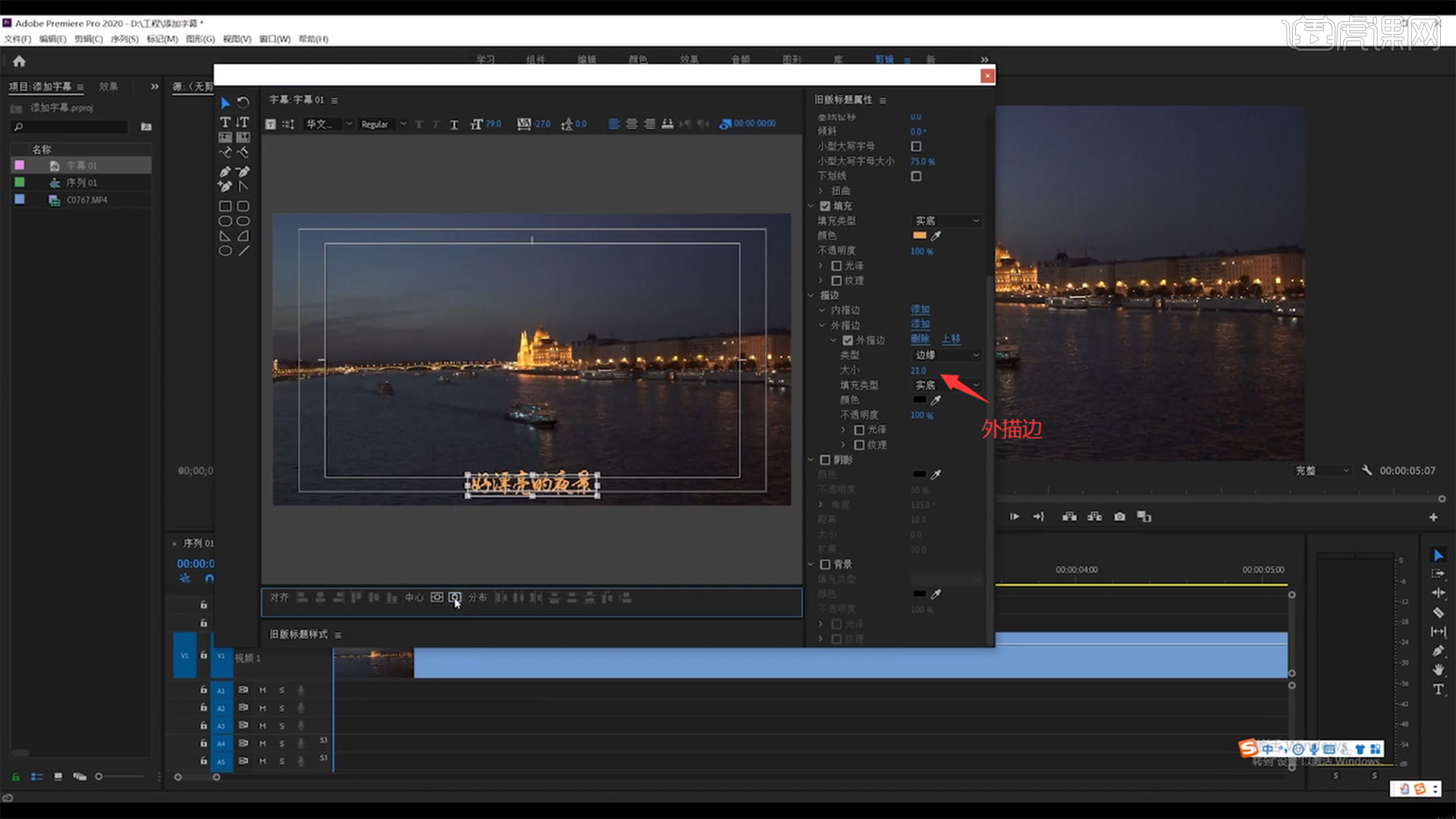
7.双击【字幕01】进入字幕面板,点击【基于当前字幕新建字幕】。点击【垂直文字工具】,输入的文字是竖版文字。
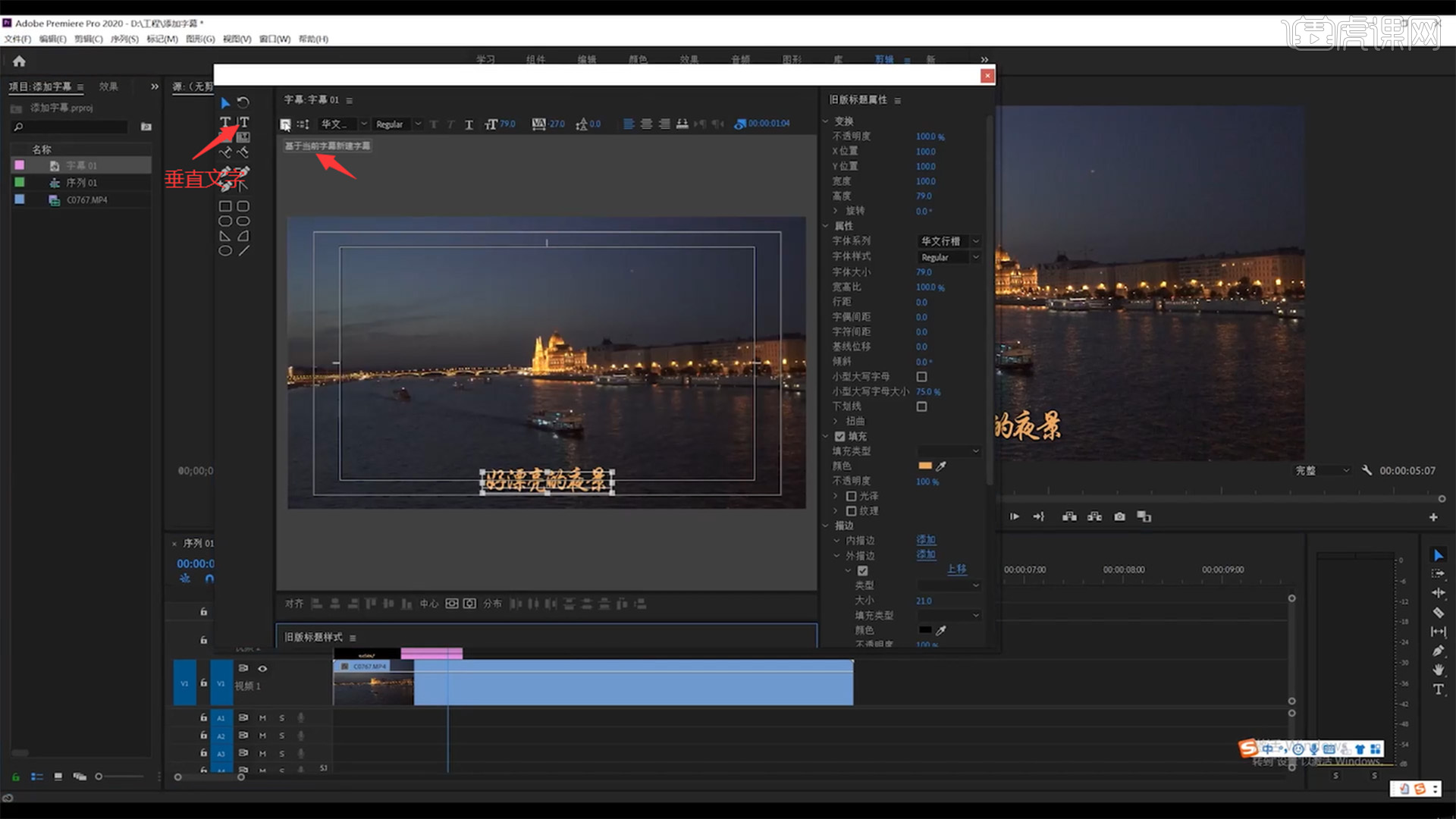
8.同样的操作【新建】字幕,点击【路径文字工具】,在画面上画一条路径,再【输入】文字,文字则是在线上出现。
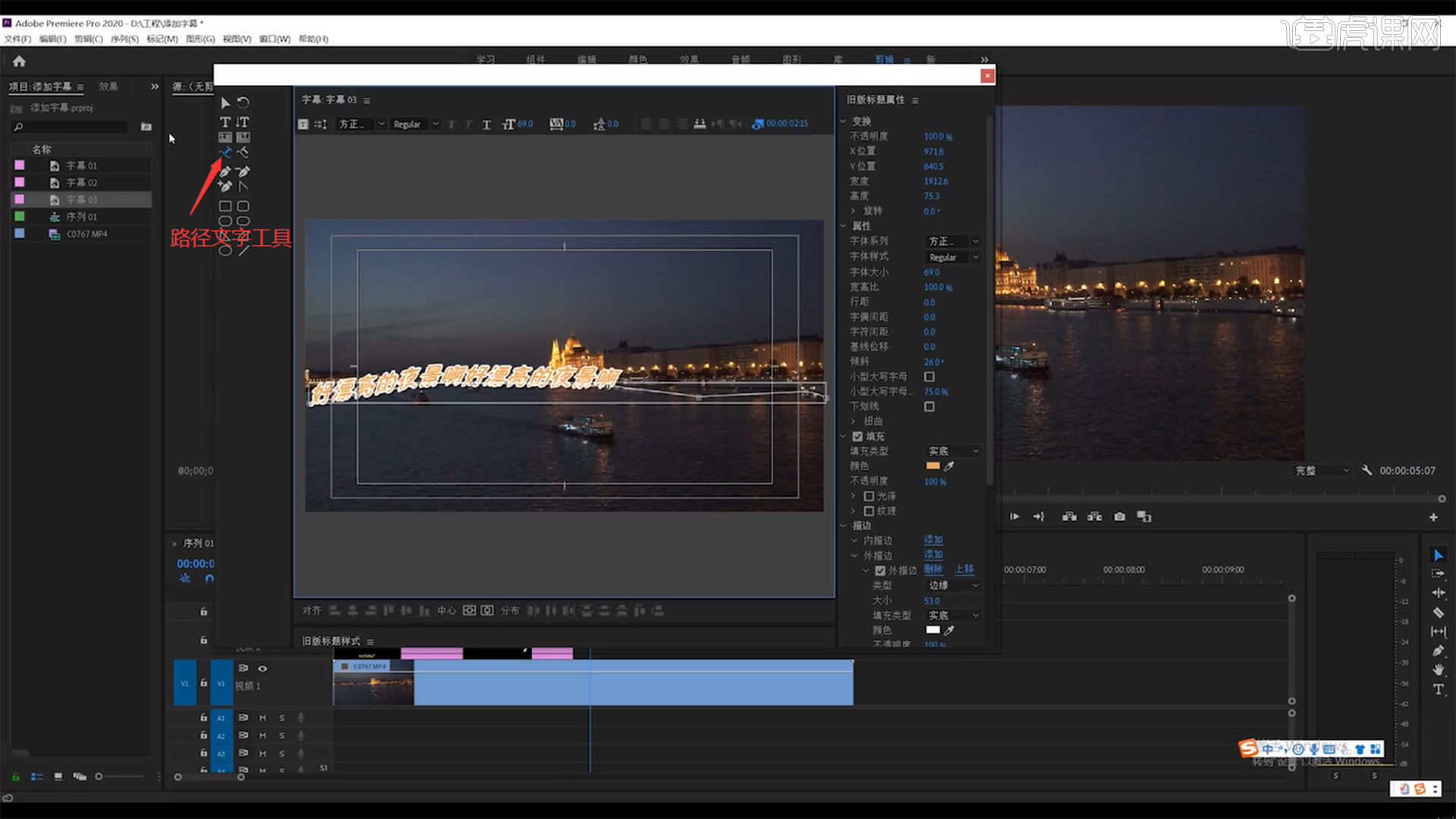
9.直接【点击】面板上的【文字工具】,再点击视频画面输入文字。点击【效果控件】也可以更改文字大小、间距和描边等操作。这个操作快捷,但是字体位置把握不准。
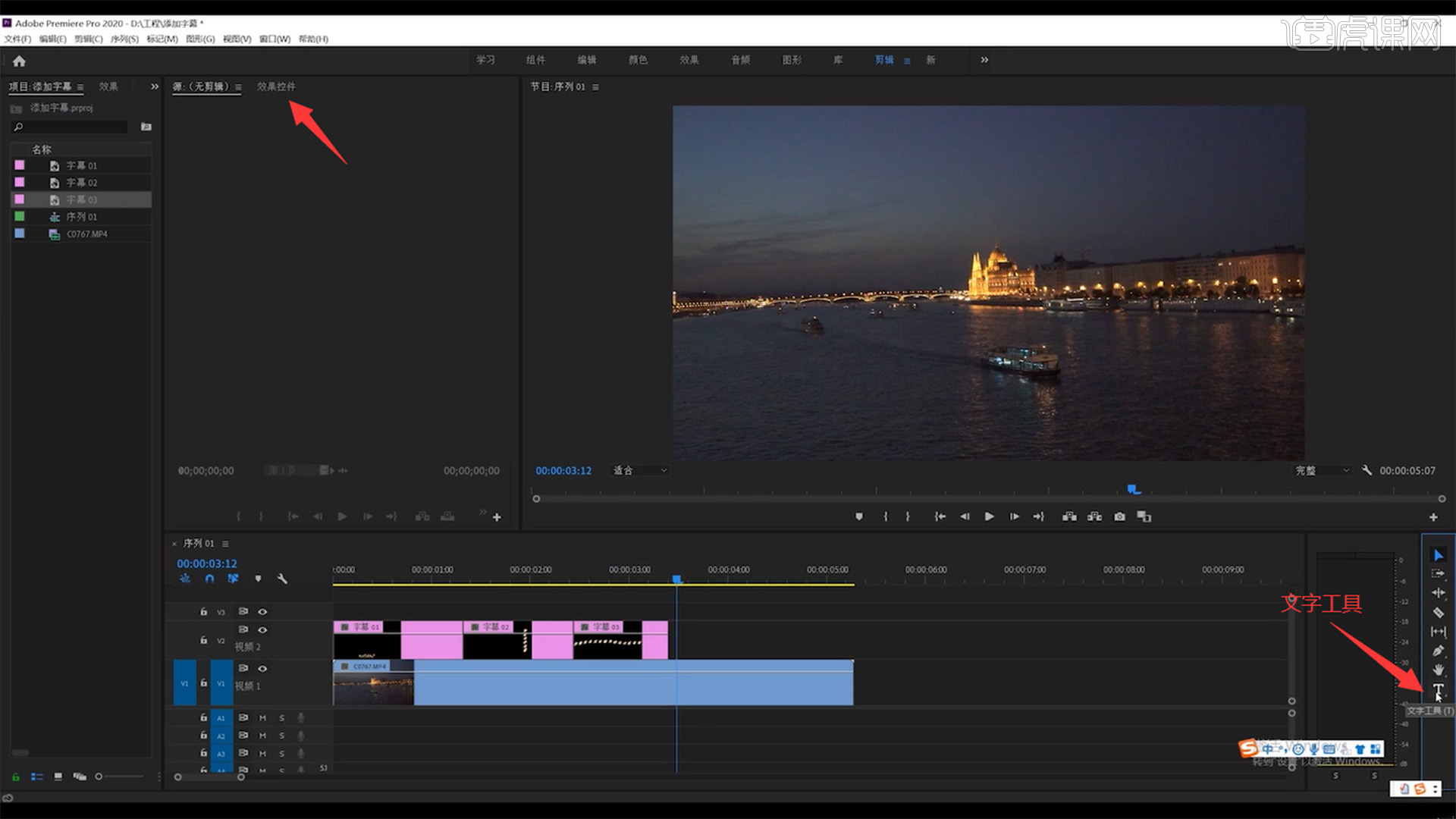
通过上边具体的操作,我们学会了pr如何为字幕添加文字,添加的文字可以根据自己的喜好选择各种样式的文字,文字也要根据影视作品的内容添加一些艺术字效果,希望这节课程能给大家带来帮助。
本篇文章使用以下硬件型号:联想小新Air15;系统版本:win10;软件版本:PR(CC2020)。
pr添加文字教程
在如今的时代,短视频风靡流行,在如此多的短视频中要做到脱颖而出,必定要学会抓人眼球,文字的作用就体现了,光有声音的视频总容易让人忘记,文字的添加才会记忆深刻,今天小编就为大家带来了pr添加文字的教程哦。
1,首先点击【文件】-【新建】-【旧版标题】,新建字幕点击【确定】。
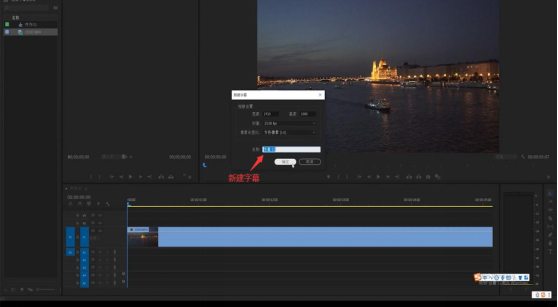
2,点击【文字工具】,点击屏幕后【输入】你想要的字幕内容,切换回【箭头】可随意拖拽字幕位置。
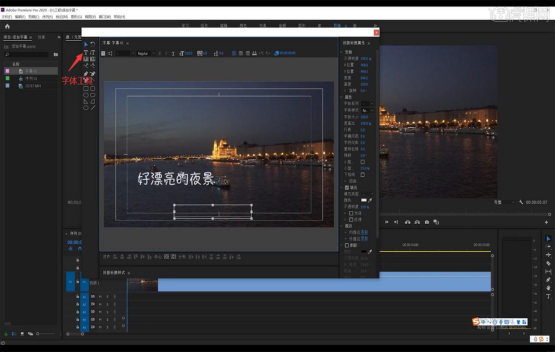
3,下方的中心两个符号是【横轴中心】和【纵轴中心】,可调整字幕的位置。
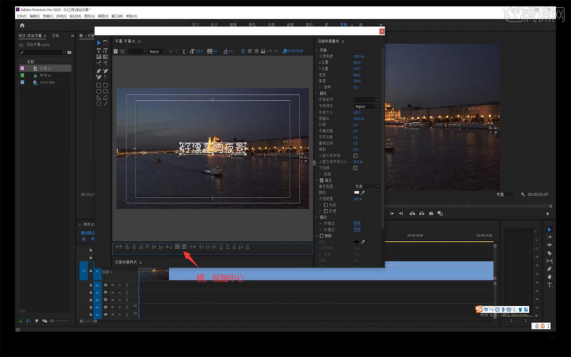
4,右边【属性】-【字体系列】可以更换字体,还有调整字符大小、间距和描边等操作。
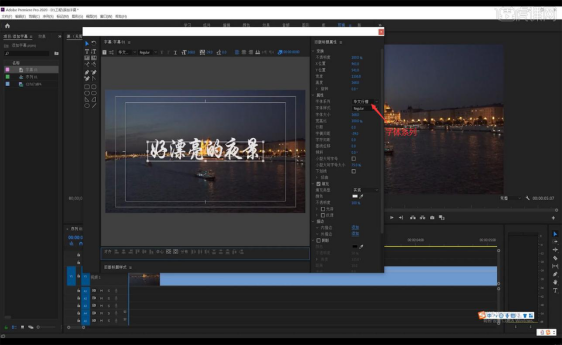
5,填充面板可以随意更改【字体颜色】,也可使用【吸管】吸取画面上任意颜色。
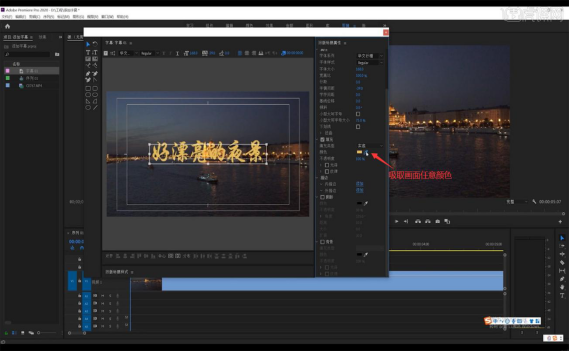
6,添加【外描边】字体就会有外框一样的效果,也可更改外描边的颜色和字体的【不透明度】。最后把字幕拖拽到时间轴上。
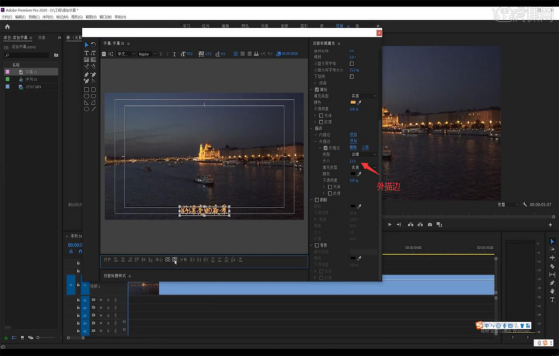
7,双击【字幕01】进入字幕面板,点击【基于当前字幕新建字幕】。点击【垂直文字工具】,输入的文字是竖版文字。
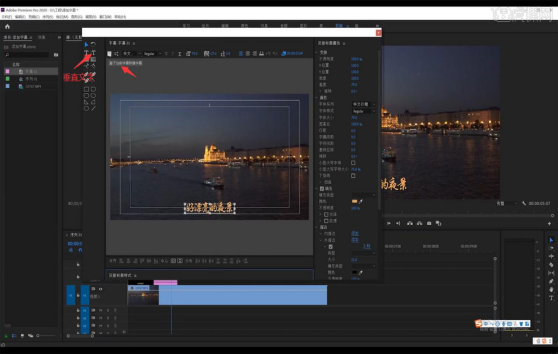
8,同样的操作【新建】字幕,点击【路径文字工具】,在画面上画一条路径,再【输入】文字,文字则是在线上出现。
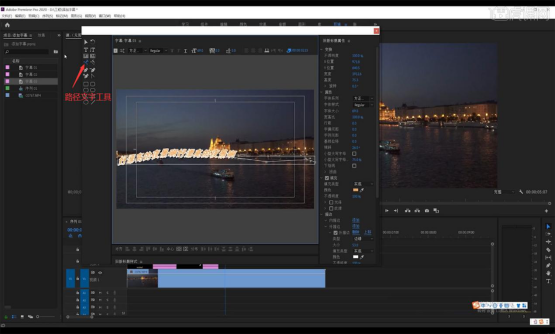
9,直接【点击】面板上的【文字工具】,再点击视频画面输入文字。点击【效果控件】也可以更改文字大小、间距和描边等操作。这个操作快捷,但是字体位置把握不准。
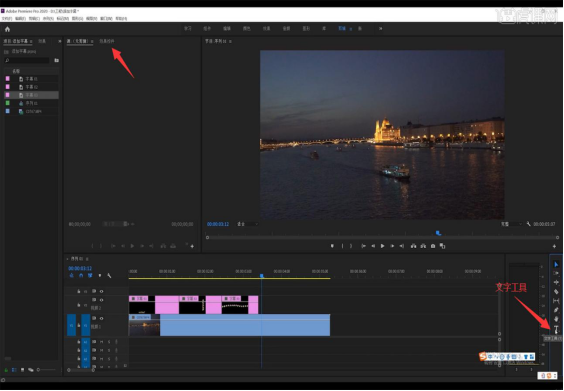
今天小编的教程就到这里了,学会在视频中添加文字是一项重要技能,这样图文并茂的视频才让人记忆深刻,小伙伴们快上手试试吧,小编期待大家的作业哦,希望这篇文章对你有在学习pr添加文字方面有所帮助。
本篇文章使用以下硬件型号:联想小新Air15;系统版本:win10;软件版本:pr cc2019。