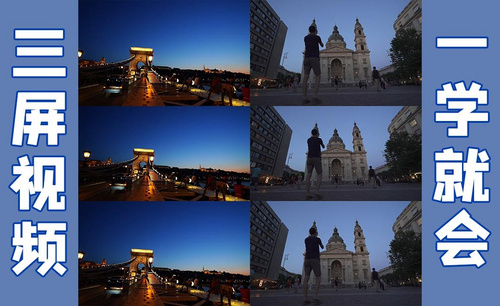pr效果
现在很多人都喜欢以刷短视频作为消遣,上边会有很多有趣的故事,那么我们也会发现有的一段视频会使用视频分屏效果,几个分屏同时进行,唯美而有趣,接下来就教大家如何用pr制作视频分屏效果。
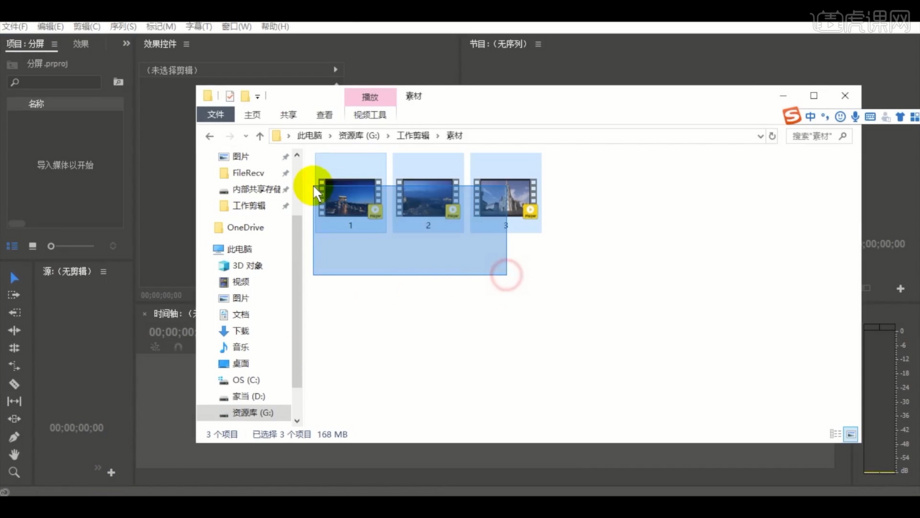
如何用pr制作视频分屏效果
现在很多人都喜欢以刷短视频作为消遣,上边会有很多有趣的故事,那么我们也会发现有的一段视频会使用视频分屏效果,几个分屏同时进行,唯美而有趣,接下来就教大家如何用pr制作视频分屏效果。
1、打开软件,讲准备好的素材文件进行选择,然后载入进来。

2、点击完成后,在序列的面板中选择【1080p25】的预设效果进来。
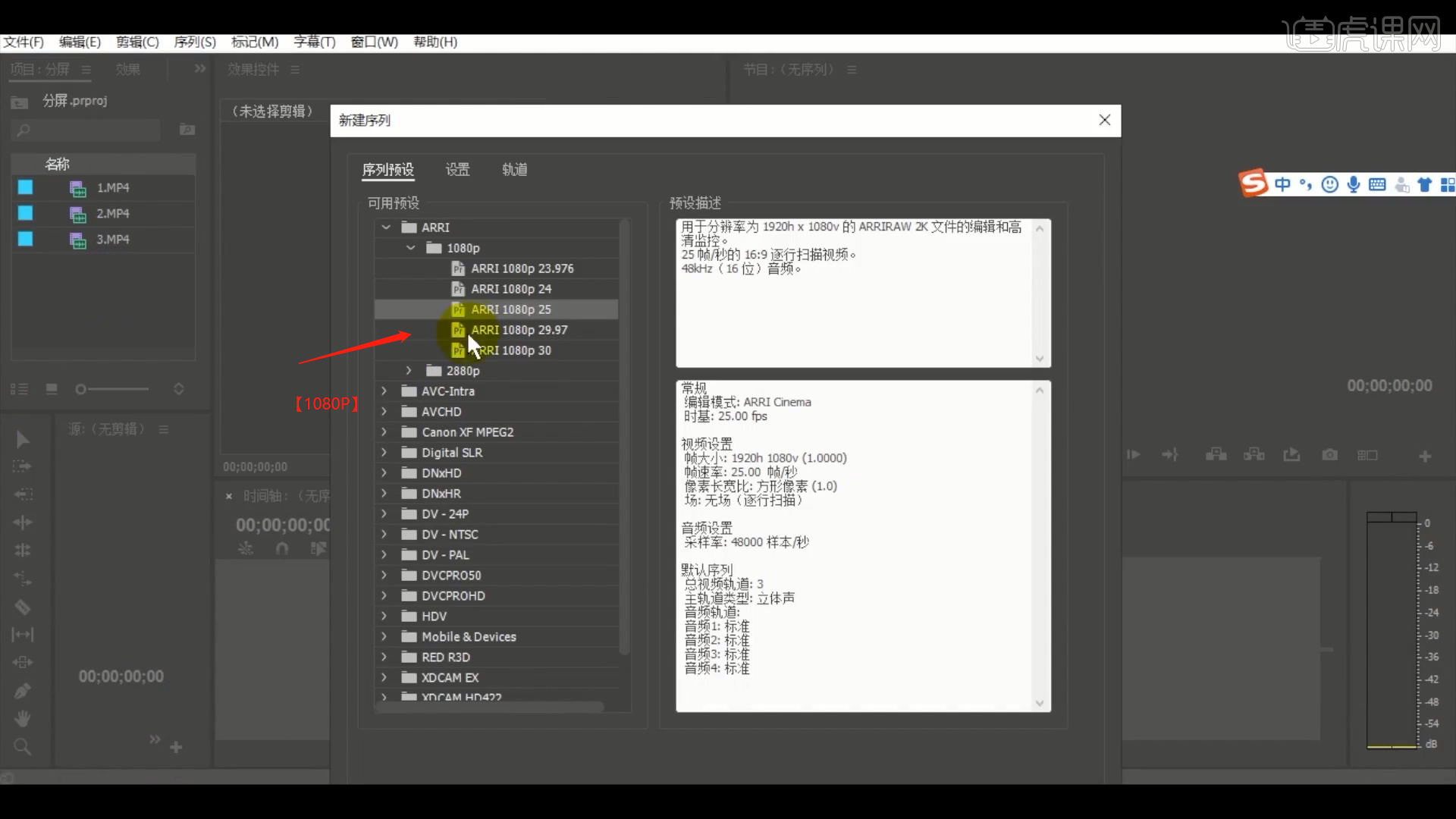
3、选择素材文件,右键鼠标点击【取消链接】的操作,然后将【音频】图层进行删除。
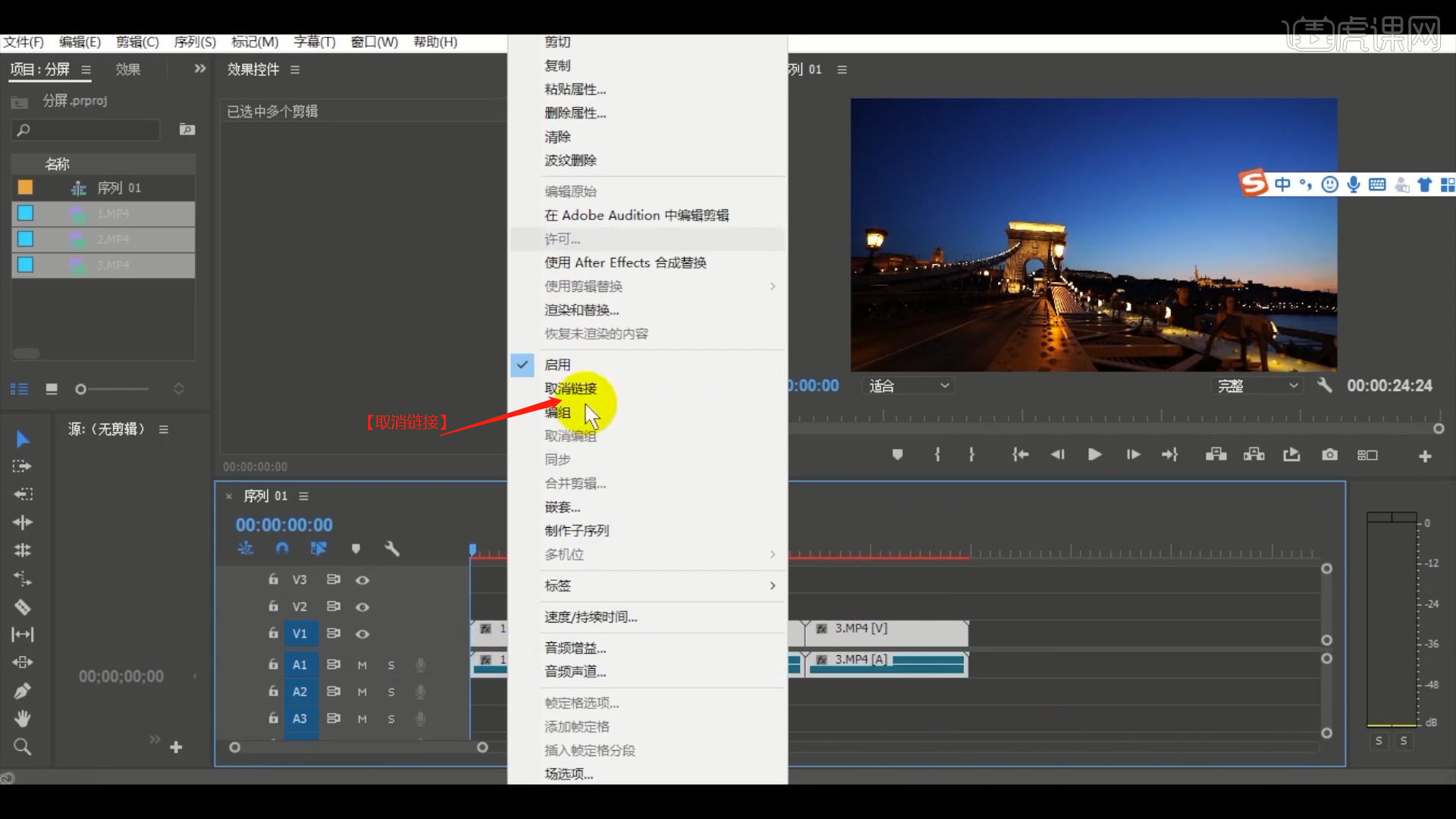
4、选择不同的图层,利用【剃刀】工具(快捷键:C)删减多余的部分。
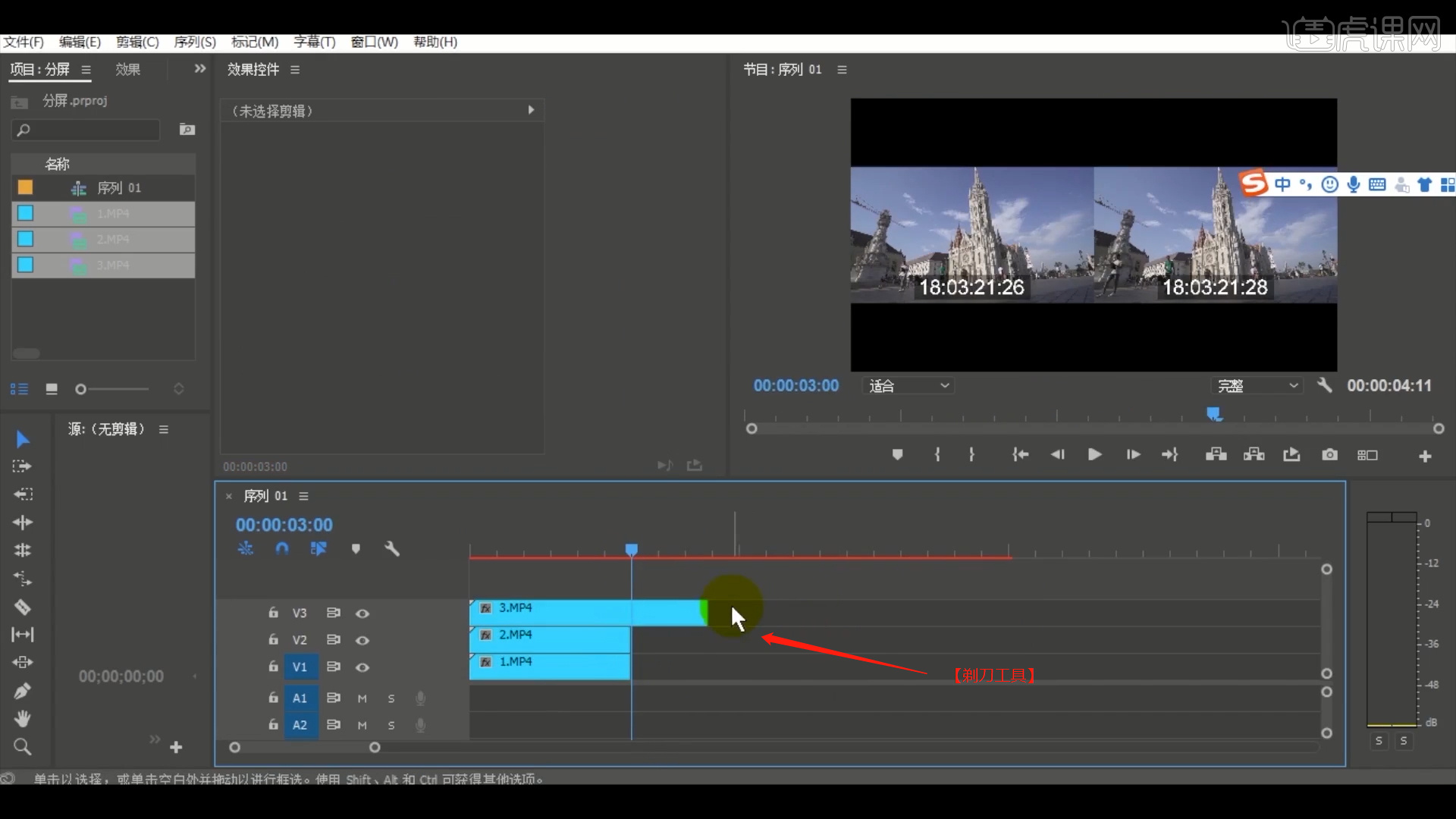
5、选择图层,在效果器中添加【裁剪】效果,并且调整裁剪的数值信息。
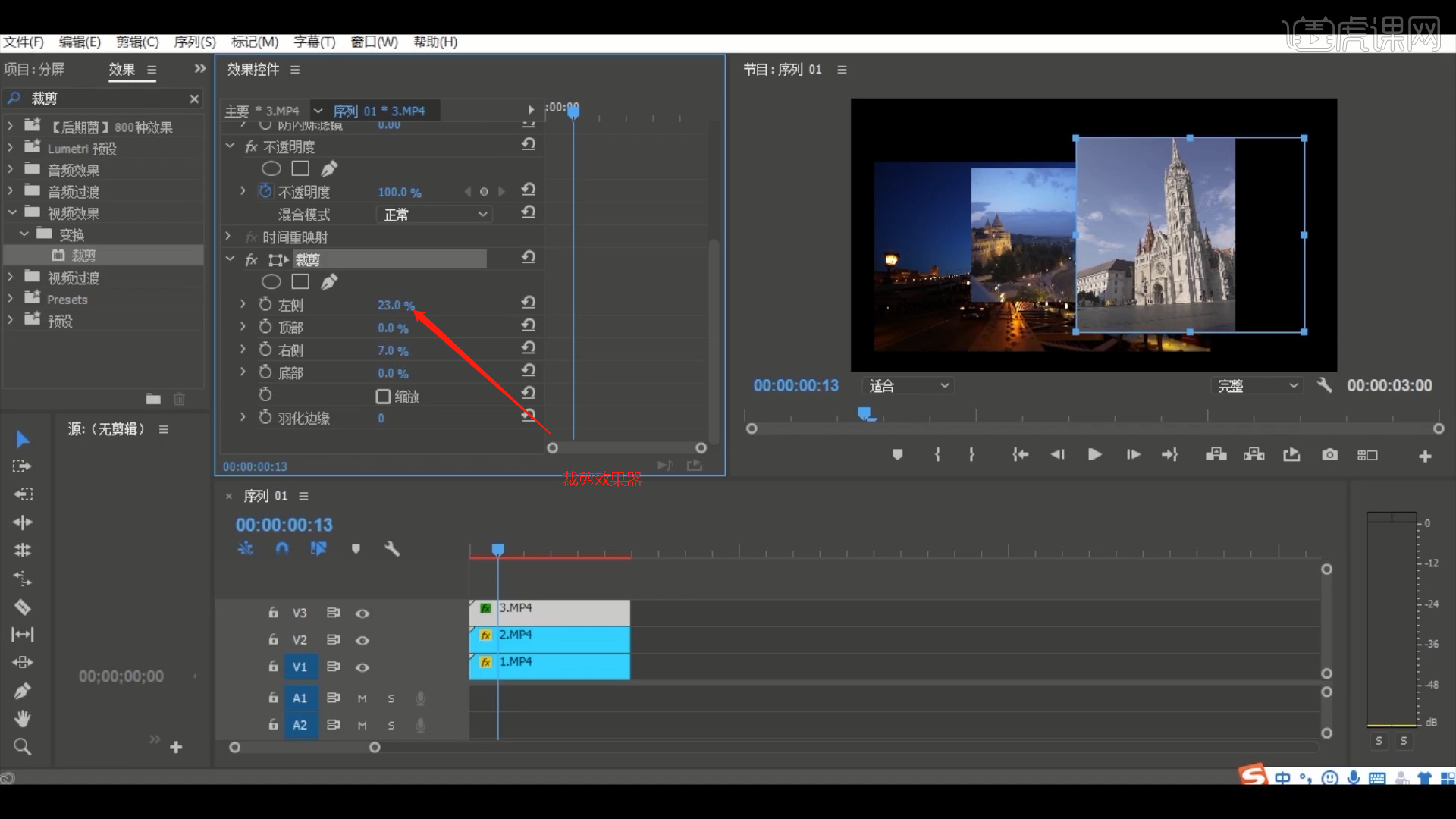
6、再次选择图层,在效果器面板中添加【色彩】效果,然后调整一下【运动】面板内的“位置”数值信息。

7、选择素材文件,右键鼠标点击【嵌套】的操作,然后将【素材】图层嵌套在一起。
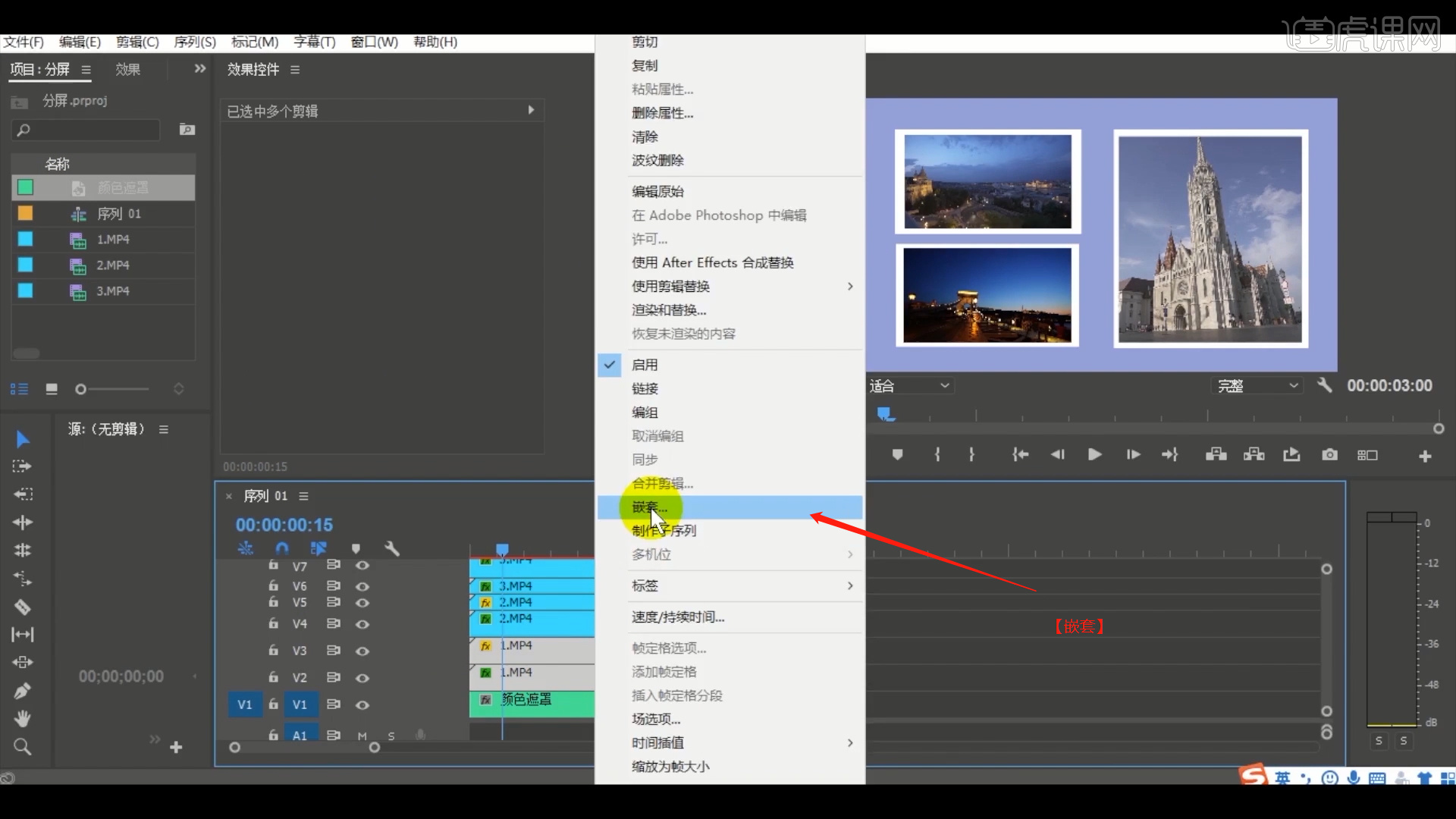
8、选择调整好的图层,在【序列】面板中调整图层的前后顺序,并且在设置【不透明度】的过度。
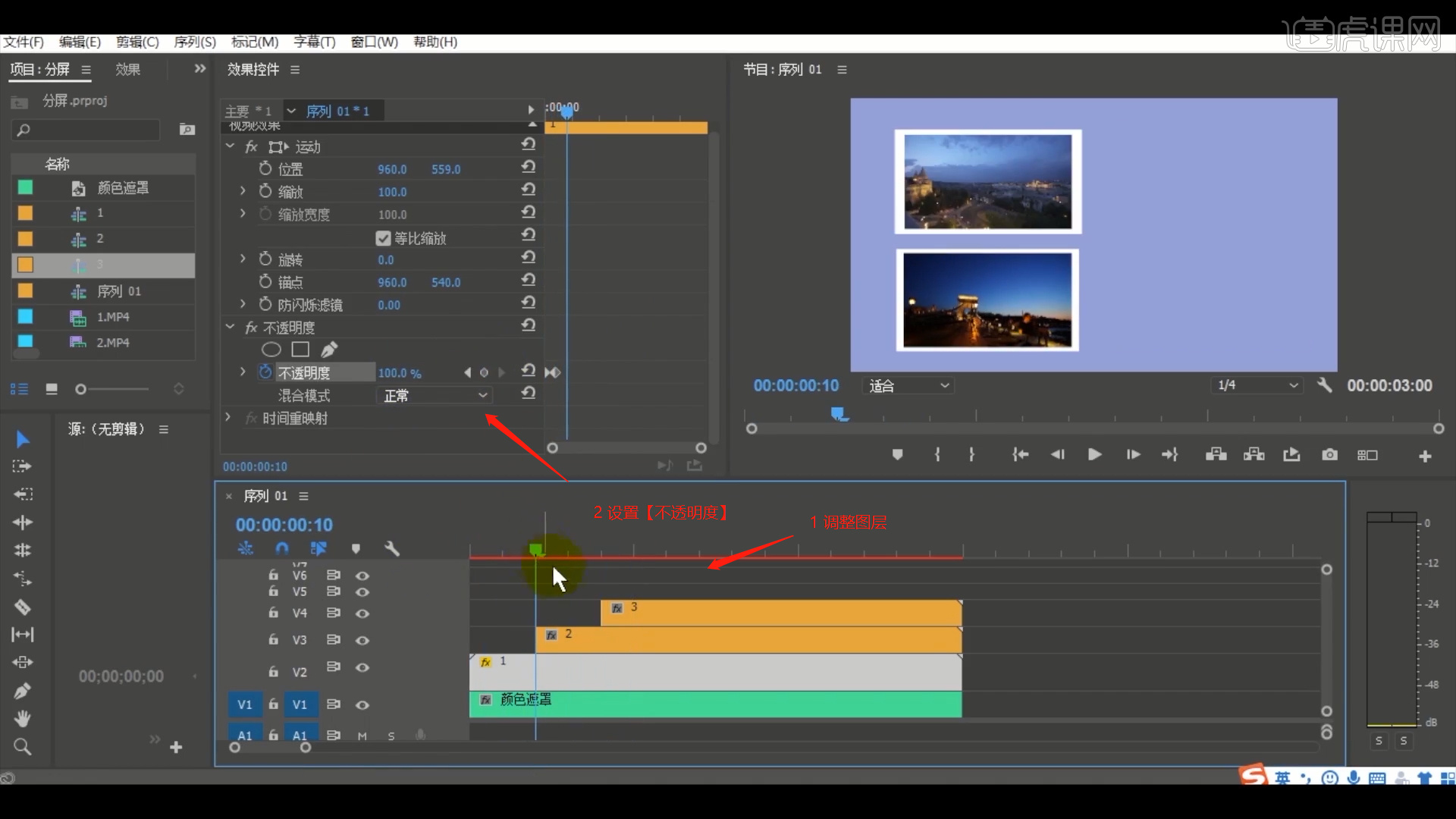
9、选择图层,在关键字面板进行【K帧】的操作,然后调整一下【运动】面板内的“位置”数值信息。

10、最终效果如图示。

通过上边的操作和讲解,如何用pr制作视频分屏的效果图就展示给大家了。整个画面看起来内容更充足,也给人更好的视觉体验,pr可以制作各种的效果,给大家更与众不同的感觉,大家可以课下去练习制作更多的pr效果。
本篇文章使用以下硬件型号:联想小新Air15;系统版本:win10;软件版本:PR(CC2017)。
pr效果如何设置
在我们使用pr视频软件剪辑视频时,通常会选择使用pr软件中含有的pr效果,其实,我们也可以选择自己来设计视频效果,视频效果中的视频转场效果可以更好地连接我们的视频,一起来学习一下吧!
1,双击导入我们想要的素材,然后把素材拖到编辑区,这样就形成一个自动轨道了。
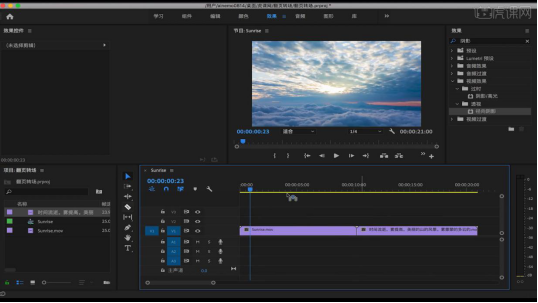
2,需要把第一段素材保留4秒,用【切刀工具】把第一段素材切断,然后选择后面的那段素材按【Delete】删除。
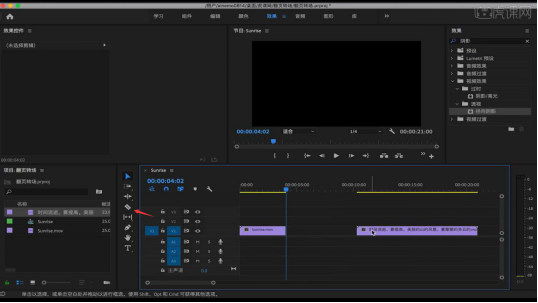
3,把后面的素材往上拖一格,让第一段素材和第二素材有两秒左右的重叠,然后把第二段素材后面的按【C】键切断放到下面,如图所示。
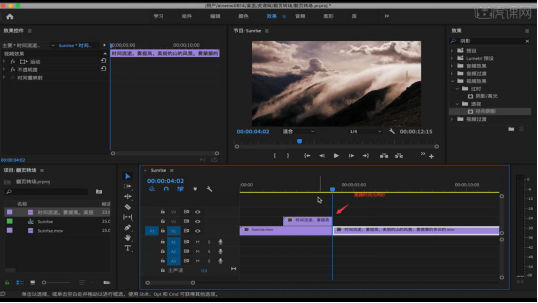
4,在效果里找到【变换】,然后拖到上面重叠的那段素材,在效果控件中点击【位置】打上关键帧,拖到最后一帧点击重置参数。
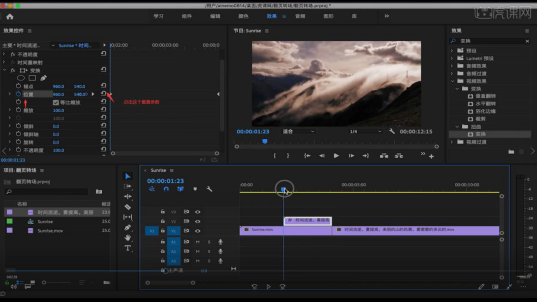
5,在前面的关键帧按【Shift】往前拖,拖完一整张照片,然后选后面的关键帧往前拖一点,然后右键选择【临时插值】里的【缓入】,点击【位置】打开就会形成一条曲线。
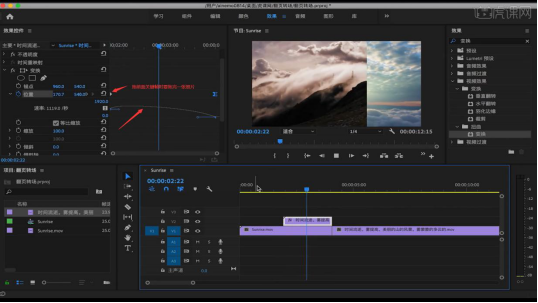
6,选择后面的关键帧把曲线往前拖,曲线越陡速度就会越快,我们就调一个先快后慢的效果,曲线如图所示。
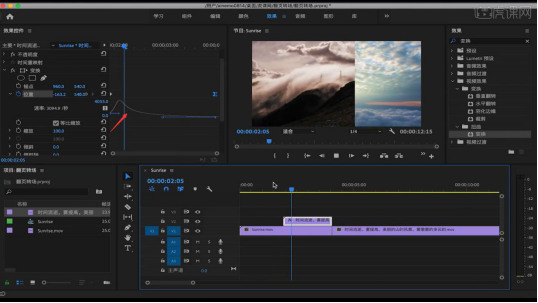
7,点击素材右键选择【嵌套】,然后在效果里找到【残影】放到素材,把残影数量改为7,残影运算符选择【从后至前】,残影时间开始是-0,1最后是0。
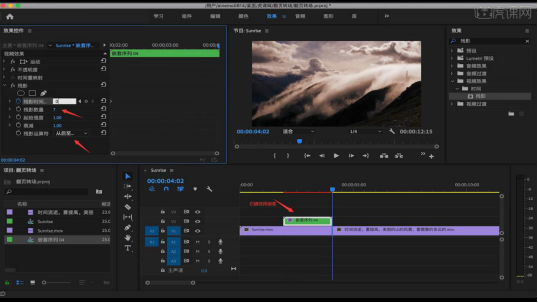
8,在效果找到【径向阴影】滤镜,然后拖到放到素材里,在效果控件里把【径向阴影】放到【残影】滤镜的上面。

9,把【径向阴影】里的柔和度改成52,投影距离是1,5,再把残影时间改为-0,15,参数也可以根据自己的观察去调整。
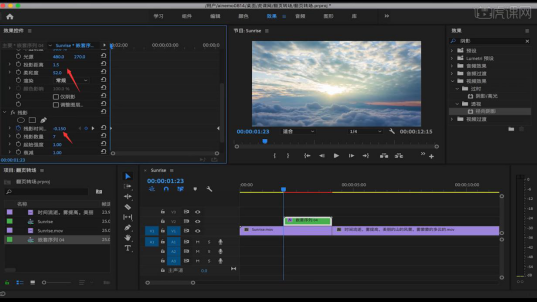
那么,今天小编为大家分享的pr效果中的翻页转场效果到这里就结束啦,正如开头小编为大家介绍的一样,pr效果有许多种不同的种类,大家可以根据自己的情况尽可能多的去尝试,选择更适合自己视频的风格的效果,谢谢大家的观看哦!
本篇文章使用以下硬件型号:联想小新Air15;系统版本:Win 10;软件型号:PR(CC2019)。