pr压缩
现在自媒体的快速发展,喜欢拍视频,喜欢去记录生活的人都会拍各种视频保存起来,视频越来越多会占更多的存储空间。录制一些片段,虽然视频的时间不长,但为了更高清,更流畅,会选择更好的模式,这样这个视频内存也会很大。下边分享给大家的是怎么用pr压缩视频。

怎么用pr压缩视频?
现在自媒体的快速发展,喜欢拍视频,喜欢去记录生活的人都会拍各种视频保存起来,视频越来越多会占更多的存储空间。录制一些片段,虽然视频的时间不长,但为了更高清,更流畅,会选择更好的模式,这样这个视频内存也会很大。下边分享给大家的是怎么用pr压缩视频。
1、首先点击pr工作界面顶部红色箭头所指的“文件”。

2、在弹出的下拉菜单中选择红色方框中的“导出-媒体”。
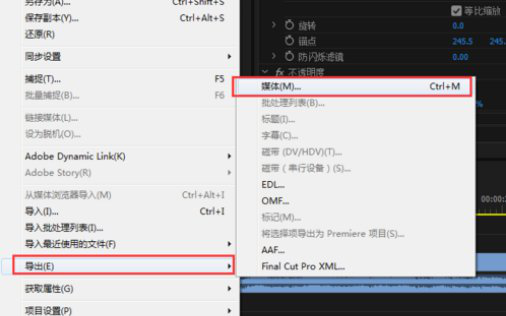
3、接着点击红色方框中的“导出设置”下的“格式”。
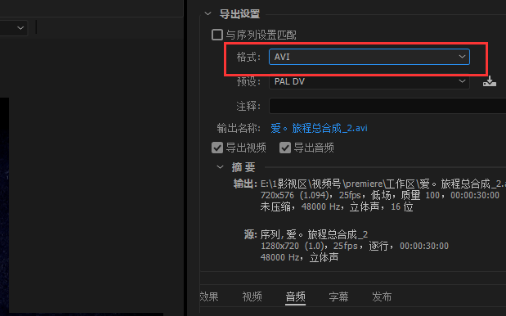
4、接着选择红色方框中的“H.264”。
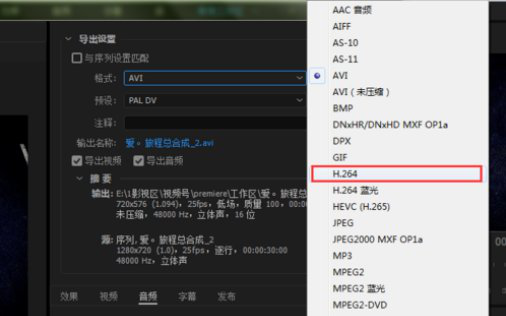
5、选择下方红色箭头所指的“视频”。
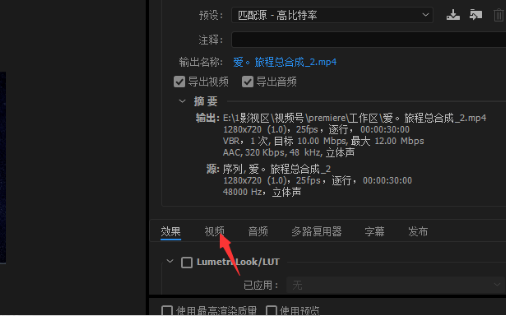
6、点击“比特率编码”右侧的菜单方框。
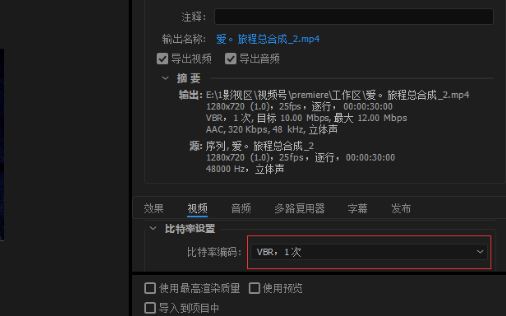
7、在弹出的菜单中选择红色方框中的“CBR”。
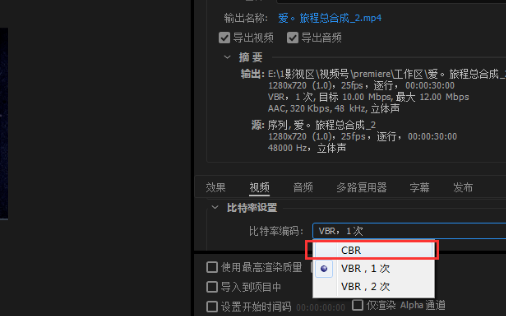
8、然后将“目标比特率”改为4。
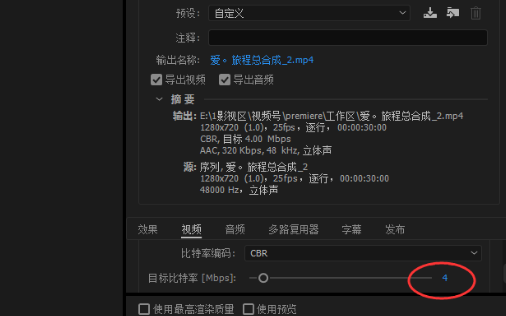
9、然后可以看到调整后的视频文件大小约为15MB,然后保存。
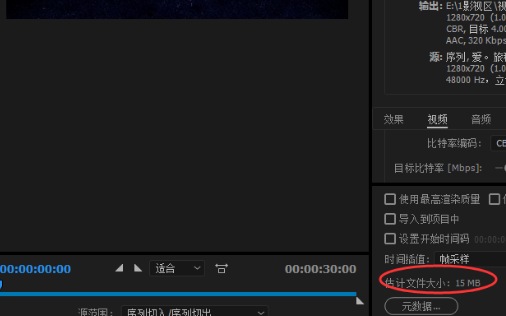
10、如下图所示,视频压缩前后的大小对比。
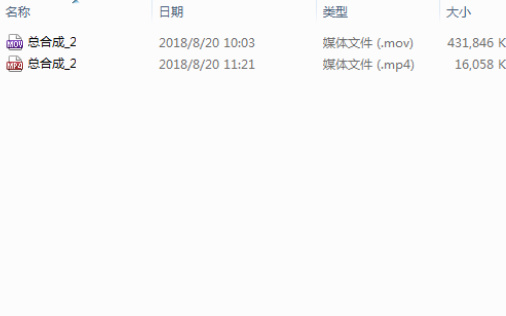
通过上边的操作,我们学会了怎么用pr压缩视频,大家都知道视频比图片占用的空间更大,所以在设备上要想存储更多的素材,就要使用压缩文件的方法。pr可以处理各种视频文件,还能够进行制作和编辑,学会了pr的压缩功能,就可以在有限的空间里存储更大量的内容了。
本篇文章使用以下硬件型号:联想小新Air15;系统版本:win10;软件版本:pr 2017。
pr压缩怎么操作
短视频形式的兴起使得越来越多的小伙伴对视频制作产生了浓厚的兴趣,也想制作属于自己的视频作品。pr软件作为专业的视频制作软件,其内容涉及广泛,掌握pr的一些基本操作可以帮助我们更好地制作视频。当我们想把一些视频发到网上的时候,往往会遇到视频文件过大无法上传,今天就让我们一起来学习pr压缩怎么进行吧,而且还能在视频容量减小的形况下还能保证画质。
1,首先我们点击左上角的【文件】选择【新建】后点击【项目】,选择【暂存盘】点击确定。
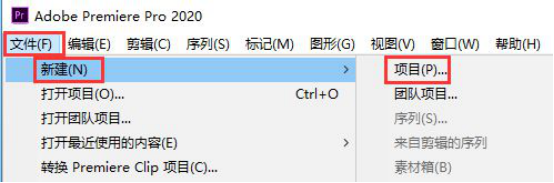
2,点击左上角的【文件】选择【导入】并成功导入桌面上提前准备好的视频。
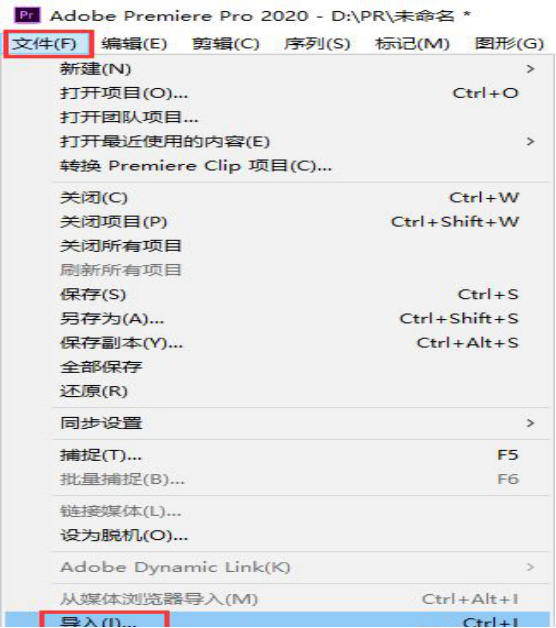
3,点击左上角【文件】下选择【导出】再继续选择【媒体】这个项目。
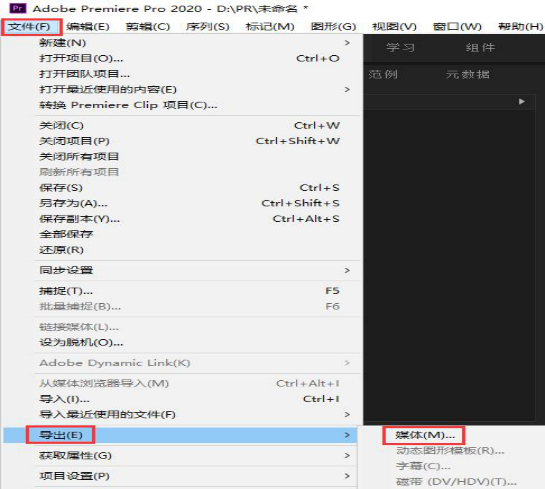
4,在【导出设置】里面我们将【格式】下拉项里面找到并选择【H.264】。
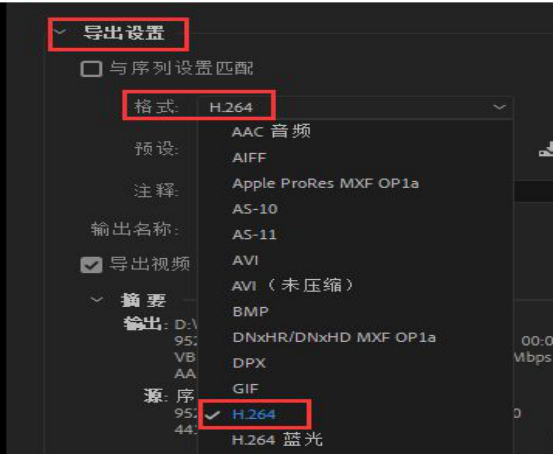
5,最后在【视频】里下滑找到【比特率设置】,【比特率编码】里选择【VBR,1次】,【目标比特率】左右拉动至【3.03】点击右下角【导出】即可。如下图所示。
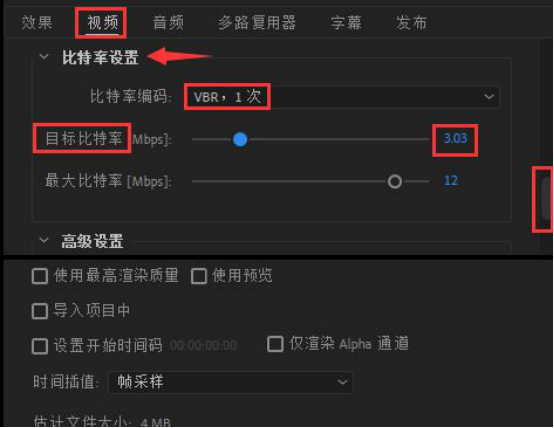
操作完成之后就可以完成压缩了。这些关于pr压缩如何进行的知识可以在我们关于pr的使用中更好地进行视频编辑,使我们的操作变得简单高效,也能更好地发挥pr这个软件的功效。但要注意必须要有文件范例先导入才可正常导出文件哦!了解了上述操作之后是不是觉得pr的操作也不是那么困难了呢?快点按照这些步骤操作起来吧!各位小伙伴还是要多多练习来增加基本操作的熟练度。希望大家继续进步哟!
本篇文章使用以下硬件型号:联想小新Air 15;系统版本:win10;软件版本:Premiere CC2020。

