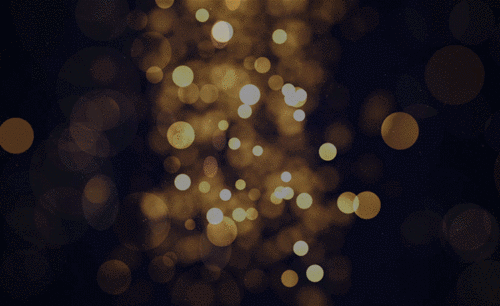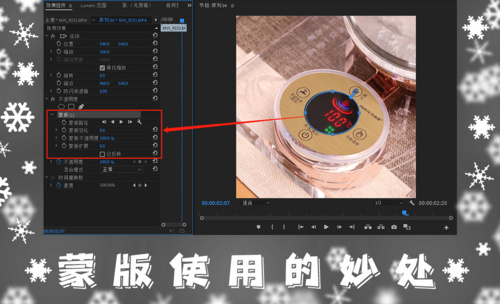pr颜色遮罩
想要创建pr颜色遮罩其实很简单,只需要在图层面板中找到新建遮罩层,导入不透明素材并且入第一轨,将不透明素材的遮罩导入并拖入第二轨,对第二轨设置视频特效,找到键控中的跟踪键控遮罩,选择后就添加了pr颜色遮罩。今天的课程不仅是pr颜色遮罩基础教程,为了增加学习难度,为大家准备了pr光斑遮罩的教程,还等什么,快跟上来学习吧。
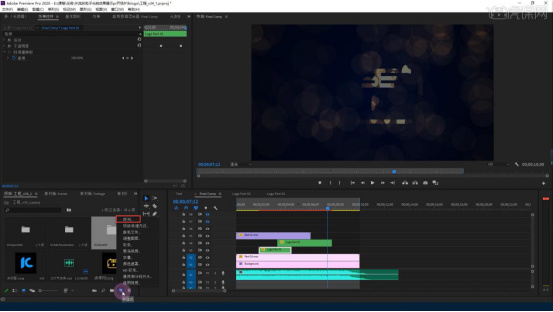
pr颜色遮罩以及如何创建pr光斑遮罩?
想要创建pr颜色遮罩其实很简单,只需要在图层面板中找到新建遮罩层,导入不透明素材并且入第一轨,将不透明素材的遮罩导入并拖入第二轨,对第二轨设置视频特效,找到键控中的跟踪键控遮罩,选择后就添加了pr颜色遮罩。今天的课程不仅是pr颜色遮罩基础教程,为了增加学习难度,为大家准备了pr光斑遮罩的教程,还等什么,快跟上来学习吧。
方法如下:
1.导入需要用到的素材,点击新建项图标,选择序列,新建一个序列。
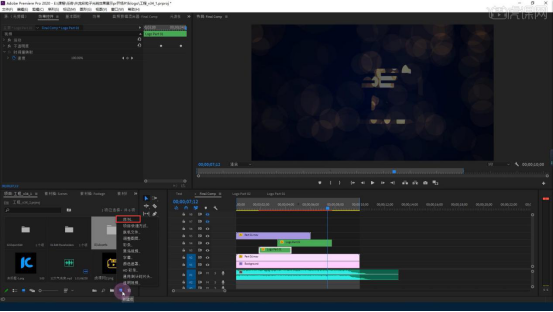
2.也可以点击文件,新建选择序列,来新建一个序列,然后根据尺寸要求调整相关参数。
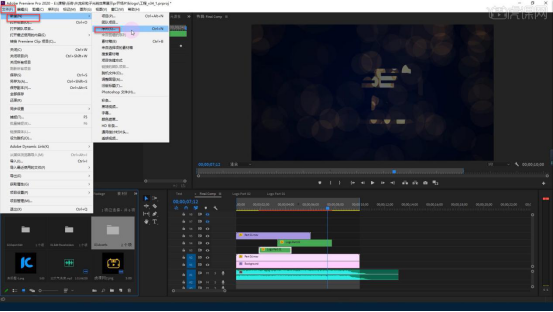
3.选中音频素材,选取需要的部分,按O键标记出点,按I键编辑入点。
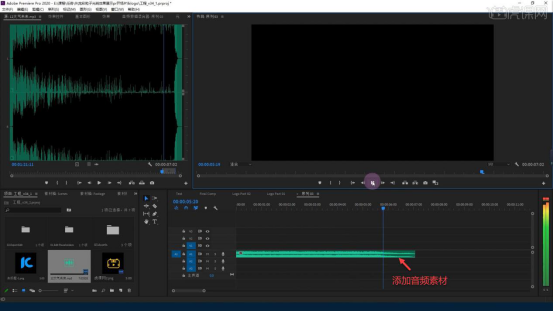
4.添加背景素材,调整素材的位置。
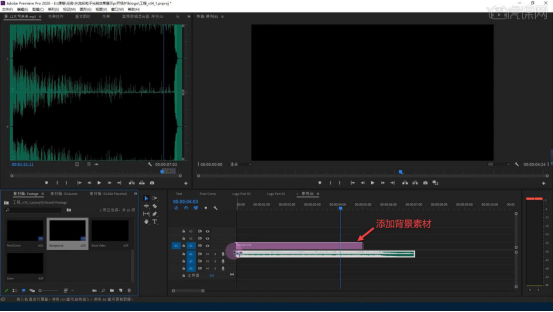
5.添加光斑素材,右键选择【缩放为帧大小】,裁掉不需要的部分。
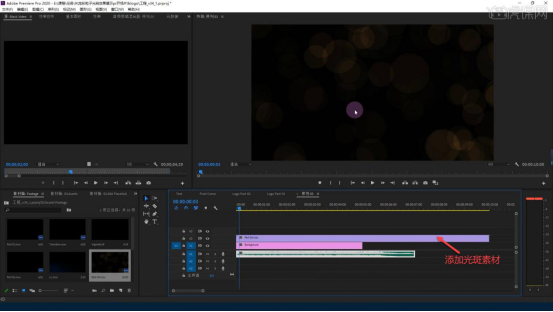
6.添加金色光斑素材,调整素材的位置,让画面更丰富。
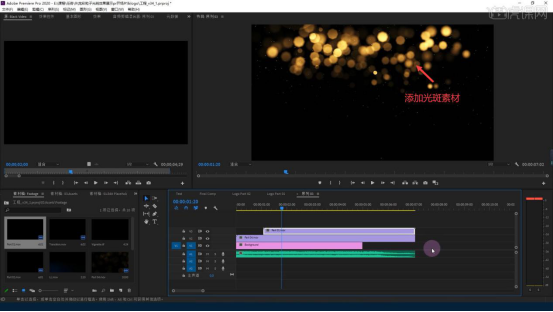
7.添加part02素材,放置在第四个视频轨道,裁剪掉不需要的部分。
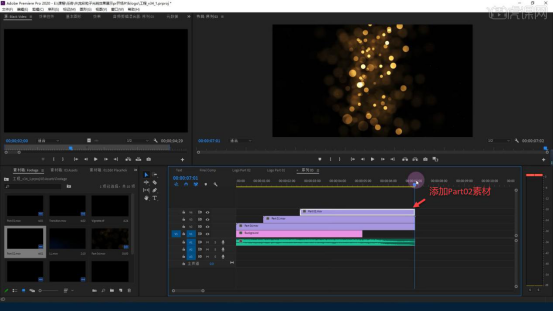
8.选中part02素材,右键选择【嵌套】,对素材进行二次封装,用该素材来展现logo。
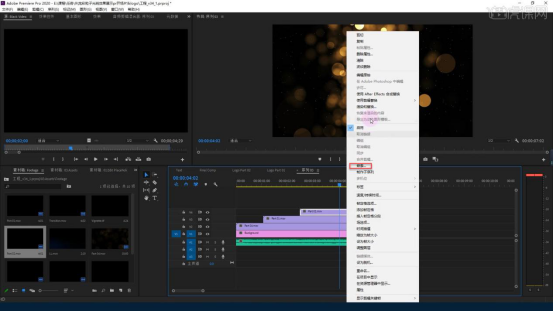
9.添加logo素材,放置到合适的位置。
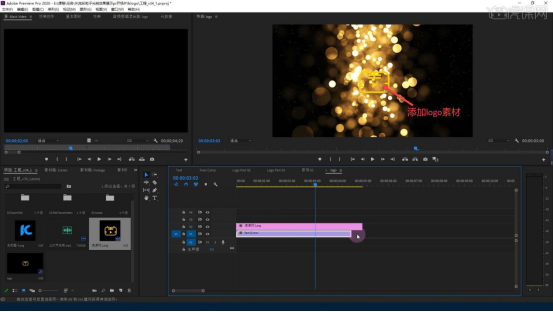
10.给part02素材添加【遮罩】效果,调整遮罩的形状,调整logo到合适的大小。
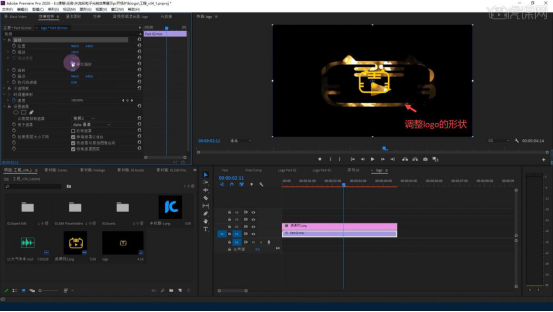
11.选中part01素材,点击【效果控件】,将【混合模式】改为【滤色】,增强画面的质感。
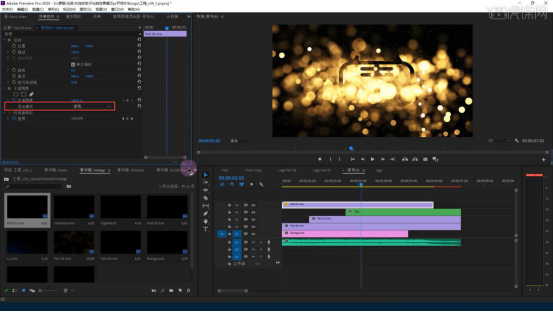
12.添加logo素材,调整logo的大小和位置。
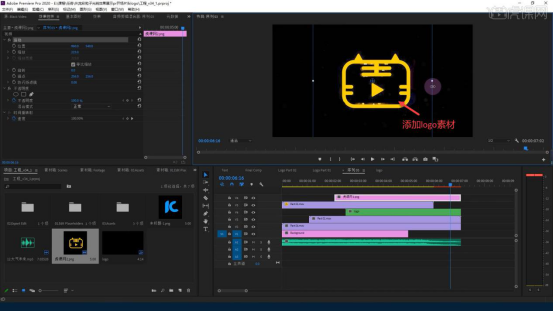
13.选中帧,调整logo的【不透明度】,然后添加一个关键帧。
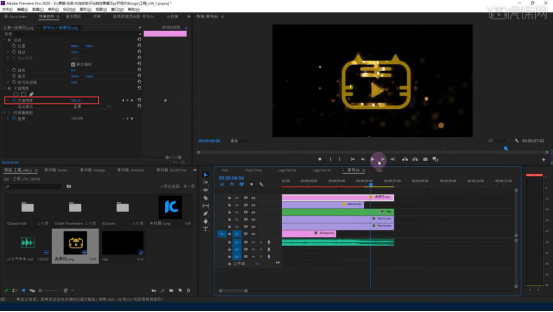
14.最终效果图如下图所示.
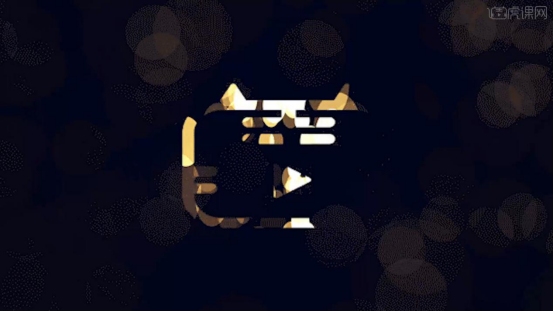
今天课程的目标是使用pr软件制作光斑遮罩logo,主要的内容是蒙版的使用以及光斑遮罩和logo的转换技巧,在基础的pr颜色遮罩上增加了学习难度,是一趟提高课程,掌握不熟练的小伙伴可以多看几次教程,增加记忆。
本篇文章使用以下硬件型号:联想小新Air15;系统版本:win10;软件版本:PR(CC2020)。
pr颜色遮罩怎么使用
在使用pr剪辑时,遮罩功能可以给我们带来极大的帮助,大家熟知的有pr颜色遮罩、文字遮罩、形状遮罩等,在恰当的视频处添加合适的遮罩,可以使我们的视频效果大大提升哦,一起看看吧!
1,首先打开电脑中的pr视频软件,将我们所需要的素材导入到pr软件中。
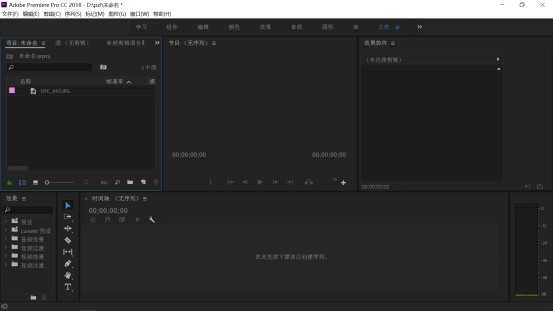
2,将素材直接拖拽到新建序列处或点击文件中的新建,选择新建序列完成操作。
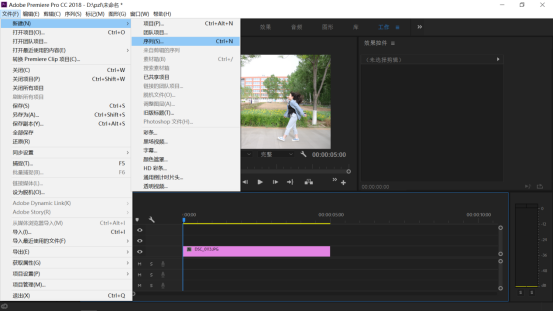
3,对所导入素材进行轨道调整,拖入第一轨。
4,我们点击项目面板中右下角的新建项,选择下拉菜单中的颜色遮罩选项。
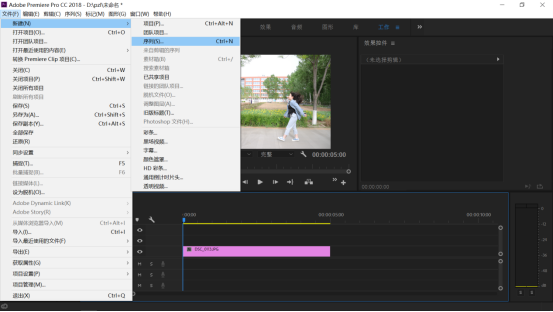
5,添加完颜色遮罩后,根据自己的情况对其进行重命名。(小编在此提醒大家:在我们剪辑视频的工作量过大时,一定要将每一步的操作尽可能详细的标注出来,会大大提高我们的工作效率哦!)
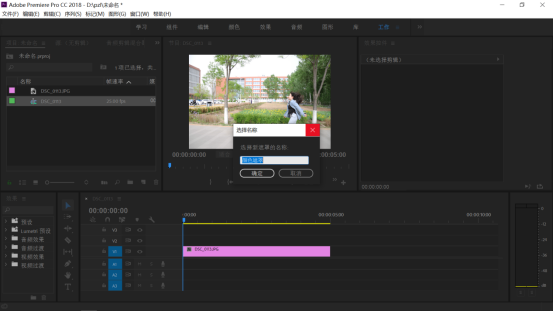
6,将添加的颜色遮罩效果拖拽到视频轨道上,如图所示。
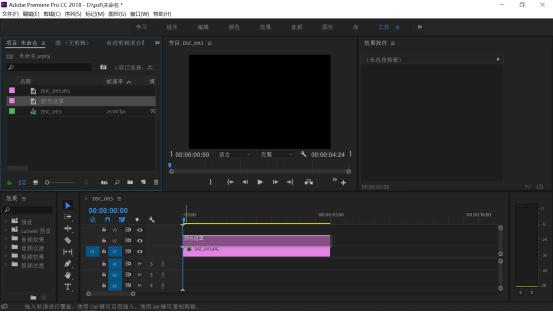
7,根据自己的视频场景需要,可以调整颜色遮罩的具体颜色,也可以对其不透明度进行适当调整。
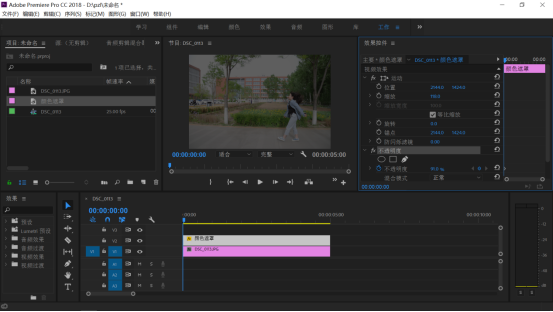
以上就是小编为大家讲解的简单的基础pr颜色遮罩的使用教程,相信对于新手小白来说,本节课的内容可以使大家在pr颜色遮罩方面掌握初步的知识,接下来,希望大家可以在课下好好练习,争取从小白变成王者大神哦!
本篇文章使用以下硬件型号:联想小新Air15;系统版本:win10;软件版本:pr2018。