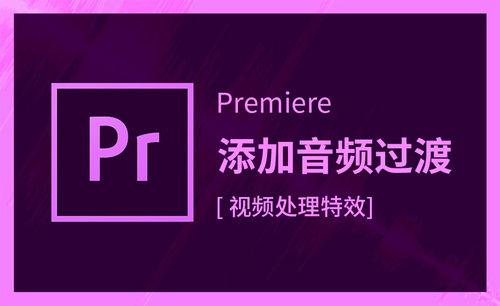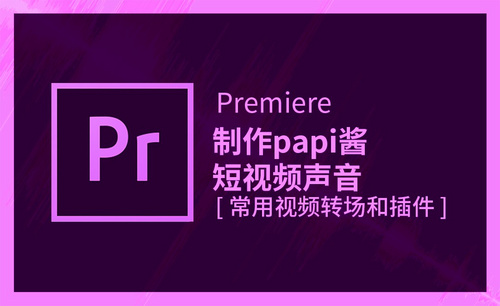pr音频淡出
提到pr音频淡出,小编第一个想到的pr视频淡入淡出操作,在学习pr音频淡出之前我们先复习一下旧知识。视频淡入的方法是在pr软件中中导入素材,时间线拖到视频开始处,鼠标点击选择视频,将“fx不透明度”设置为0,然后将时间线往后拉,添加一个关键帧并设置不透明度100%即可设置淡入。pr音频淡入淡出跟视频淡入淡出操作方法差不多,音频转场需要对声音进行设定,维持音量的一致,今天我们就以pr音频淡出开始课程。
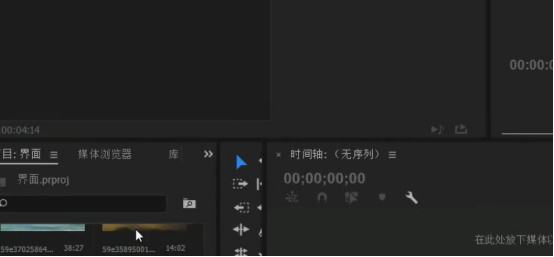
如何添加pr音频淡出?
提到pr音频淡出,小编第一个想到的pr视频淡入淡出操作,在学习pr音频淡出之前我们先复习一下旧知识。视频淡入的方法是在pr软件中中导入素材,时间线拖到视频开始处,鼠标点击选择视频,将“fx不透明度”设置为0,然后将时间线往后拉,添加一个关键帧并设置不透明度100%即可设置淡入。pr音频淡入淡出跟视频淡入淡出操作方法差不多,音频转场需要对声音进行设定,维持音量的一致,今天我们就以pr音频淡出开始课程。
步骤如下:
1.找到pr软件将素材拖入到时间轴,鼠标单击视频素材,将音频拖到时间轴上进行操作。
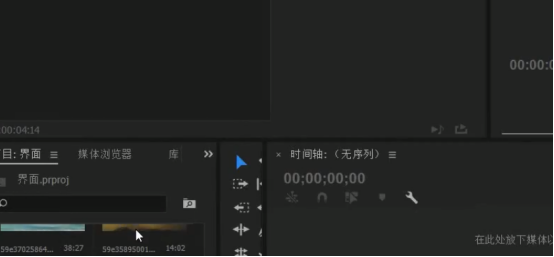
2.在主界面中单击效果,选择音频过滤。展开交叉淡化效果,选择恒定功率。
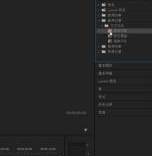
3.将效果拖动至音频开始或结尾处,当音频上出现黄色标记,音频淡入淡出的效果就添加好了。
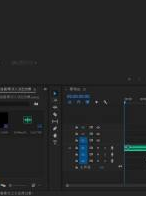
今天的课程题目是pr音频淡出,我们也顺便学习了pr音频淡入,两个操作的位置相邻,大家可以迅速掌握。同时也复习了视频淡出淡入操作,步骤清晰的为大家罗列出来,希望大家合理利用时间进行学习与思考,提高pr操作水平,如果有困惑的点可以及时反馈,或者与其他小伙伴交流,温故而知新,是学习最佳途径。
本篇文章使用以下硬件型号:联想小新Air15;系统版本:win10;软件版本:pr 2019。
pr音频淡出怎么设置
学过pr的小伙伴应该都知道音频转场需要对声音进行设定,保持音量的恒定,按照俗话来说就是pr音频淡出淡入的效果。但是对于很多刚刚接触pr软件的小伙伴来说,这些操作就显得有些生疏。今天小编就出一期详细的教程来告诉大家pr音频淡出怎么设置,尤其是对于新手小白来说,干货满满,希望你可以认真学习。
1,首先我们先打开Adobe Premiere Pro。
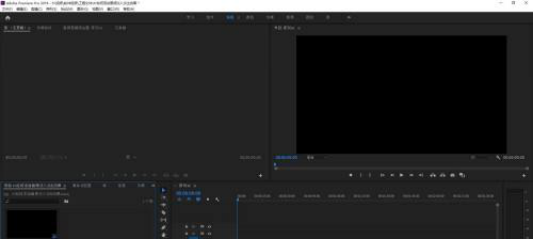
2,然后双击项目空白处导入音频素材。
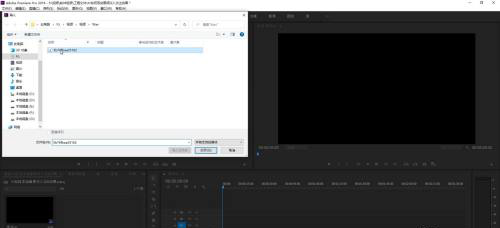
3,将音频素材拖动至时间轴。如图所示。
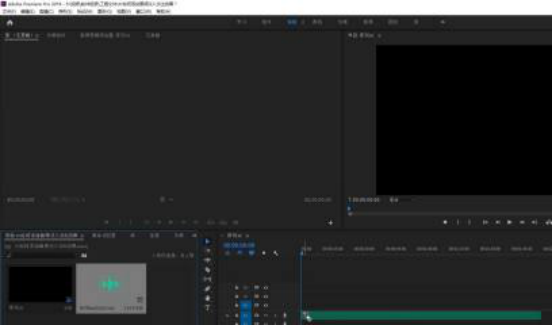
4,在主界面中单击效果,选择音频过滤。
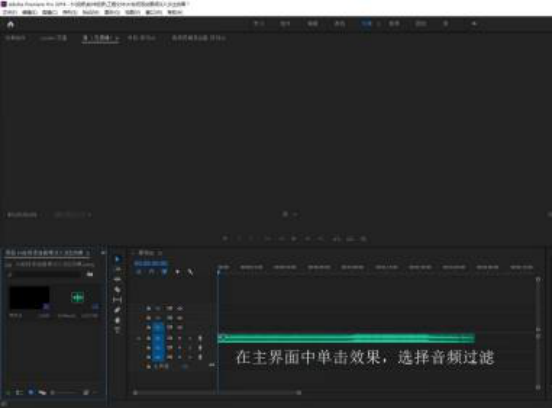
5,展开交叉淡化效果,选择恒定功率。
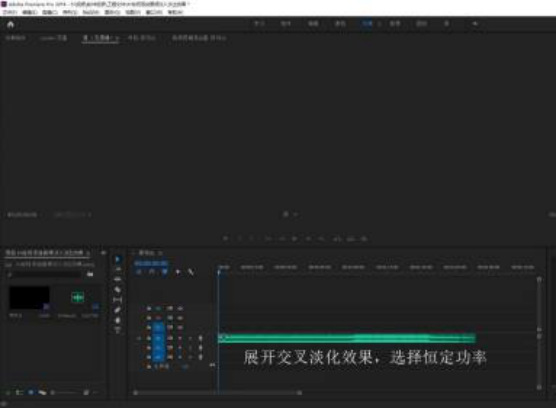
6,将效果拖动至音频开始或结尾处。
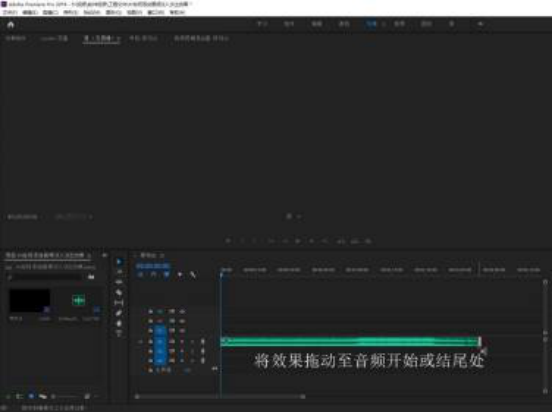
7,当音频上出现黄色标记,音频淡入淡出的效果就添加好了。
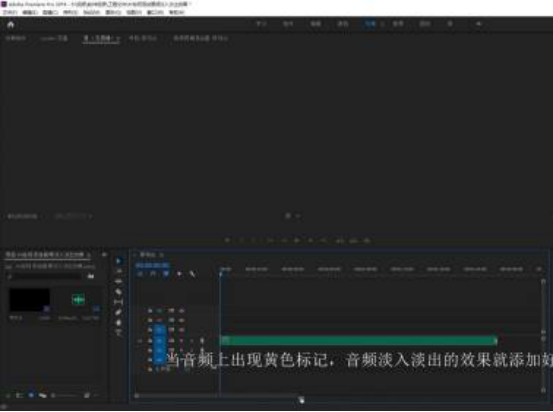
那么到这里关于pr音频淡出淡入的教程就结束了,各位新手小白朋友有没有做好笔记呢?其实pr的学习没有想象中那么难,只要你可以静下心来认真学习,再加上反反复复的训练,一定可以掌握住小技巧,就算是难点重重,也一样能克服。小编非常希望你可以坚持不懈地学习,不断进步!如果你觉得小编整理的这篇文章对你非常有帮助的话,可以将本篇文章收藏起来或者分享给你的朋友,这样就可以随时随地学习了。
本篇文章使用以下硬件型号:联想小新Air15;系统版本:Win 10;软件型号:PR(CC2019)。