pr字幕效果
之前的课程我们学习了pr字幕效果中的淡入淡出操作,很适合突出文字本身。今天我们继续学习pr字幕效果,视频弹现字幕大家感兴趣吗?使用关键帧和不同的蒙版操作技术,主要目的是理解视频轨道上的素材编辑先后顺序,增加视频字幕的趣味性。还等什么,开始今天的视频弹现字幕制作教程吧。

怎么实现弹现pr字幕效果?
之前的课程我们学习了pr字幕效果中的淡入淡出操作,很适合突出文字本身。今天我们继续学习pr字幕效果,视频弹现字幕大家感兴趣吗?使用关键帧和不同的蒙版操作技术,主要目的是理解视频轨道上的素材编辑先后顺序,增加视频字幕的趣味性。还等什么,开始今天的视频弹现字幕制作教程吧。
步骤如下:
1.在讲解之前先来对本次案例成品进行浏览,根据当前的效果来讲解案例的制作流程,以及在制作过程中需要注意到的内容,具体可参考视频内老师的讲解。

2.打开PR软件,将视频素材拖入【项目面板】,然后将它拖入时间轨道,选中它们后【右键】选择【取消链接】,【删除】音频部分。
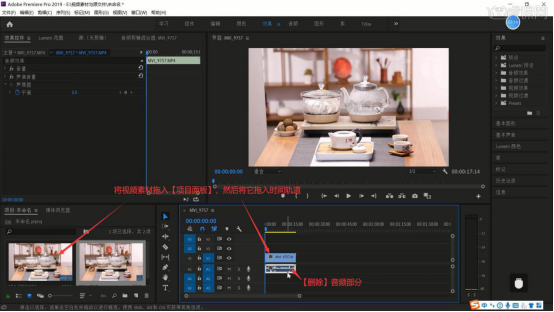
3.【右键】时间轨道的左侧面板选择【删除轨道】,勾选【删除音频轨道】后点击【确定】,删除所有音频轨道。
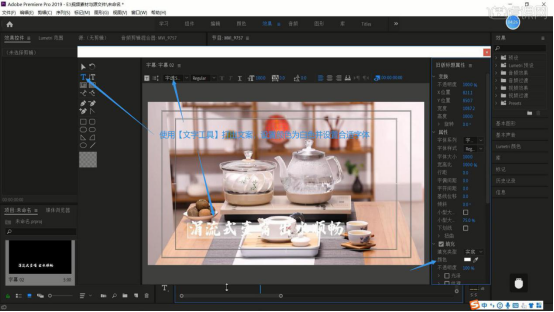
4.选择【文件-新建-旧版标题】,点击【确定】后使用【文字工具】打出文案,设置颜色为白色并设置合适字体。
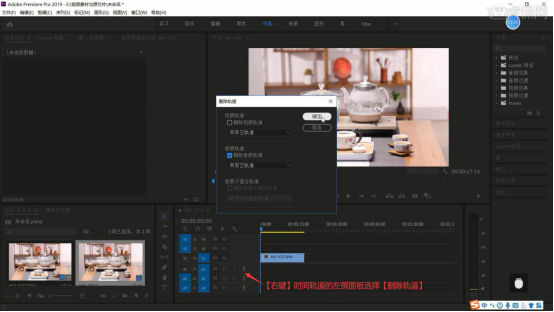
5.使用【形状工具】绘制长的圆边形状,设置【填充】颜色为棕色,不透明度为50%,移动至文字上方,【右键】选择【排列-后移】,使其位于文字下方。
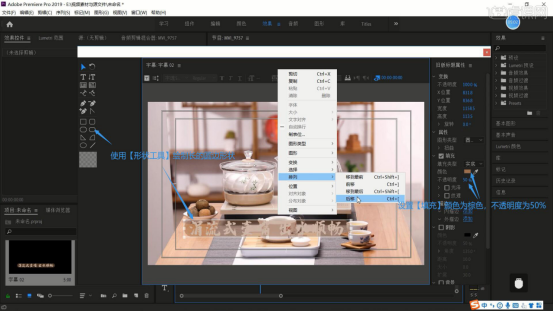
6.选中形状和文字,将它们移动至左下方,然后关闭此窗口,将字幕从【项目面板】拖入时间轨道的视频素材上方,然后在视频素材的第5秒使用【剃刀工具快捷键:C】切断。
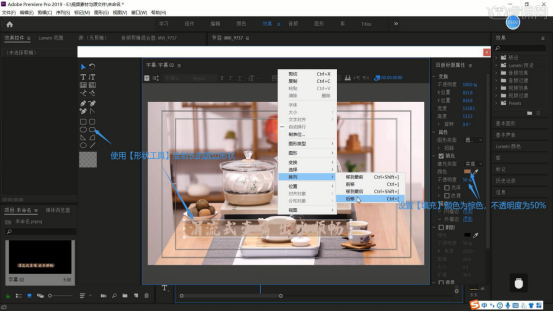
7.【删除】前面一小段视频素材,在空白处【右键】选择【波纹删除】,然后将字幕素材拖至最左端,调整它的长度,使其与视频素材等长。
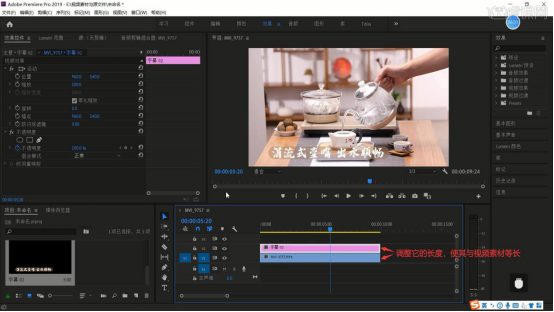
8.向上【移动并复制】视频素材至字幕素材上方,在复制出的视频素材素材上使用【钢笔工具】绘制蒙版区域。
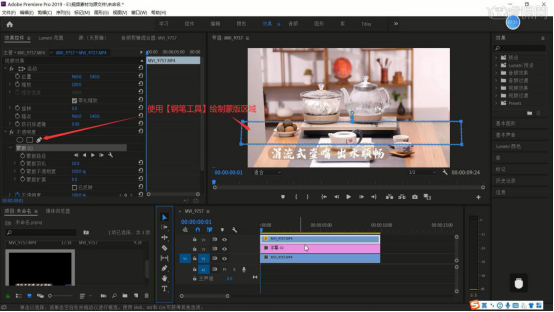
9.隐藏下方的视频素材,在第1秒为字幕素材打上【位置】关键帧,调整参数使其被蒙版区域的画面遮挡。
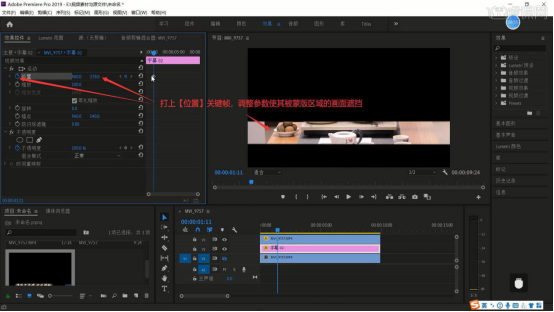
10.在第2秒也打上【位置】关键帧,调整参数使其位于蒙版区域画面下方。
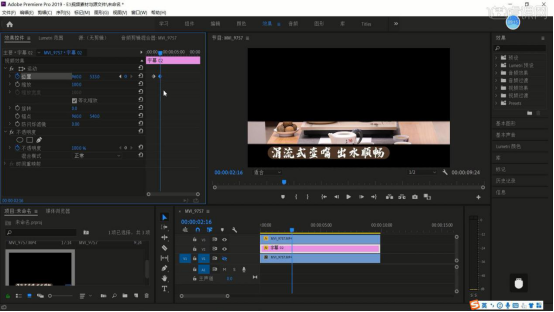
11.【复制】第2秒的关键帧,【粘贴】至第8秒,然后将第1秒的关键帧【复制】并【粘贴】至第9秒,即可完成弹现字幕的制作。
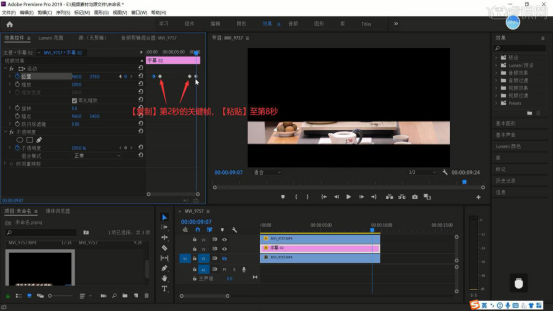
12.最后对本节课进行总结,首先是使用关键帧和不透明度蒙版进行制作弹现字幕,其次是理解视频轨道上的素材摆放先后顺序,以此实现弹现字幕制作效果。
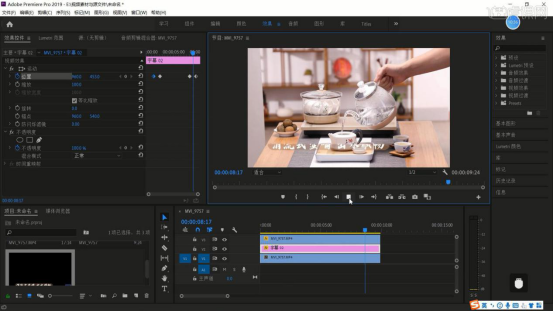
视频弹现字幕是不是趣味性十足,适合多种视频效果的衔接,字幕效果是pr视频的展示点,学会更多添加pr字幕效果的技能可以为视频增色不少,与此同时也是提高技术的方法之一。课下以及闲暇之余希望大家多多练习pr操作的技术,提高实际应用的能力。
本篇文章使用以下硬件型号:联想小新Air15;系统版本:win10;软件版本:PR(CC2019)。
pr字幕效果创意教程
在视频的剪辑制作当中,字幕的编辑是必不可少的,而且充满创意性的pr字幕效果可以增加视频剪辑的质量,吸引大量的关注度。今天,小编想给大家带来一期pr字幕效果创意教程,希望各位小伙伴,尤其是新手小白可以认真学习,这是一个可以提升自己的好机会。
1,打开PR软件,将素材拖入【项目面板】中,然后【新建序列快捷键:Ctrl+N】名称为电视剧片尾,然后将视频素材拖入【时间轨道】上,【按住Alt键】选中音频部分并【删除】,如图所示。
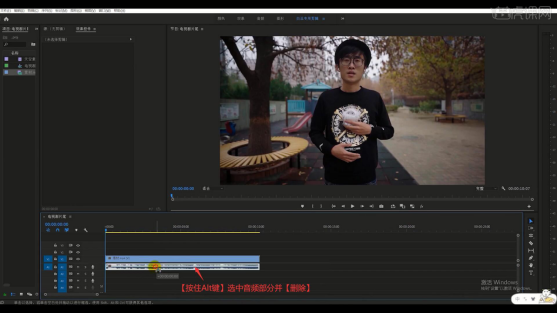
2,调整素材的【缩放】属性,缩小至40%,然后调整【位置】属性,使其位于画面左侧,如图所示。
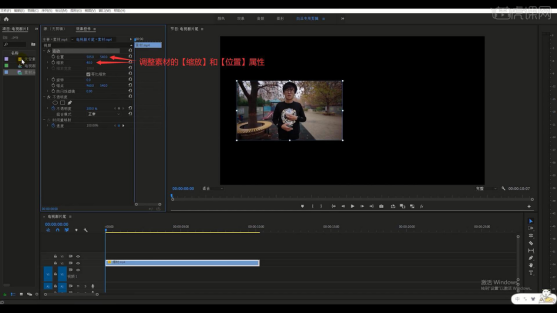
3,将天空素材拖入【时间轨道】上,【右键】选择【设为帧大小】,使其填充至与画面一样大,然后调整其视频长度与食品素材相同,如图所示。
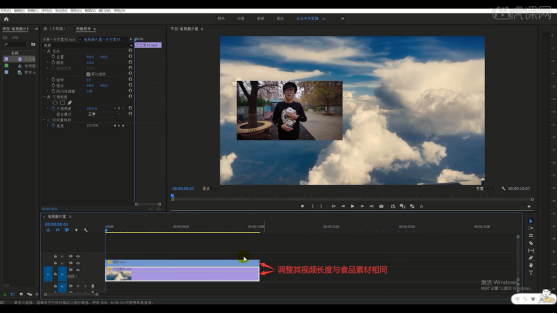
4,向上【移动并复制快捷键:按住Alt拖动】一层视频素材,然后切换至【效果】面板,搜索并将【垂直翻转】【线性擦除】和【高斯模糊】拖给复制出的视频素材,如图所示。
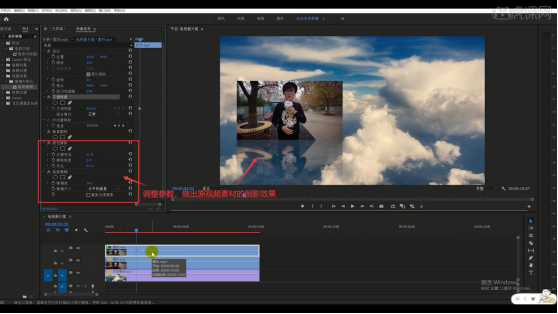
5,调整这个视频素材的位置,使其对齐原视频素材的底部,然后调整参数,做出原视频素材的倒影效果,具体参数如图所示。
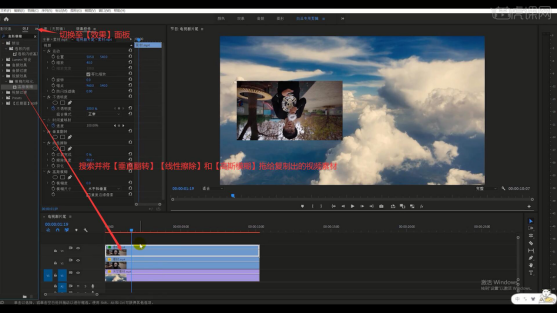
6,选择【文件-新建-旧版标题】,名称为电视剧片尾字幕,打开文案文本文件,【复制】所有文字后点击【滚动/游动选项】,选择【滚动】,勾选【开始于屏幕外】和【结束于屏幕外】,如图所示。
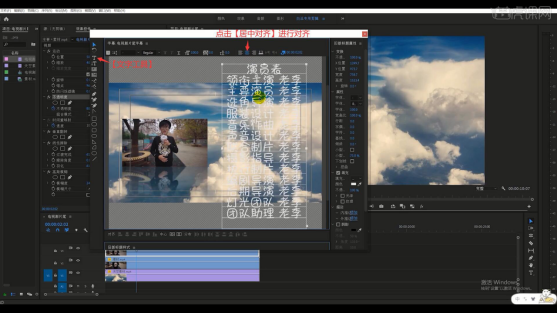
7,使用【文字工具】绘制文本框,然后【粘贴】文字,调整文本框的大小确保所有文字都能显示在文本框中,然后点击【居中对齐】进行对齐,如图所示。
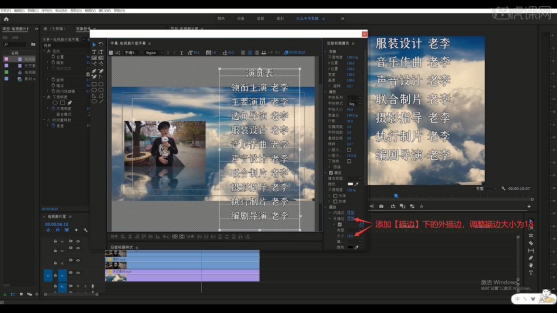
8,调整文字的字体,同时添加【描边】下的外描边,调整描边大小为18,调整其他参数,增大行距和字间距,如图所示。
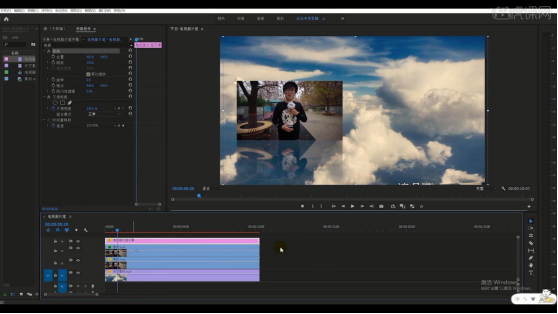
9,关闭字幕面板,然后将电视剧片尾字幕素材拖入【时间轨道】中所有素材的上方,调整长度与视频素材一致,如图所示。
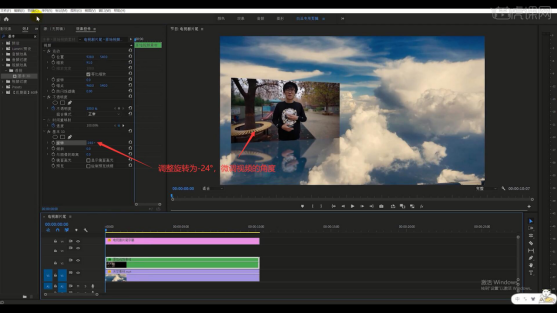
10,选中两层视频素材,【右键】选择【嵌套】,命名为原始视频素材,然后在【效果】面板中搜索并将【基本3D】拖给原始视频素材,调整旋转为-24°,微调视频的角度,同时微调,如图所示。
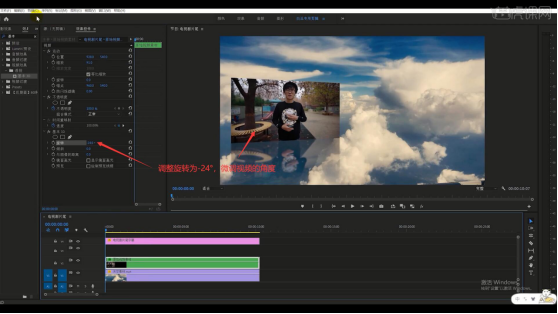
11,选择【序列-渲染入点到出点】进行渲染,渲染完成即可完成制作,如图所示。
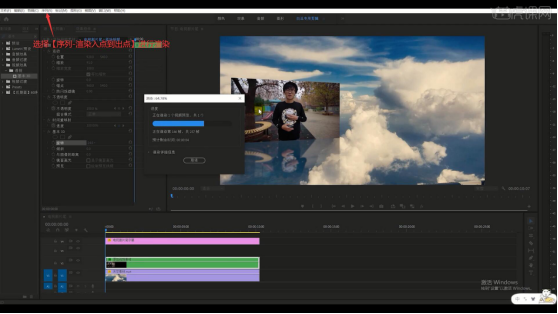
以上就是小编今天带来的pr字幕效果创意教程——片尾跑马字幕。怎么样,看起来是不是非常的熟悉呢?几乎所有的电影电视剧的片尾都是像这样的跑马字幕,实用价值非常强,小编相信屏幕前的很多小伙伴已经蠢蠢欲动了,那还在等什么?那就抓紧时间尝试一下吧!
本篇文章使用以下硬件型号:联想小新Air15;系统版本:win10;软件版本:pr cc2020。


