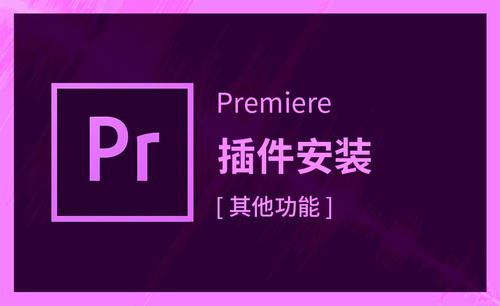pr美颜
在如今的时代,爱美已经成为每个人的一种常态,照片需要修图才可以发送到朋友圈,视频中的人物也是如此。人人都有一颗爱美之心,谁不希望视频中的自己漂漂亮亮的呢?今天小编就为大家带来pr美颜磨皮的教程,正在学习的你快来和小编一起认真努力吧。
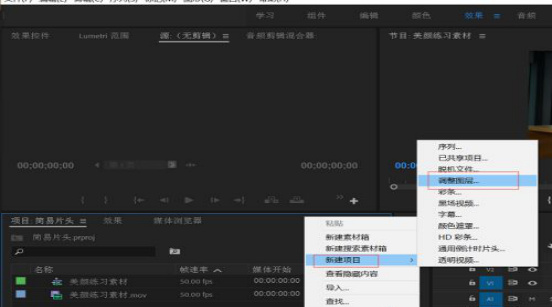
pr美颜磨皮教程
在如今的时代,爱美已经成为每个人的一种常态,照片需要修图才可以发送到朋友圈,视频中的人物也是如此。人人都有一颗爱美之心,谁不希望视频中的自己漂漂亮亮的呢?今天小编就为大家带来pr美颜磨皮的教程,正在学习的你快来和小编一起认真努力吧。
1,调整图层的使用-图层会占用时间线面板上的一个轨道,调整它所在轨道下面的全部视频素材的全部内容。

2,新建图层-在素材箱面板邮件新建项目-调整图层,然后拖动图层到时间线素材的上一层,只要图层覆盖到的素材,都会有该图层设置的效果,更改图层不会对原始数据进行更改。

3,针对图层操作放到画面到120%,设置视频黑边,调整视频泛黄老照片效果。
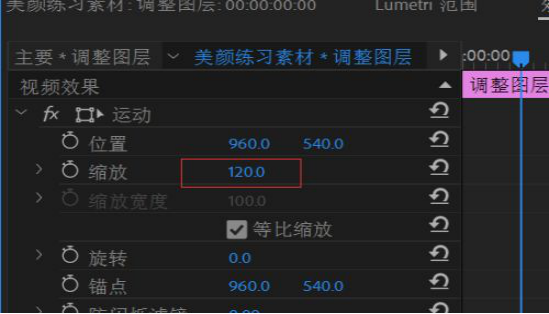
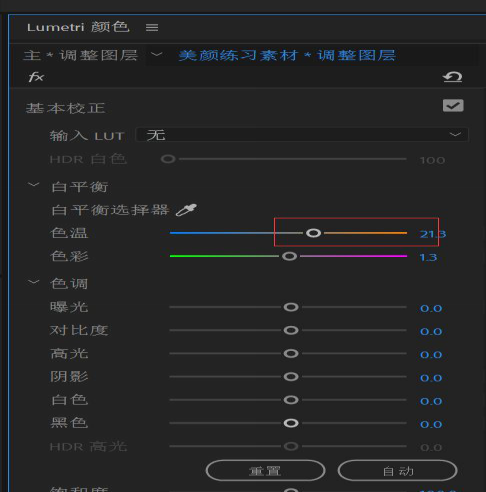
4,针对图层设置Beauty-box(磨皮),针对图层选择Beauty-box后就会有默认的磨皮效果,常用功能介绍,肤色选择工具,Dark color深色选择器,选取视频中深色的肤色,Light color浅色选择器,选取视频中浅色肤色。
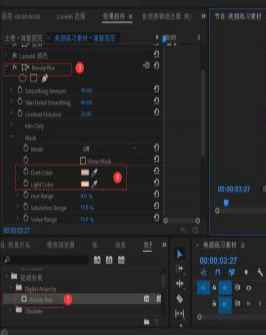
5,遮罩的动态跟踪(美颜)-将画面中皮肤的部分单独抠出来增加一些亮度,进行一些二细微的调色。
6,美颜-复制时间线视频到该时间线上一层(alt+鼠标左键拖动),选择上一层的视频素材①-效果控件面板②-不透明度,点击钢笔工具③,选中面部轮廓④,在选中之前可以调整预览窗口到合适大小,方便勾画面部轮廓。

7,点击工具向前跟踪所选蒙版,pr就会去计算每一帧皮肤位置,点击上一层视频素材的眼睛图标,预览我们所选整个视频的面部效果,整个视频的面部轮廓就被完整抠出来了,这时候我们点击蒙版工具还可以对截选轮廓进行修改。
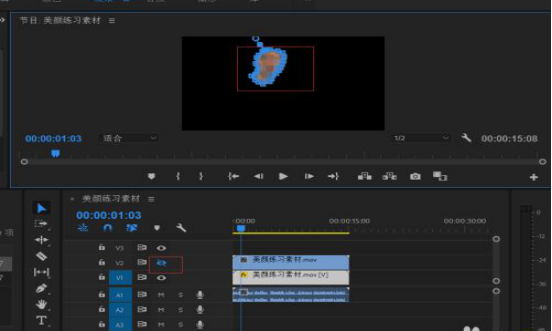
8,局部调色:打开调色工作区,根据实际素材调整颜色效果。
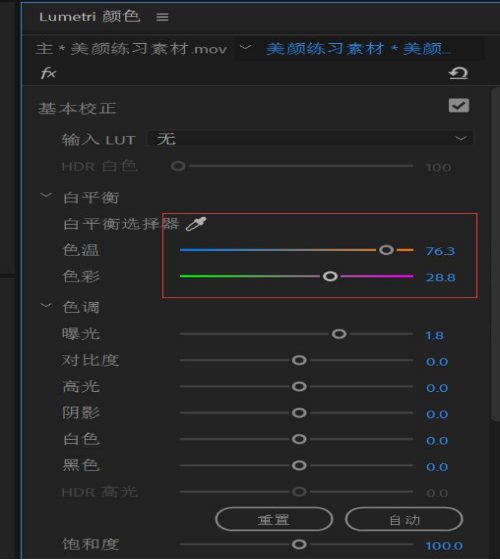
好啦,以上就是小编为大家带来的关于pr美颜的教程啦,虽然文章有些长,但是内容都是很容易的哦,在学pr美颜的小伙伴们一定要看看小编的这篇文章哦,对你会有一定帮助的。
本篇文章使用以下硬件型号:联想小新Air15;系统版本:win10;软件版本:pr cc2018。
pr美颜怎么操作?
现在大家都习惯使用美颜,无论是拍照还是其他,都喜好加上美颜效果,那么,使用专业的pr软件能不能进行美颜操作呢?其实,我们可以借助美颜插件,在pr中实现美颜,下边,我们就一起来看一看吧!
1、美颜插件,我们是下载Beauty Box插件,安装它,默认安装就可以,这个插件也是需要序列号的,这个插件也类似于程序一样,大家可以从网站或者论坛找一些分享的资源。
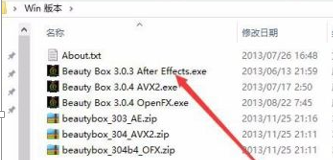
2、安装完成之后,打开PR软件,导入我们要处理的素材,把素材放在时间线上。如果现在我们导入的素材上有人像,我们就可以给他做一些美颜的操作,这时候,随后,打开特效面版,找到Beauty Box插件,把它放入素材的控制面版,可以看到只要把它放进去,其实就有自动美颜的效果,人脸变得光滑。
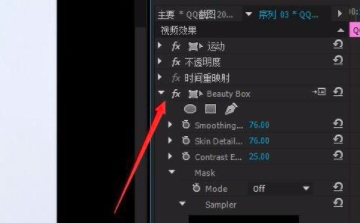
3、如果现在默认的效果不是我们预期的,可以再调整。比如,可以用吸管吸一下脸上的颜色,就可以有更好的精确的效果。
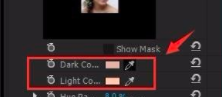
4、我们调整视频效果相关的美颜数值,一个是平滑的数量,一个是细节的数量,调整到适当的数字也可以对美颜效果进行微调。
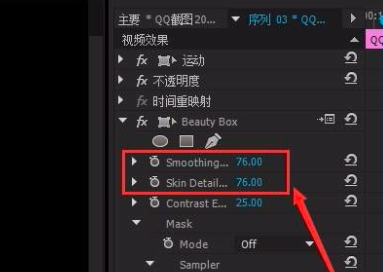
pr美颜效果需要借助插件来完成,但是操作方法并不复杂,如果你还没有这样一款插件,可以选择性的下载并安装步骤操作试试看,相信有了这款美颜插件,可以使我们的视频效果更加美观。
本篇文章使用以下硬件型号:联想小新Air15;系统版本:win10;软件版本:PR CC2017。