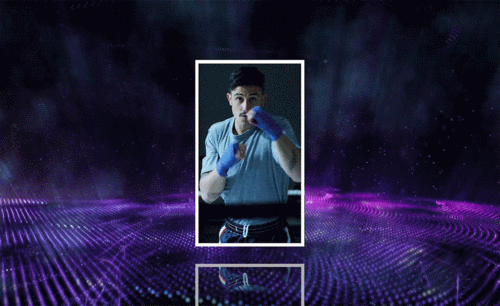pr素材下载
我们在使用pr软件的时候,经常下载一些素材便于我们进行操作练习,比如,我们经常下载建筑物视频作为pr素材,之后可以给它添加生长运动的效果,下边,我们就一起来看看PR-建筑物生长动效如何制作。
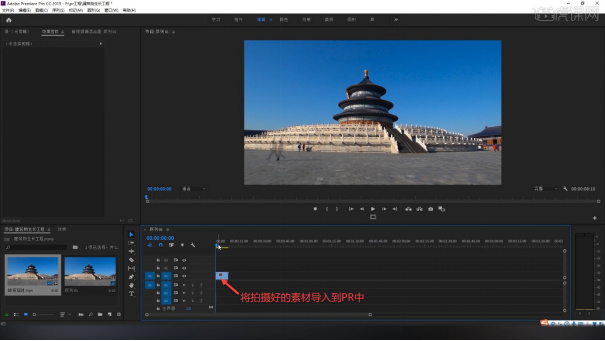
pr素材下载后如何添加动效?
我们在使用pr软件的时候,经常下载一些素材便于我们进行操作练习,比如,我们经常下载建筑物视频作为pr素材,之后可以给它添加生长运动的效果,下边,我们就一起来看看PR-建筑物生长动效如何制作。
1、将下载好的素材导入到PR中,拍摄素材时最好是固定机位拍摄,因为如果是运动镜头的话,建筑物生长动画跟运动动画不一定能很好的匹配。
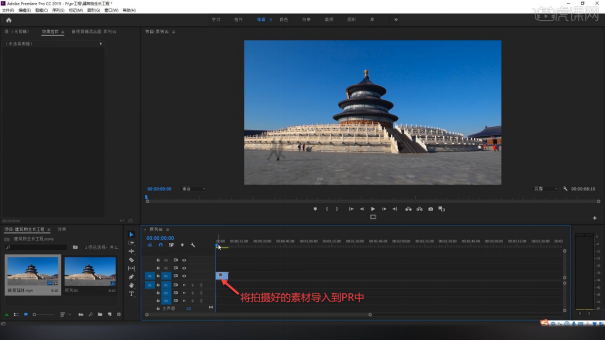
2、拍摄的建筑物周围的背景尽量不要太复杂,因为后期需要将建筑物抠出,对背景进行修复。

3、选中视频,点击【相机图标】,将最前面的一帧导成一张图片,并进行命名存储。
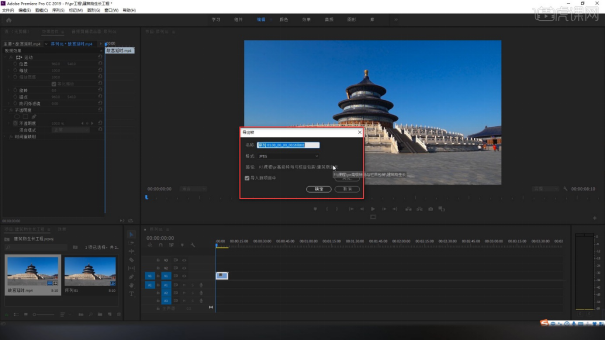
4、打开PS,导入定格图片,按住【Ctrl+J】键复制一张图片。
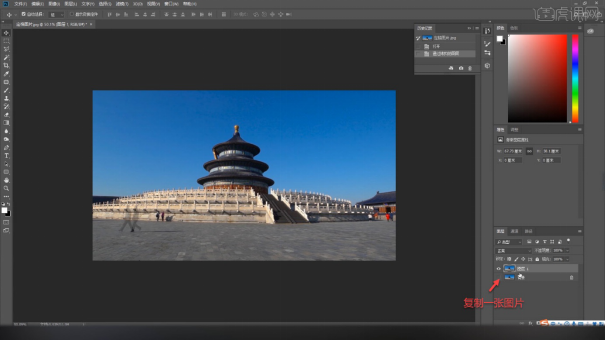
5、按住【Alt】键滚动鼠标将画面进行放大,使用【钢笔工具】抠出建筑物,按住【Alt】键可以调整单个滑柄的方向。
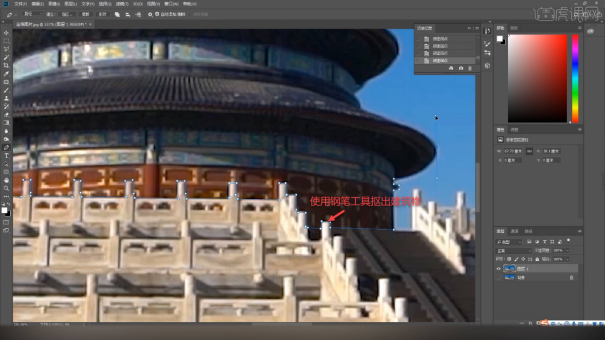
6、按住【Ctrl+回车键】建立选区,按住【Ctrl+J】键复制选区,并对抠出来的选区进行细节优化。

7、选中抠出来的图层,将建筑物分为三个部分,并分别保存【PNG】格式。

8、选中之前抠好的选区,按住【Shift+F5】键进行填充,将内容改为【内容识别】,修复图片的背景。

9、使用【仿制图章工具】和【修补工具】,修复图片的背景,如图所示。
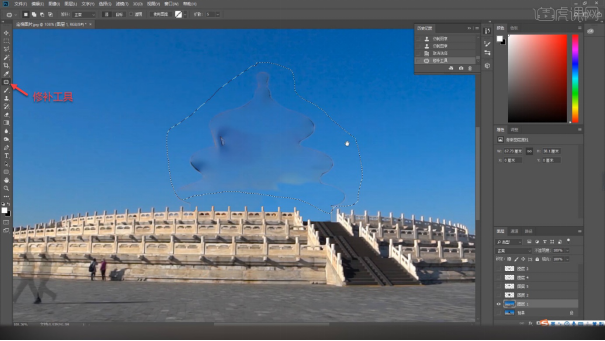
10、将做好的图片导入PR中,使用【钢笔工具】抠出天空部分,将【羽化】改成【0】。
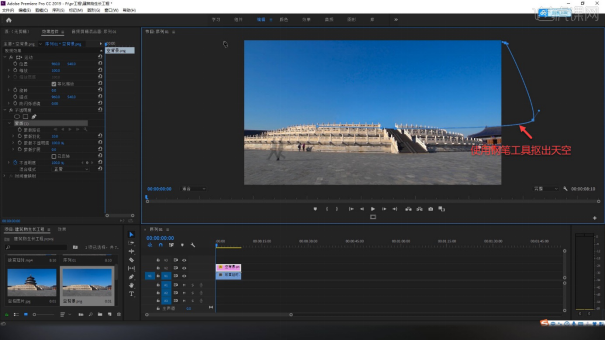
11、添加建筑下部分图片,添加【变换】效果,打开【效果控件】面板,调整图片的位置。

12、添加【矩形蒙版】,调整【羽化】的大小,并调整蒙版的位置,让建筑有向上生长的效果。

13、添加建筑中部分图片,添加【变换】效果,使用【钢笔工具】绘制蒙版,并调整蒙版的位置。
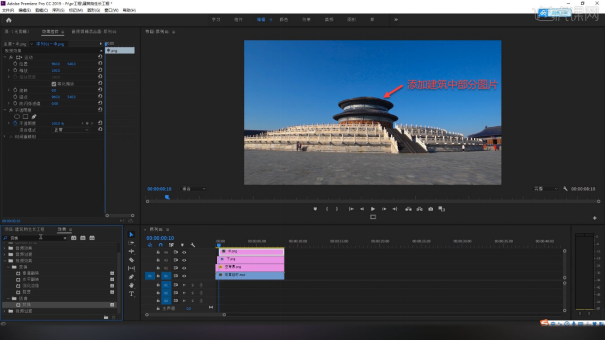
14、添加建筑上部分图片,添加【变换】效果,调整图片的位置,并添加生长动画。
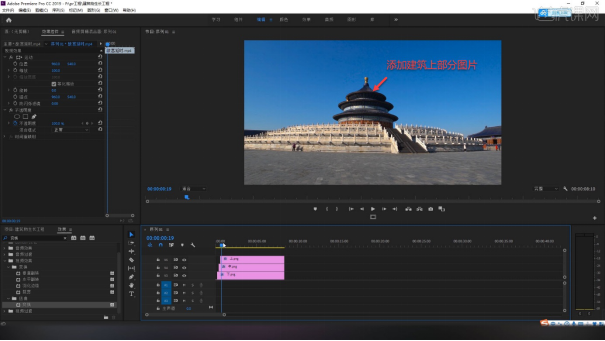
15、调整图片的层级,删除多余的素材,选中三个建筑物序列和空背景,按住【W】键裁剪掉不需要部分。
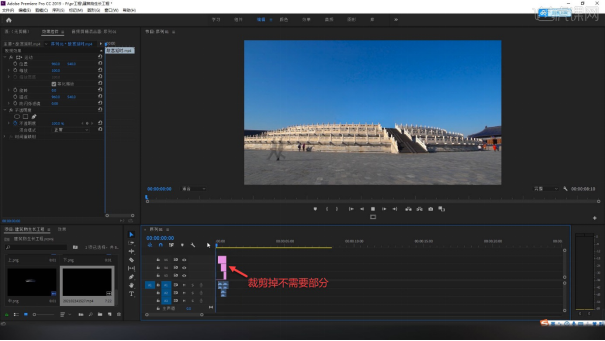
pr素材下载后添加生长动效的制作方法我们就分享到这里,更多细节操作我们可以点击下方课程链接,pr是专业的视频剪辑和处理软件,一定要认真学习相关的操作知识和技巧哦!
本篇文章使用以下硬件型号:联想小新Air15;系统版本:win10;软件版本:PR CC2019。
pr素材下载以及如何制作模板?
pr软件中有很多pr素材下载的模板,大家可以按照自己的需求进行选择与下载,将素材应用到自己的作品当中,除了pr素材下载本身,我们还可以自己创建模板成为素材应用在作品当中,今天我们以轮播动画模板制作为例,增加大家的素材储备,还等什么快来学习吧。
步骤如下:
1.打开PR软件,新建序列总合成,尺寸为1920×1080像素,帧速率为25。
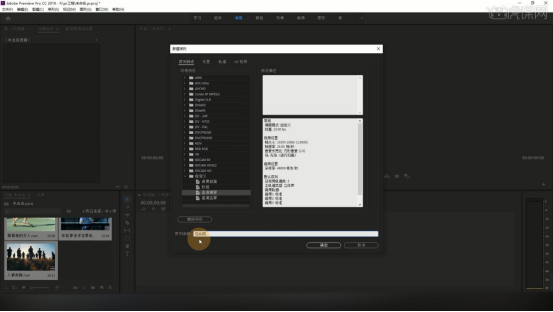
2.选择【文件-新建-序列】,名称为视频1,尺寸为350×550像素。
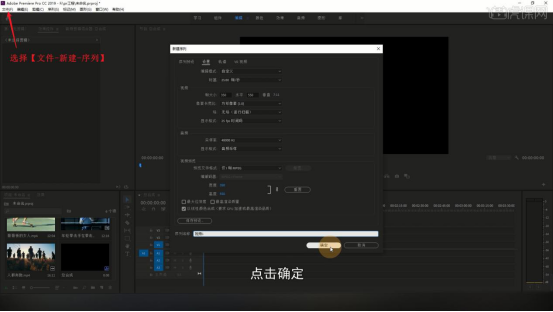
3.将第一个视频素材拖至时间轨道上,【删除】它的音频部分,调整它的大小和位置,如图所示。
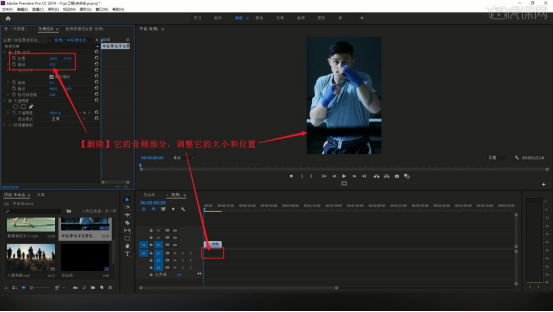
4.将视频1序列拖入至总合成序列的轨道中,【删除】音频部分。
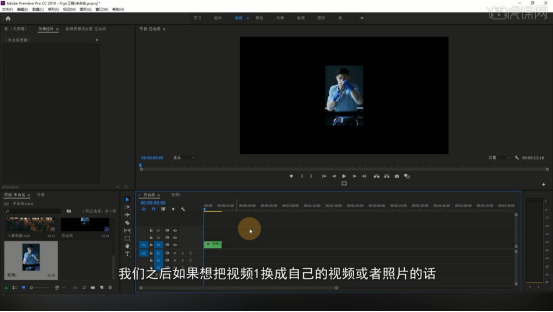
5.在视频1序列中使用【矩形工具】为画面绘制白色矩形框,取消填充,调整位置大小,作为画面的描边。
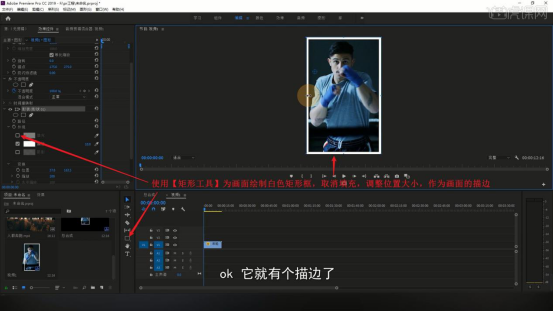
6.将描边的时长调整为与视频相等,视频1就完成了,然后在【项目面板】中【复制】视频1序列,【重命名】为视频2,打开视频2序列,替换视频素材为视频2,相同方法调整,完成视频2序列的制作。
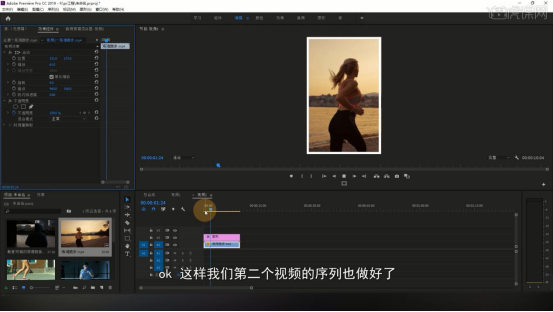
7.相同方法制作视频3/4/5序列,完成后在总合成序列中【右键】选择【添加轨道】,添加3视频轨道,将视频1移至V5轨道,调整【缩放】为120。
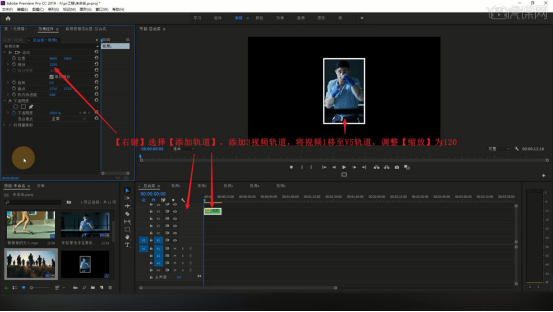
8.依次将视频2/3/4/5序列拖入,调整【缩放】为120,【删除】它们的音频部分,调整时长为全部相等,将时间指针移至第1秒,为视频2/3/4/5打上【位置】和【缩放】关键帧。

9.【按Shift+→键】两次后移10帧,调整视频2的【位置】左移300像素,【缩放】为100,做出视频2向左移动并缩小的效果,如图所示。
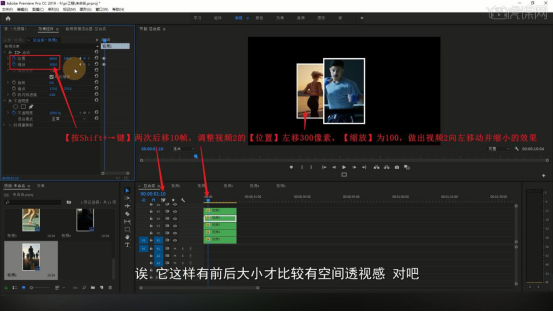
10.相同方法调整视频3的【位置】左移300像素,【缩放】为80,如图所示。
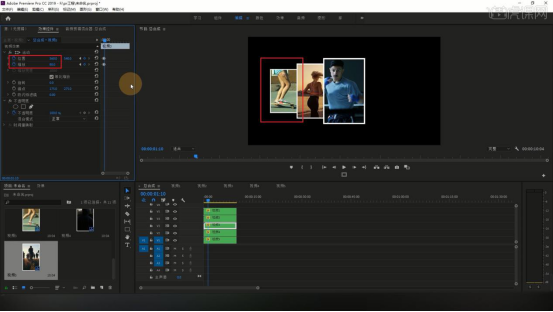
11.相同方法制作视频4/5从中间向右移动并缩小的效果,对调视频4和视频5的层级,完成分开动画的制作。
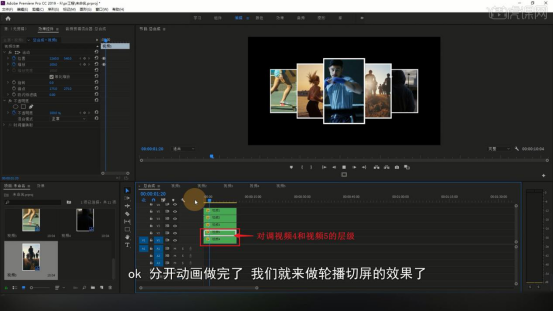
12.接下来制作轮播切屏效果,【按Shift+→键】两次后移10帧,为所有视频层打上【位置】和【缩放】关键帧,然后【按Shift+→键】一次后移5帧,选中视频2,【复制】这组【位置】和【缩放】关键帧,【粘贴】给视频1,使视频1移至视频2的位置上。
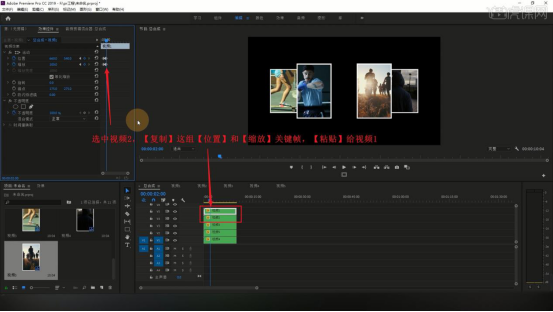
13.相同方法选中视频3,【复制】这组【位置】和【缩放】关键帧,【粘贴】给视频2,使视频2移至视频3的位置上。

14.相同方法【复制】并【粘贴】关键帧,制作整体从右向左的轮播效果,然后在分开动画完成的时刻【分割】所有视频,调整它们的层级,从上向下依次为视频5/1/2/4/3,具体可参考视频内老师的调整。
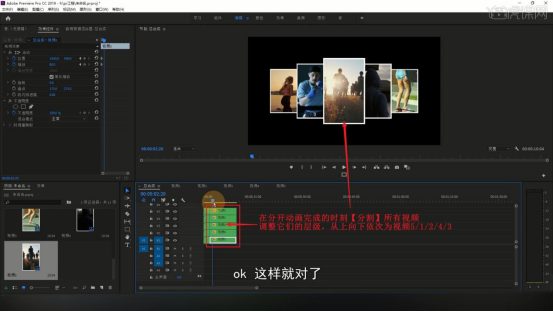
15.在第一次轮播后停留5帧,即【按Shift+→键】一次后移5帧,继续使用相同方法再制作四组轮播效果,使视频1回到中间位置。

16.接下来制作分屏,在【项目面板】【右键】选择【新建项目-颜色遮罩】,颜色为蓝色,将其拖至时间轨道上,调整【缩放宽度】为20。
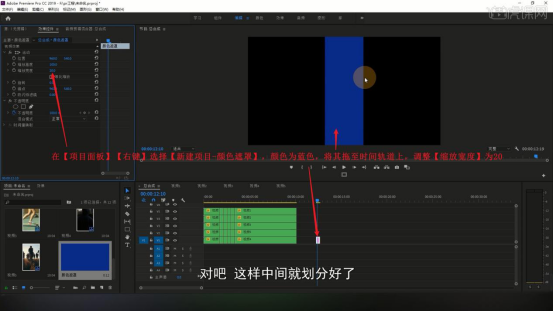
17.在【项目面板】【复制】颜色遮罩,修改颜色后拖入至上方的轨道,将其【锚点】和【位置】归零,调整【缩放宽度】为20,做出左边的分屏。
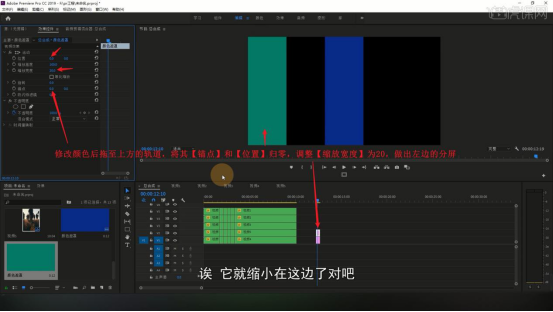
18.相同方法调整参数制作右侧的第三个分屏,完成后对这三个颜色遮罩【嵌套】,命名为划分背景。
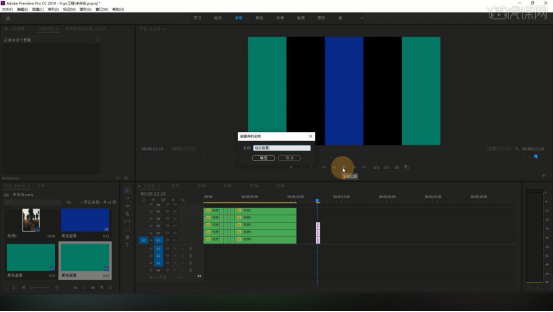
19.将所有视频向上移动,空出V1轨道,然后在轮播后停留10帧,【按Shift+→键】两次后移10帧,将划分背景对齐该时刻。

20.接下来将视频放入划分的区域中,比如视频3划分至最左侧的区域,为视频3打上【缩放】和【位置】关键帧,添加【裁剪】效果,打上【左侧】和【右侧】关键帧。

21.【按Shift+→键】一次后移5帧,调整四个关键帧的参数使其位于最左侧的分屏中,具体参数在下面。
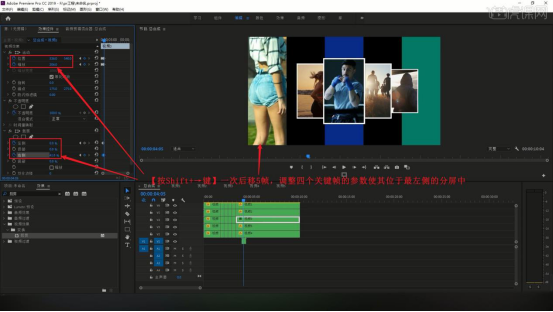
22.相同方法制作其他视频的分屏效果,然后【删除】划分背景,选中所有视频【嵌套】,向上【移动并复制快捷键:按住Alt键拖动】一层,参数如图所示。

23.为下层添加【镜像】效果,调整反射角度为90°,调整【反射】中心将其下移,降低【不透明度】至40%,做出镜像效果。
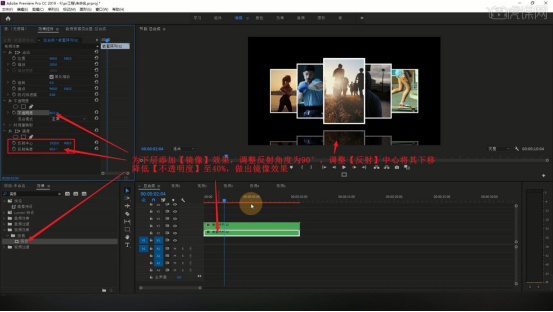
24.将背景视频素材拖入,摆放在底部的轨道上,调整【缩放】为50,【裁剪】至与视频等长。
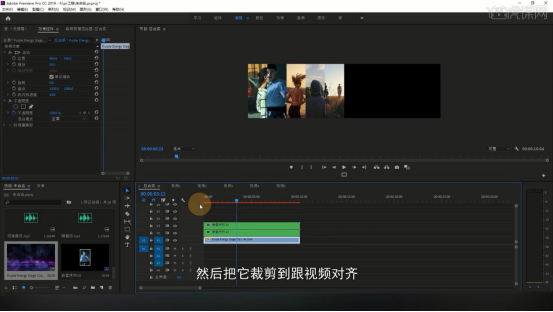
25.将音乐素材拖入,调整其时间,使其音乐点同步至分开动画的时刻,然后【裁剪】至与视频等长,调整所有层的时间至第6秒。
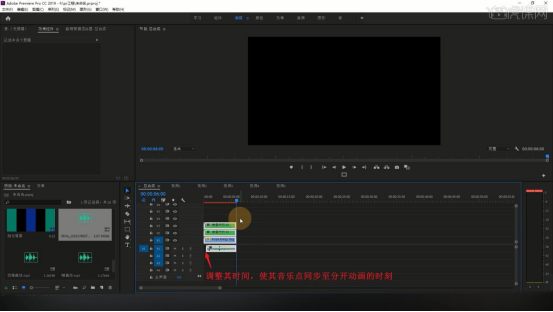
26.在轮播的时候添加切屏音效,向下【移动并复制】并调整,对上轮播效果,即可完成制作。

27.我们之后如果想更换内容,直接在各个视频序列中替换其中的内容即可,例如在视频1序列中替换视频为图片,原来的视频1就变成照片了,如图所示。
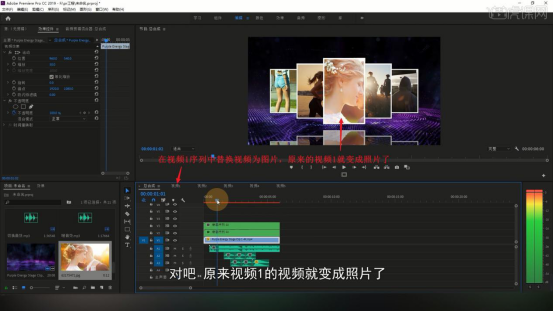
上面关于轮播动画模板的知识点已经为大家罗列出来了,大家制作完成后可以保存起来当作pr素材下载的储备,除了轮播动画模板,我们还会接触到更多的操作技术,希望大家合理利用时间进行学习,增加操作技术。
本篇文章使用以下硬件型号:联想小新Air15;系统版本:win10;软件版本:PR(CC2019)。