pr添加关键帧
pr是一款视频剪辑软件,现在越来越多人去学习如何使用pr剪辑视频,pr中有很多重要的功能,关键帧就是非常重要的功能之一,对正在学习pr的你是必会技能,那么用pr添加关键帧如何操作呢?今天小编就为大家带来了教程,希望对你有所帮助,好啦,一起开始今天的学习吧!
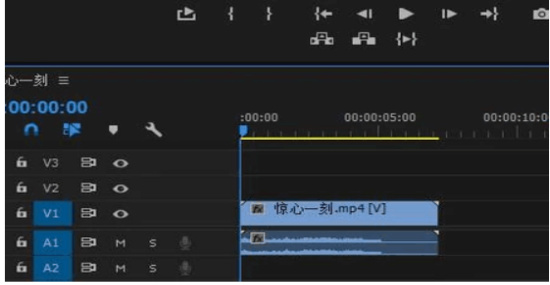
pr添加关键帧教程
pr是一款视频剪辑软件,现在越来越多人去学习如何使用pr剪辑视频,pr中有很多重要的功能,关键帧就是非常重要的功能之一,对正在学习pr的你是必会技能,那么用pr添加关键帧如何操作呢?今天小编就为大家带来了教程,希望对你有所帮助,好啦,一起开始今天的学习吧!
1,我们启动软件并新建项目;再把带有音频的视频拖入到序列面板中,自动生成一个序列,视频自动放在视频轨道1;音频自动放在音频轨道1。
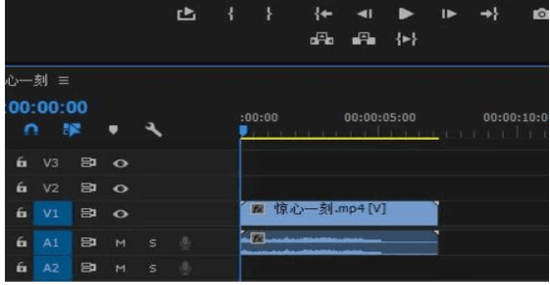
2,鼠标放在视频轨道1,显示眼睛图标这个位置上。
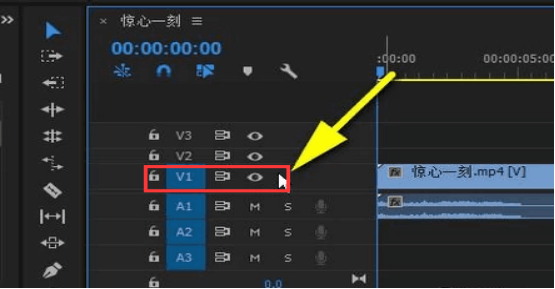
3,不要移动鼠标,手指推动鼠标滚轮,是向前的方向推动滚轮。这时,你会发现,整个视频轨道1的显示范围扩大了。
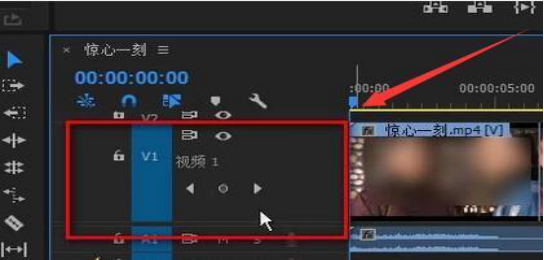
4,视频轨道1显示范围扩大了,把原来折叠起来的内容给显示出来,我们可以看到添加帧的按钮。如下图所示。那么,鼠标点击此按钮,执行添加帧的操作。
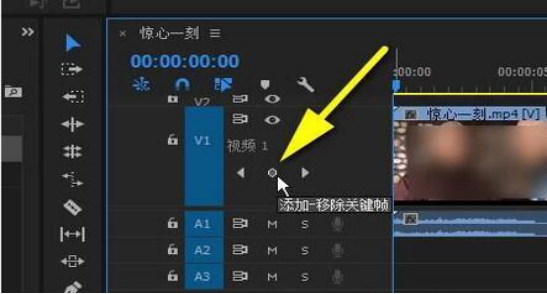
好啦,今天关于pr添加关键帧的教程就到这里啦,小编的教程是比较容易的哦,相信朋友们一看就会明白的,但是眼睛明白不如实操记忆深刻,关键帧的使用,位置,旋转等都是一定的难点,这些都需要大家不断地实践,摸索,一点点分步骤进行,小编希望大家能够灵活运用关键帧,做出更好的效果。
本篇文章使用以下硬件型号:联想小新Air15;系统版本:win10;软件版本:pr cc2018。
pr添加关键帧怎么添加和设置?
我们在使用pr软件进行视频剪辑和处理的时候,经常需要在某些位置添加关键帧,那么,对于一些新手来讲,添加关键帧可能不知道如何操作,下边,我们就分享pr关键帧如何添加,怎么设置。希望对你有所帮助和启发!
1、首先,我们打开pr软件,在效果控件面板这里,我们找到要打关键帧的选项,比如,缩放这个位置,我们来添加关键帧。
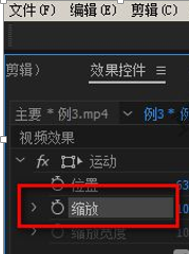
2、我们在缩放的前面码表图标这里点击一下,这时,我们发现小码表上变成了蓝色的标志。
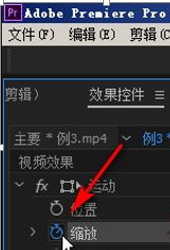
3、这时候,表示我们成功打下了一个关键帧,再看右侧位置,已显示有关键帧的小图标。
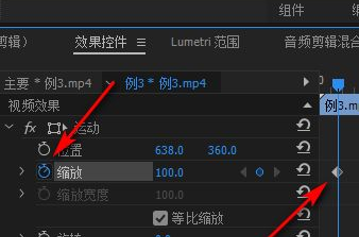
4、接下来,我们在试着添加下一个关键帧,这时候,我们把指示器移动目标位置,这里我们随意选择一个位置。
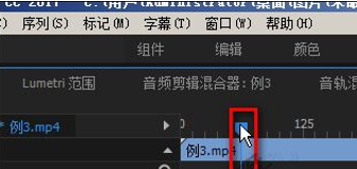
5、如果你移动的帧数比较多的话,这里我们可以使用快捷方法,按住SHIFT键,再按动向右方向键,每按一次方向键,指示器可以移动5帧,这种快捷操作情况下,指示器移动了多少帧,我们可以查看时间线上的数字。
6、确定好第二帧添加的位置之后,我们鼠标点击小圆点的小图标,点击一下,就是一个帧的添加。
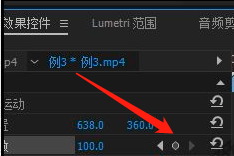
7、这时候在指示器就显示出帧的小图标,如果还需要添加关键帧,就按照上述同样方法即可。
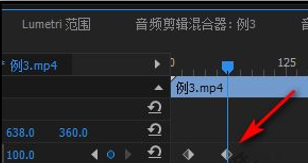
pr添加关键帧的方法并不复杂,你学会了吗?如果你觉得还不是很清晰,可以按照我们分享的添加步骤进行操练熟悉,这是pr软件的基础操作内容,我们要想学会更多的知识和技巧,首先要从这些基础学起。
本篇文章使用以下硬件型号:联想小新Air15;系统版本:win10;软件版本:PR CC2017。

