pr滚动字幕怎么做
pr是专业的视频剪辑软件,能够给视频设计很多不错的效果,其中,字幕的添加就是一个最基本的视频效果。那么,pr滚动字幕又怎么做呢?下边,我们就分享pr滚动字幕的制作步骤,希望对你有所帮助和启发!
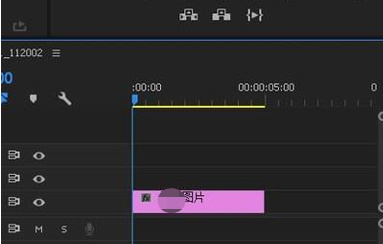
pr滚动字幕怎么做?
pr是专业的视频剪辑软件,能够给视频设计很多不错的效果,其中,字幕的添加就是一个最基本的视频效果。那么,pr滚动字幕又怎么做呢?下边,我们就分享pr滚动字幕的制作步骤,希望对你有所帮助和启发!
1、首先,我们启动pr软件,再新建项目,进入到操作界面中,我们将一张图片拉到PR序列中。
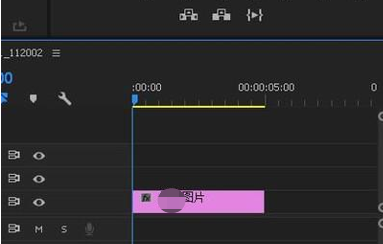
2、接着,鼠标移到菜单栏,点击“字幕”,再点“新建字幕”,在下拉菜单中选择默认滚动字幕。
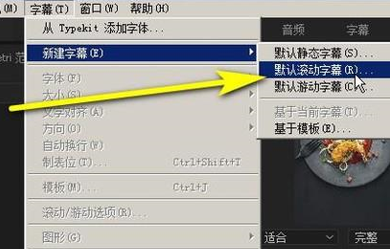
3、随后,弹出新建字幕窗口,点击确定按钮。我们在弹出编辑字幕窗口使用文字工具,在字幕内容区上打上我们需要添加的字幕文字。
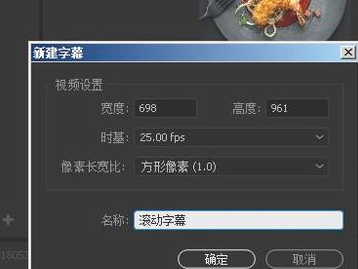
4、随后,我们点击黄色箭头所指位置,点击此按钮。
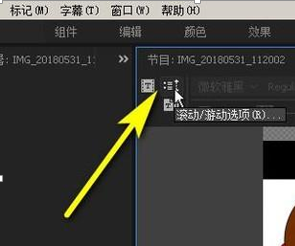
5、这时候,弹出设置滚动字幕对话框,在字幕类型这里我们根据需要选择其中一种字幕滚动的类型。
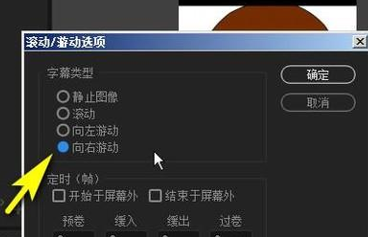
6、接着,在“定时”这里,两个选项都点击勾选,再点击确定按钮。
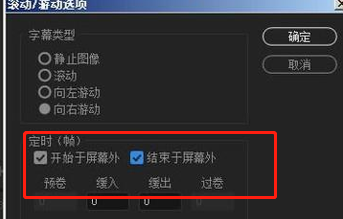
7、滚动字幕制作好之后,点击节目,返回到节目面板。

8、回到项目面板,把滚动字幕拖到序列的图片的上面的轨道中,滚动字幕制作完毕。
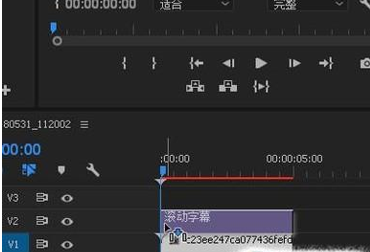
相对于添加字幕的操作,pr滚动字幕的做法要相对复杂一些,如果你还没有进行过滚动字幕的制作,可以按照我们的方法练习操作一下,相信经过几次练习,这个滚动字幕的添加技巧你就可以轻松掌握了!
本篇文章使用以下硬件型号:联想小新Air15;系统版本:win10;软件版本:PR CC2017。
pr滚动字幕怎么做
在pr软件中,我们可以进行音视频的后期处理与剪辑,其中,我们经常使用到的功能还有字幕,添加字幕可以使观众更加直观的了解视频所包含的内容,那么今天小编就为大家讲解pr滚动字幕怎么做。
1,首先打开软件,新建项目并进行名称以及存储路径的修改,将我们所需要的视频素材导入到pr软件中。
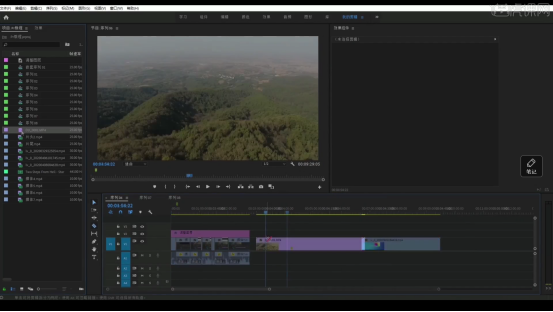
2,对导入素材进行简单的剪辑,将不需要的地方删除。

3,找到当前页面左上角的文件,选择新建旧版标题。
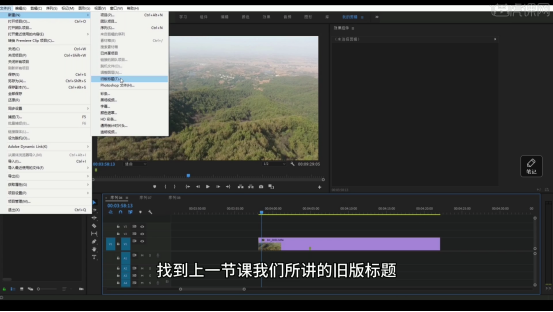
4,在创建滚动字幕之前,根据图中箭头指向位置点击。
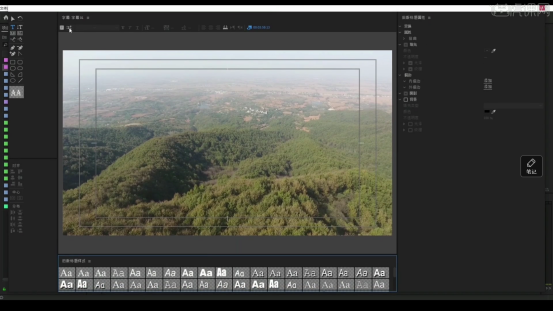
5,完成以上操作后,会弹出当前对话框,有四个选项,我们选择第二个选项滚动,所说的滚动即为上下滚动。
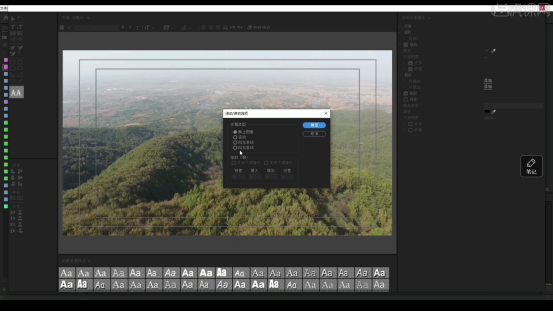
6,选择完滚动后,则会出现出现位置等选项,如图所示。我们需要将开始于屏幕外和结束于屏幕外这两个选项全部勾选。
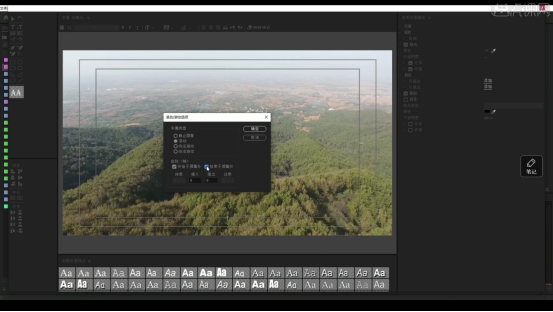
7,确认之后,鼠标光标便改为写作模式,开始进行文本内容的填充。

8,大家根据自己的需要进行换行操作,以便达到滚动字幕的最佳效果。

9,将字幕直接拖拽到视频素材上面即可达到滚动字幕的效果。

小编给大家带来的pr滚动字幕怎么做的分享教程到这里就结束啦,大家有没有学会呢,其实字幕的效果不只有滚动字幕,我们可以根据自己的素材情景需要进行设置,那现在大家快打开pr软件操作起来吧!
本篇文章使用以下硬件型号:联想小新Air15;系统版本:win10;软件版本:pr2019。
