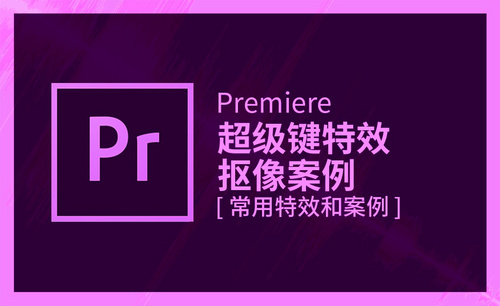pr绿幕抠像
使用pr专业剪辑软件对是视频进行处理的时候,我们经常需要做pr绿幕抠像的操作,可以将一些人像等进行抠像处理之后合并到其他文件中去。其实,这一个操作并不是很复杂的操作,下边,我们就分享pr绿幕抠像的操作方法,希望对你有所帮助和启发!
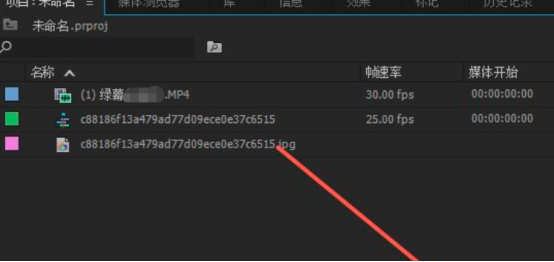
pr绿幕抠像怎么做?
使用pr专业剪辑软件对是视频进行处理的时候,我们经常需要做pr绿幕抠像的操作,可以将一些人像等进行抠像处理之后合并到其他文件中去。其实,这一个操作并不是很复杂的操作,下边,我们就分享pr绿幕抠像的操作方法,希望对你有所帮助和启发!
1、首先,我们打开工程文件,导入素材,我们准备一副红色的背景,和一段人物视频。随后,我们将红色背景图片拖动到【新建项】上建立序列文件,将视频文件拖动到视频轨道上,并调整视频的大小。
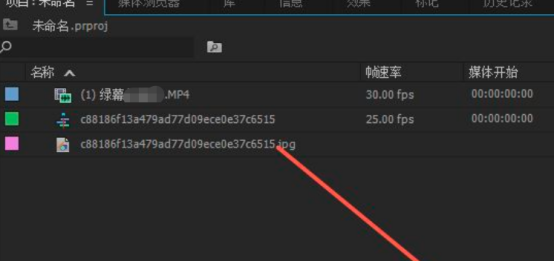
2、随后,我们【效果】面板搜索“超级键”,并将超级键效果拖动到视频轨道2的素材上。
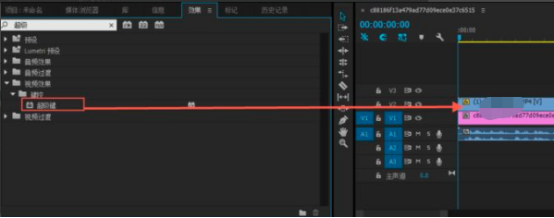
3、单击视频轨道2的素材,在【效果控件】面板找到【超级键】效果下的【主要颜色】,单击右侧的“吸管”工具,吸取绿幕的颜色。
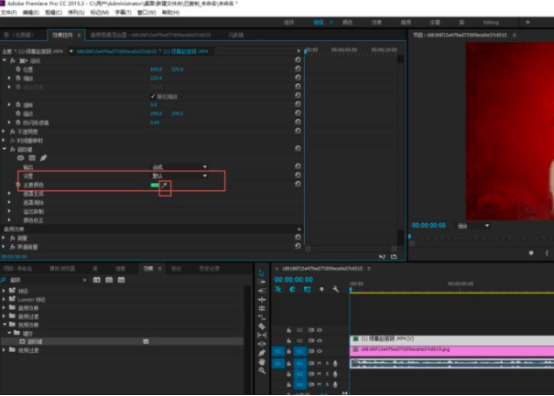
4、绿幕的背景颜色消失,但效果可能还有瑕疵。我们单击【效果控件】【超级键】中的输出选项,切换到"Alpha通道",并选择【设置】的值为“强效”。

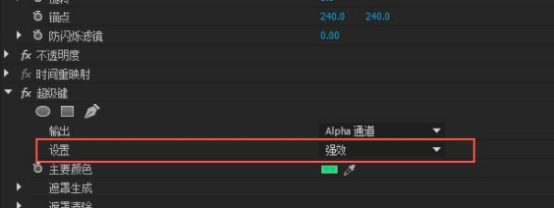
5、背景是黑色的,主体是白色的,其中,灰色的区域是没有处理干净的绿幕,下面我们就对【超级键】的【遮罩清除】等参数进行调整,直到看不到灰色。
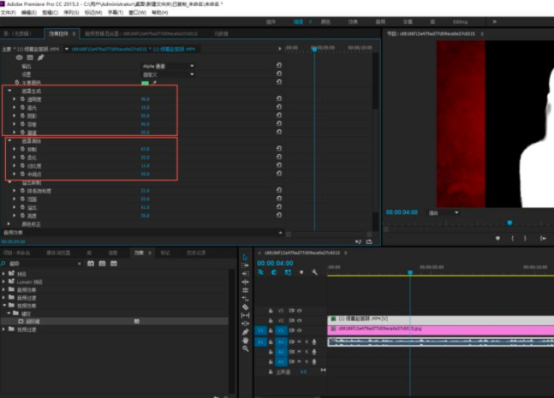
pr绿幕抠像的方法以及绿幕处理干净的技巧我们就分享到这里,小伙伴们可以找一些比较合适的素材进行演练操作,只有不断的操作练习才能够真正掌握pr软件的操作技巧和知识哦!
本篇文章使用以下硬件型号:联想小新Air15;系统版本:win10;软件版本:PR CC2015。
pr绿幕抠像
在pr软件的实际学习和操作中,绿屏抠像是一个非常常用的技巧。在电影拍摄中很多的特效镜头都是借助绿屏抠像来完成的,相信你一定看到过很多类似的花絮。那么pr绿屏抠像是如何实现的呢?今天,小编就出一期教程来告诉大家。
1,首先打开我们的pr软件,把带有绿幕的素材拖入进时间轴。
2,在效果栏输入“超级键”。如下图所示。
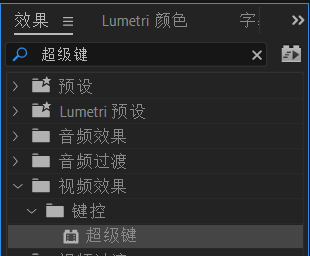
3,把“超级键”拖到素材上,然后点击素材,查看左上角的效果控件栏(由于布局不同,具体可能不在左上角)。
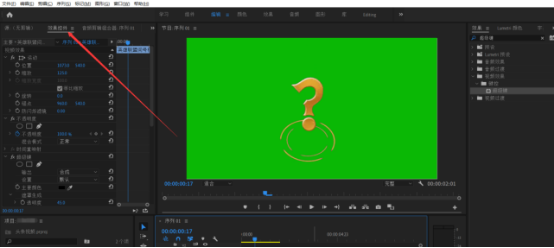
4,在效果控件栏里找到超级键。如图所示。
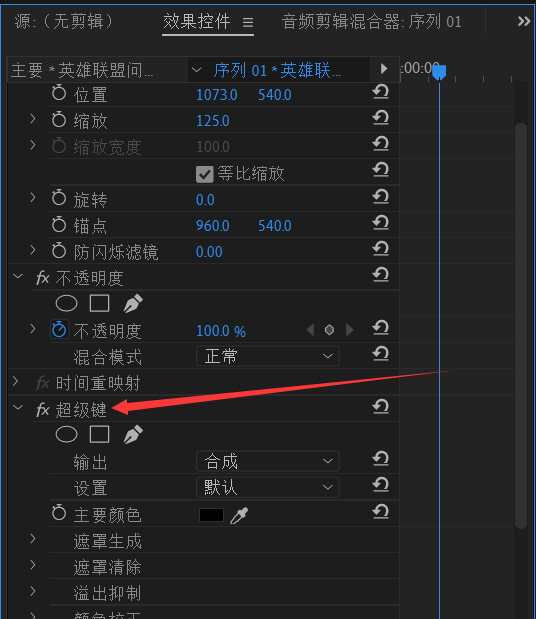
5,点击“主要颜色”右边的吸管。
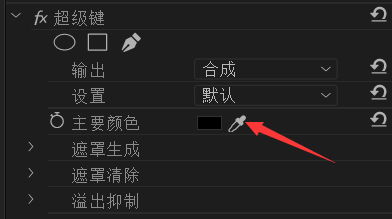
6,点击之后鼠标会变成一个吸管样式然后点击预览窗口的绿色(这里截图没截到鼠标)。
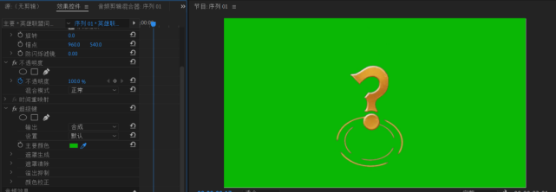
7,吸取绿色之后就会发现绿色被抠掉了。效果如图所示。
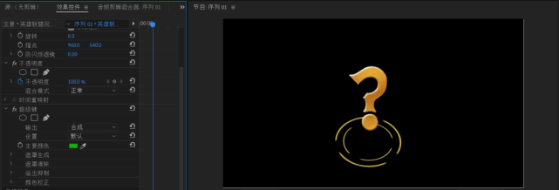
8,如果绿色不纯抠不干净的话可以调整这些参数(主要调高光阴影基值对比中间点,按需调整就行)。
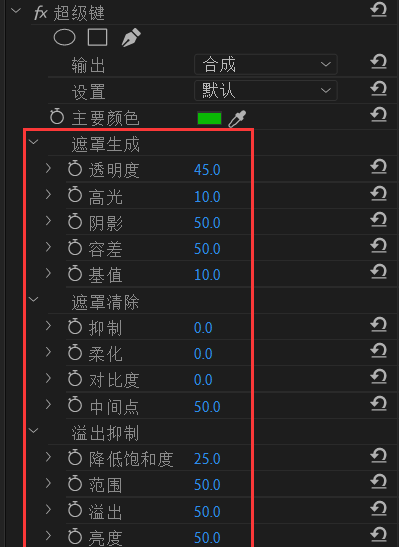
那么到这里关于pr绿屏抠像的教程内容就结束了,可能有的小伙伴会好奇为什么一定要是绿屏,这是因为在人体的颜色中,绿色是占比最少的,所以用绿幕抠像能最大限度的保证人不被抠成半透明的。
本篇文章使用以下硬件型号:联想小新Air15;系统版本:win10;软件版本:pr2019cc。