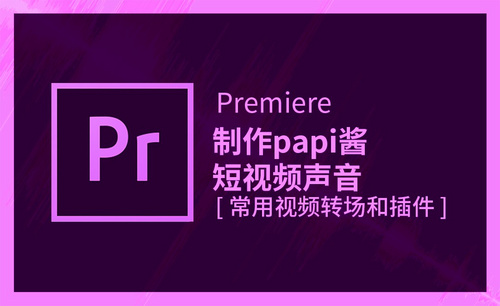pr音乐淡入淡出
我们经常使用pr软件进行视频的一些剪辑处理和制作,很多时候,我们还要加入一下音频的效果,其中比较常见的一种效果就是淡入淡出的效果。但是,对于新手来讲,这些入门级别的操作也可能觉得比较复杂,下边,我们就分享pr音乐淡入淡出效果制作的步骤,希望对你有所帮助和启发!
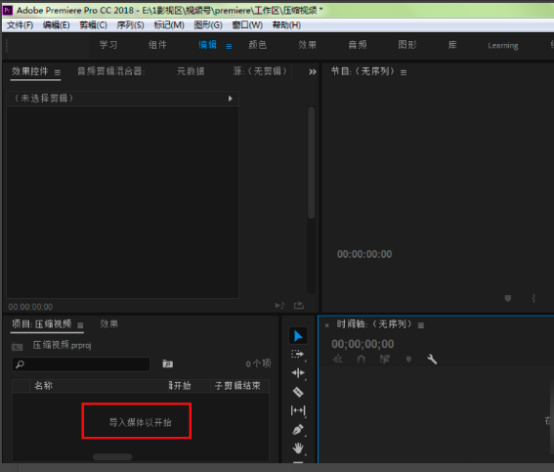
pr音乐淡入淡出是怎么做出来的?
我们经常使用pr软件进行视频的一些剪辑处理和制作,很多时候,我们还要加入一下音频的效果,其中比较常见的一种效果就是淡入淡出的效果。但是,对于新手来讲,这些入门级别的操作也可能觉得比较复杂,下边,我们就分享pr音乐淡入淡出效果制作的步骤,希望对你有所帮助和启发!
1、首先,我们打开pr软件,在pr的项目面板空白位置双击鼠标,导入背景音乐。

2、然后,我们用鼠标拖动音乐到右侧时间轴上松开。

3、紧接着,我们在界面的左下角区域,点击【效果】面板。
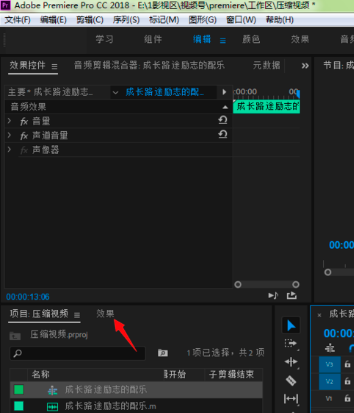
4、随后,我们依次打开音频过渡→交叉淡化→指数淡化,同鼠标按住指数淡化拖动到音乐的入点松开。

5、点击该淡化效果,在左侧的效果控件中可以看到当前的淡化时长为1秒。可以根据实际情况来进行调整淡化的持续时长。
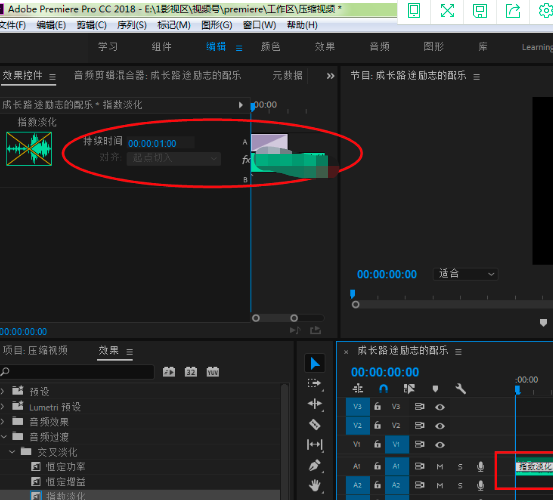
6、也是类似的操作,按住交叉淡化拖动到音乐的出点松开鼠标,调整时长,我们这样就快速完成了背景音乐的淡入淡出效果了。
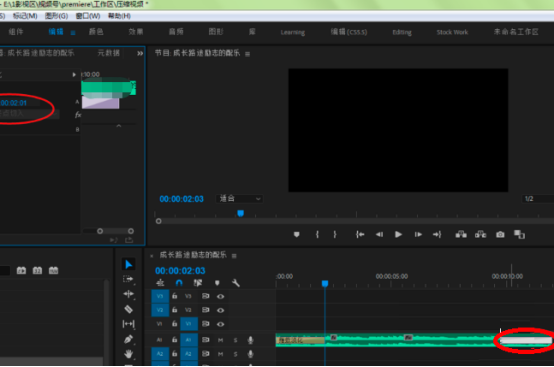
pr音乐淡入淡出的效果制作方法你学会了吗?如果觉得还没有真正掌握,那么,就请按照我们的步骤进行操作练习一下吧!这是很基础的入门级pr操作技巧,也是必须掌握的操作方法之一,一定要学会并掌握。
本篇文章使用以下硬件型号:联想小新Air15;系统版本:win10;软件版本:PR CC2018。
pr音乐淡入淡出如何设置
pr因为其强大的剪辑功能以及流畅简洁的操作界面赢得了不少人的青睐。在视频的剪辑中,声音的调整也是非常重要的,如果你能设置好pr音乐淡入淡出恰到好处,一定可以为你的视频增添一份光彩。具体该怎么做,快来和小编一起学学吧。
1,首先打开pr软件,将需要设置声音淡出的音频素材添加到软件中,并将其导入到时间轴上,软件会自动计算相关波形并实时显示。
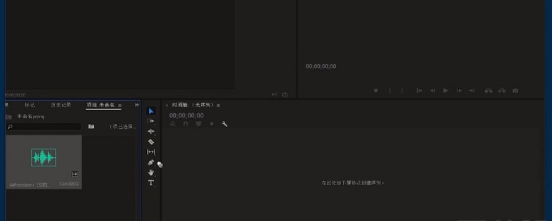
2,接着在时间轴上选中声音素材,添加音频关键点的标识就会自动启用,在声音的出点位置,点击图中红色方框圈起来的标识点,就为声音添加了一个关键点。
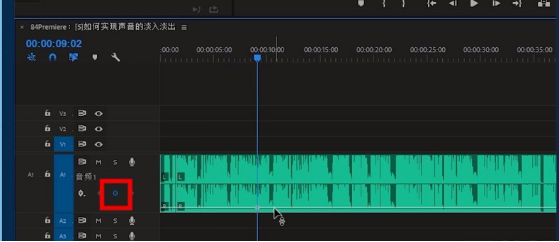
3,然后在时间轴上继续移动指针,将指针移动到音频文件开始的位置,也就是声音的入点位置,用第二步的方法添加另外的标识点。
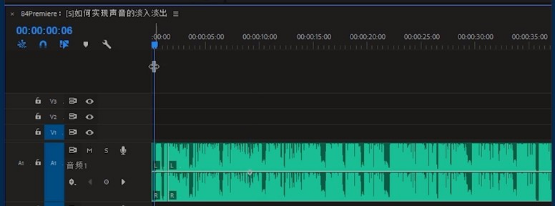
4,接下来我们用鼠标点中入点的标识点,下拉至最低值,这样声音就降到最低了,这就实现了最简单的声音淡入。
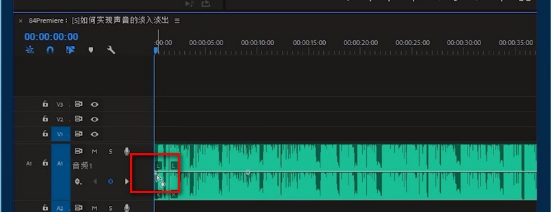
5,同样的道理,我们利用以上的方法,利用关键点来制作声音的淡出效果,然后试听效果即可。
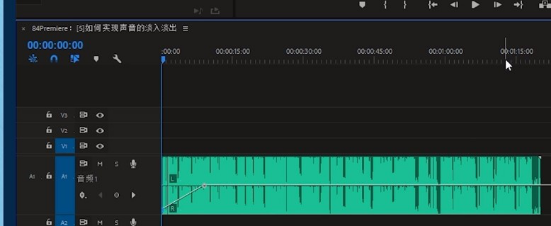
6,另一种方法是在界面左上方点击“效果”选项,在选项下方选择“交叉淡化”选项下方的三个选项,都可以实现声音淡入淡出的目的。
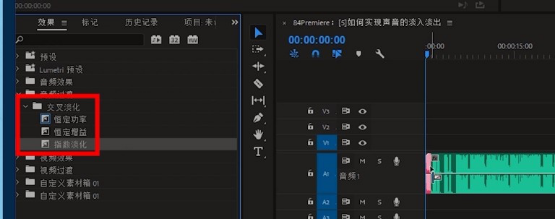
pr音乐淡入淡出这个小技巧你学会了吗?是不是非常简单呢?小编希望本篇文章可以帮助到你,对于新手朋友来说是一个很不错的练习素材,可以帮助你在pr技术上更上一层楼。看完教程的你不要忘记上手练习哦。
本篇文章使用以下硬件型号:联想小新Air15;系统版本:win10;软件版本:pr2019cc。