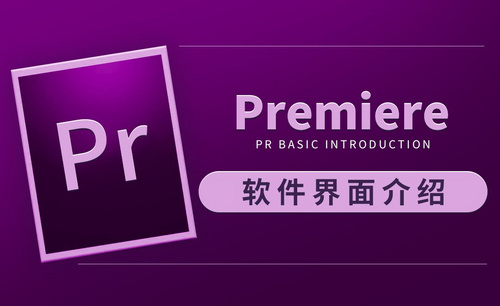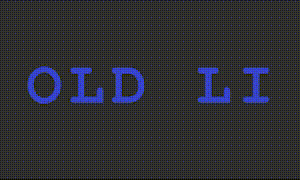pr软件教程
pr软件是视频编辑爱好者和专业人士准备的必不可少的编辑工具。它可以提升我们的创作能力和创作自由度,它是一款易学、高效、精确的视频剪辑软件。相信很多小伙伴都是漫威电影的忠实爱好者,不仅仅因为漫威的超级英雄,还有很多大片无法匹敌的特效镜头,今天,小编想给大家带来一期pr软件教程,教大家用pr制作出漫威片头的效果。
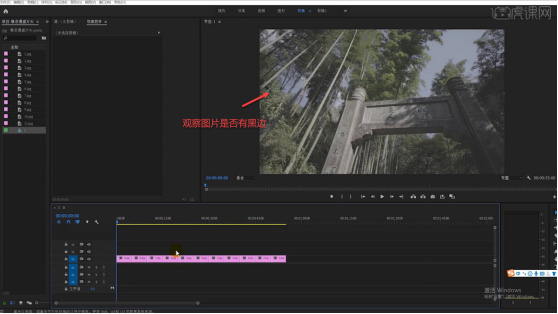
pr软件教程之制作漫威片头
pr软件是视频编辑爱好者和专业人士准备的必不可少的编辑工具。它可以提升我们的创作能力和创作自由度,它是一款易学、高效、精确的视频剪辑软件。相信很多小伙伴都是漫威电影的忠实爱好者,不仅仅因为漫威的超级英雄,还有很多大片无法匹敌的特效镜头,今天,小编想给大家带来一期pr软件教程,教大家用pr制作出漫威片头的效果。
1,打开PR,导入需要用到的素材,新建一个【序列】,拖动进度条,观察图片是否有黑边。
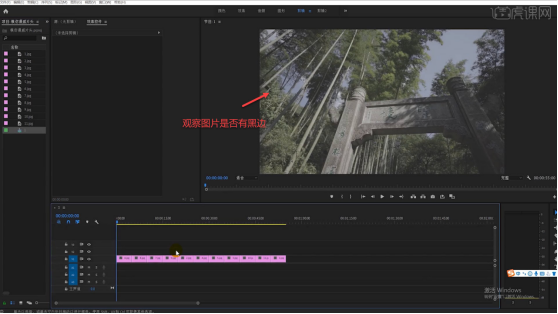
2,选中所有图片,按住【Alt键】复制出几组图片,此时图片的持续时间为7秒左右,如图所示。
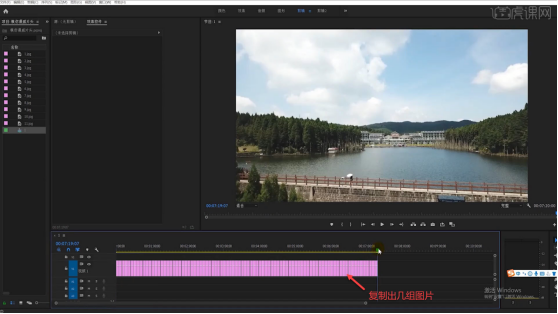
3,选中所有图片,右键,选中【速度和持续时间】,将持续时间更改为【0,4】,勾选【波纹编辑,移动尾部剪辑】。
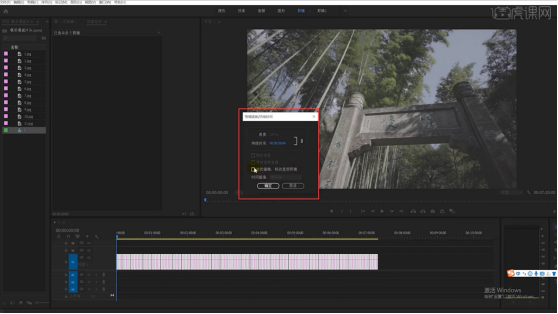
4,调整时间轴,选中所有图片,按住【Alt键】复制图片,选中第一个图片,添加【变换】效果,并打上关键帧。
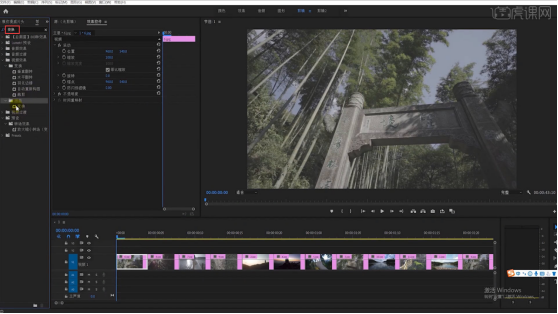
5,调整图片的位置,取消勾选【使用合成的快门角度】,并将快门角度改为【200】。
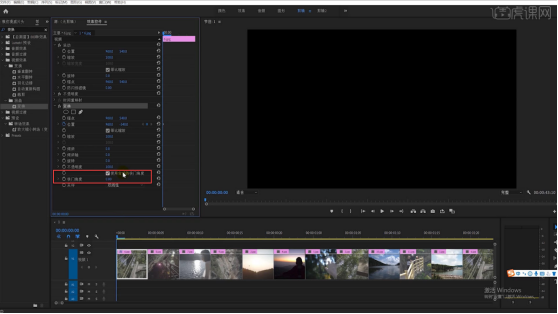
6,选中第一张图片,右键选择【复制】,再选中其他图片,右键选择【粘贴属性】。
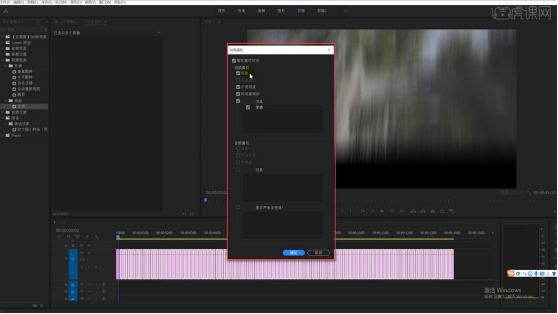
7,点击【文件】,【新建旧版标题】,给视频添加字幕,调整字幕的字体和背景,如图所示。
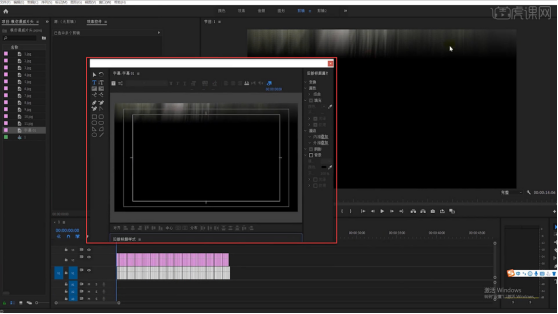
8,在字幕的第一帧打上关键帧,给字幕添加【超级键】效果,点击【遮罩清除】,调整【抑制】的数值。
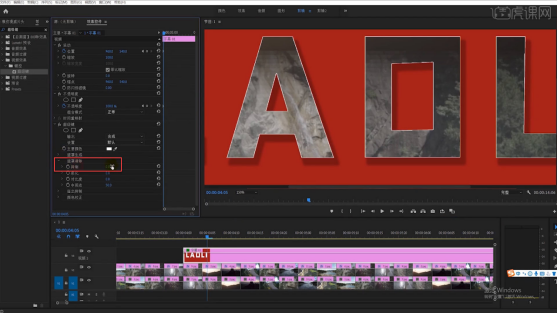
9,在第7秒打上关键帧,调整字幕的【不透明度】,选中所有关键帧,右键选中【临时插值】,【自动贝塞尔曲线】。

10,新建一个【颜色遮罩】,选中第一帧,将【不透明度】改为【0】,在13秒左右的地方将【不透明度】改为【100】。
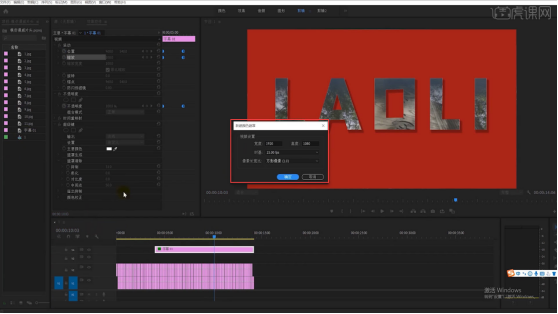
11,完成作业的同学可以在视频下方评论区进行作品图片的上传,交作品可获得老师的翻牌指导点评。
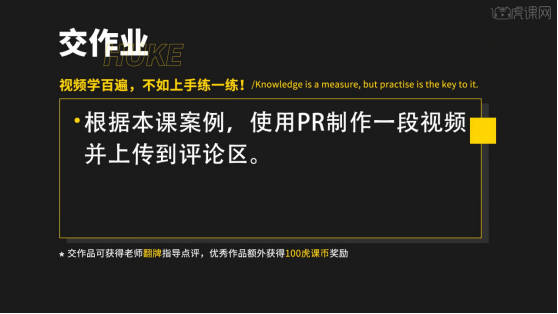
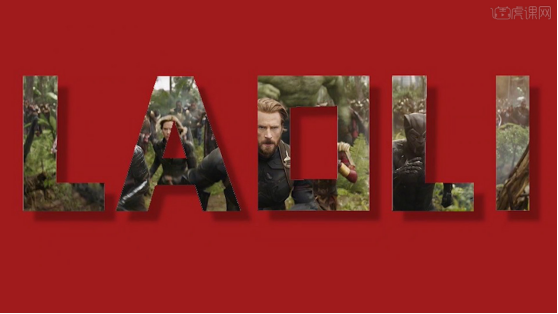
12,最终效果如下图所示。
以上内容就是小编精心整理的pr软件教程,相信很多漫威迷们看到这个教程后已经不肯挪开视线了。对于很多新手小伙伴来说这的确是一个很好的练习素材,小编希望各位小伙伴在看完这篇文章后可以上手练习,制作出自己的漫威大片!
本篇文章使用以下硬件型号:联想小新Air15;系统版本:win10;软件版本:pr cc2020。
pr软件教程哪里可以找到?
想学习pr软件的小伙伴,都想找到一些pr软件教程,其实现在很多网站都有教学教程,大家可以选择进行学习。我们这里分享pr入门级基础技巧-调色处理。希望能够对于新手的你有所帮助和启发,更多软件教程大家可以在我们后边分享的链接中查找和学习。
1、打开软件导入素材,以素材的尺寸新建一个序列,在调色的时候,将工作区切换到颜色工作区,然后在【Lumetri范围】,用【分量RGB模式】和【矢量示波器YUV】对素材的颜色分布进行判断。
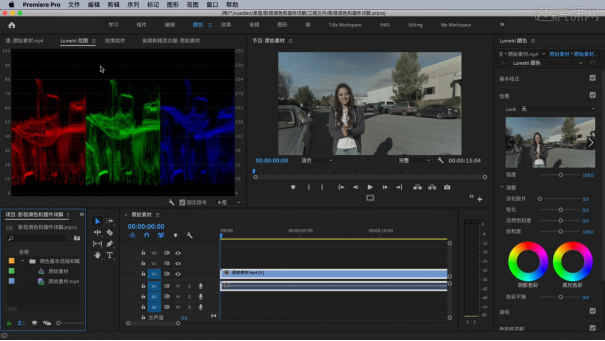
2、如果是第一次打开颜色工作区,鼠标右键点击素材,选择【预设】里的【分量RGB模式】,还可以再鼠标右键点击素材,选择【矢量示波器YUV】。

3、【分量RGB模式】左边的参数是0到100,0对应画面中的暗部,100对应画面中最亮的部分,20到80对应中间调的颜色分布;右边的参数是0到255,它对应的是每一个颜色通道的数值。

4、对视频调色遇到有人物的画面时,可打开【矢量示波器YUV】,多种颜色连成多边形线,调色时的颜色范围主要是在这条线内;中间部分就是当前素材的饱和度,里面会有人的肤色指示线,与显示的线重合,说明人物大的脸部这一块没有产生偏色。

5、打开【曲线】适当调整,会发现增加画面中的红色和绿色,相当于增加了画面中的黄色;增加画面中的蓝色和绿色,画面就会偏青,等等,所以通过这两个示波器,可以很直观的看到画面颜色分布还可以对颜色进行调整。

6、【Lumetri颜色】中的【fx】代表切换效果开关;右边的箭头是【重置参数】,可以还原成默认的一个素材颜色;点击当前【Lumetri颜色】的下拉三角箭头,会显示当前调色的命令,也可单独再次添加,也可对它重命名和清除。
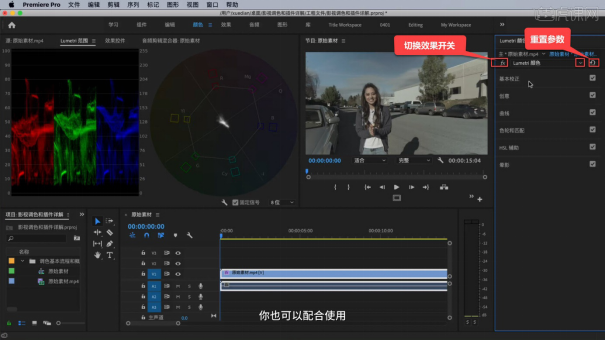
7、点击添加颜色效果后,就可以使用里面的工具,对画面的颜色进行调整;在这个命令内有6组调色模式,单击鼠标左键就可以将它展开,这些命令可单独多某一片段或整体素材进行调色,也可配合使用。
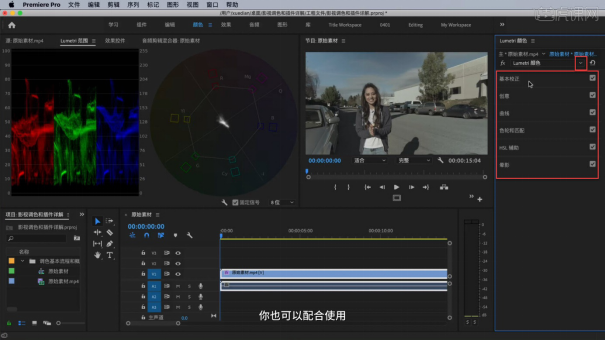
8、如案例所示,调整画面颜色,先打开【基本校正】,将【输入LUT】设置为LOG模式,对画面原始的灰度进行正常的还原;再通过【分量RGB模式】对阴影、高光和中间调进行调整;调整好之后点击右上角的勾预览,完成一级调色。
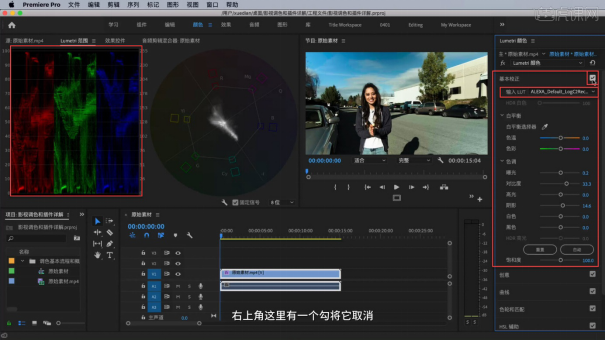
9、打开【HSL辅助】,点击【吸管工具】吸取人物脸部区域,就会显示它的颜色范围;勾选彩色灰色,就可以看到吸管吸取的颜色,通过吸管加和减,适当吸取它的颜色;然后适当增加模糊,让边缘过度得更柔和。
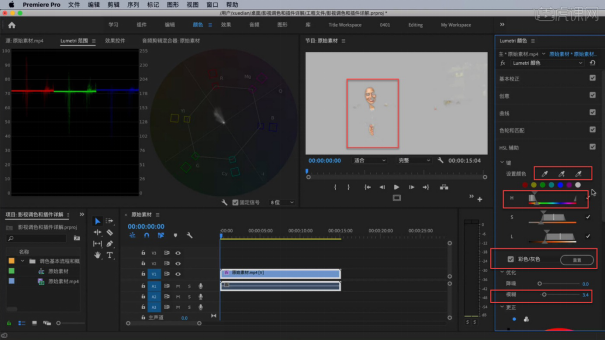
10、将取消勾选彩色灰色,在【更正】中适当调整,对人物脸部进行提亮,完成二级的局部调色;【提示】调色的时候要分为一级调色和二级调色。
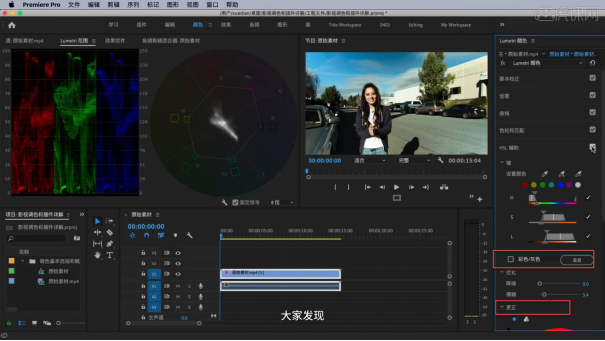
经过简单的调色处理之后,我们的视频效果可以说明亮了很多,效果更加完美了。如果你还没有进行过调色处理,可以按照步骤演练试试看,相信经过几次实际操作,你就可以很好地掌握这个基础知识和技巧了!
本篇文章使用以下硬件型号:联想小新Air15;系统版本:win10;软件版本:PR CC2020。