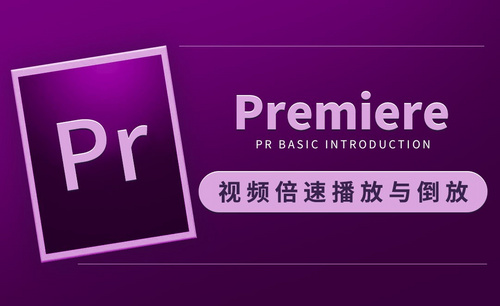pr怎么放大视频画面
pr软件是专业的视频剪辑处理软件,对于视频进行处理的时候,调整画面大小应该是比较基础的操作技能,但是,对于刚刚接触pr软件的新手来讲,可能还不太会调整视频画面。下边,我们就分享pr调整画面大方法,学习之后你就会知道怎么放大视频画面了!
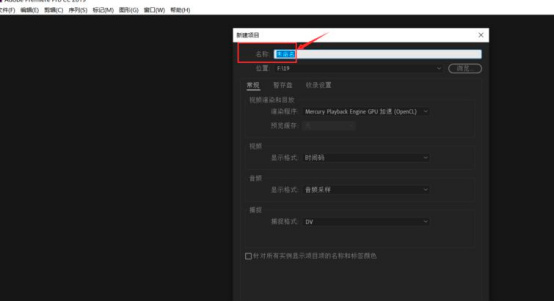
pr怎么放大视频画面?
pr软件是专业的视频剪辑处理软件,对于视频进行处理的时候,调整画面大小应该是比较基础的操作技能,但是,对于刚刚接触pr软件的新手来讲,可能还不太会调整视频画面。下边,我们就分享pr调整画面大方法,学习之后你就会知道怎么放大视频画面了!
1、首先,我们打开pr,选择新建项目,并给项目进行新命名。
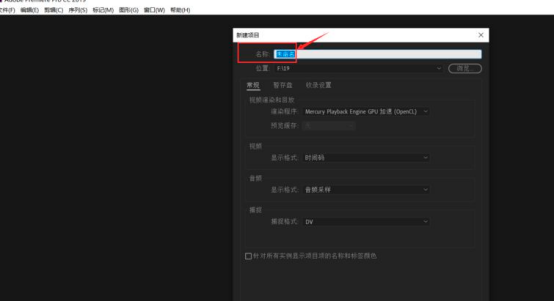
2、鼠标左键双击“导入媒体以开始”处,打开需要剪辑的视频。
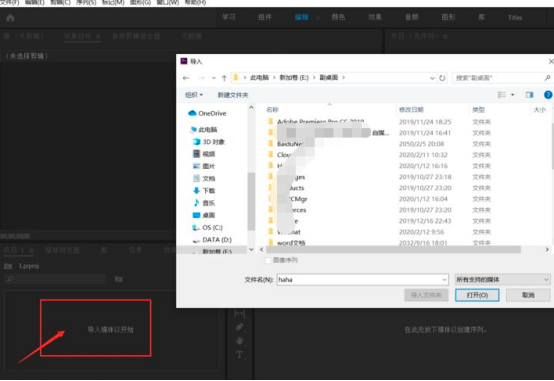
3、我们这时候,使用鼠标左键按住不放,将视频拽到时间轴上。随后,我们需要打开“序列”,选择“序列设置”。
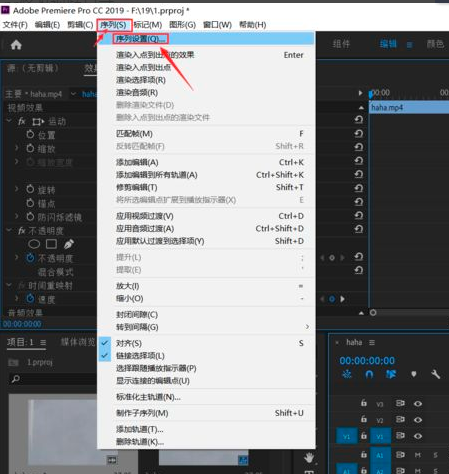
4、将“编辑模式”处改为“自定义”,根据个人需要进行调整帧大小,调整之后点击确定按钮。
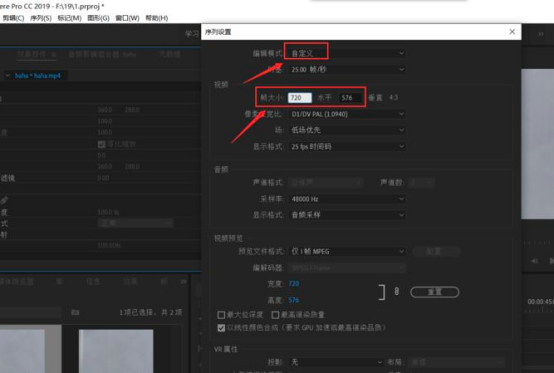
5、鼠标右键单击视频,选择“缩放为帧大小”,就可以完成视频尺寸的调整。
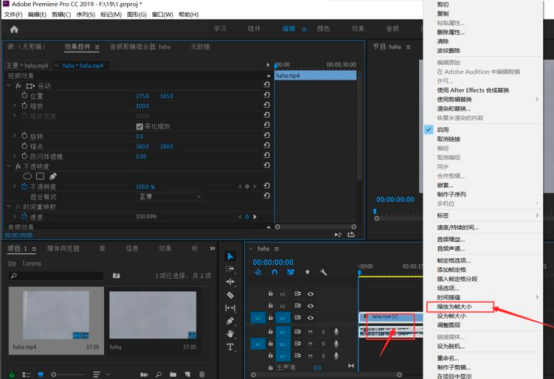
只需要四五个步骤的简单设置和操作,就可以使用pr软件将视频画面进行调整,这是pr软件操作中的基础技能和知识,如果你还没有完全掌握,可以找些简单的视频按照我们分享的步骤一步一步操作练习一下。pr软件是专业的剪辑软件,要不断积累基础技能才能够使整体操作能力得到提升。
本篇文章使用以下硬件型号:联想小新Air15;系统版本:win10;软件版本:PR CC2019。
pr怎么放大视频画面
在用pr软件剪辑视频的过程中,我们有时候希望视频中的某个或某些画面看起来是放大的效果,但是很多人都不知道如何进行操作。如果你也是其中之一,不妨跟随小编一起来学习pr怎么放大视频画面。
1,新建序列把要放大视频画面的视频导入,然后用“箭头”工具点击轨道上的视频(不点击可能无法选中哦)并且控制好时间线(我的放在开头)。
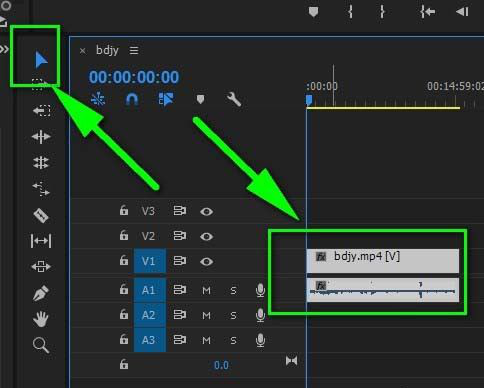
2,如图所示,很多视频素材都是画面满满的,接着跟着小编我的经验步骤来放大视频画面吧。
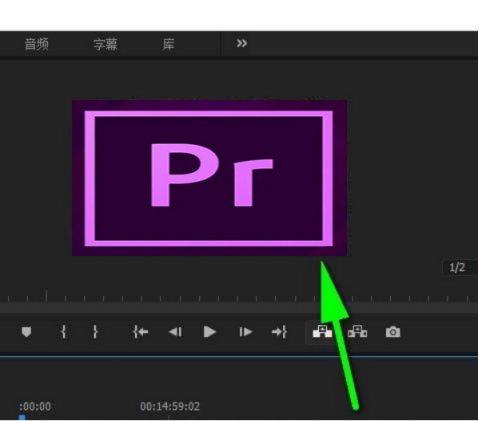
3,之后到“效果控件”——“运动”——“缩放”便可以看到100%(即画面满满)。
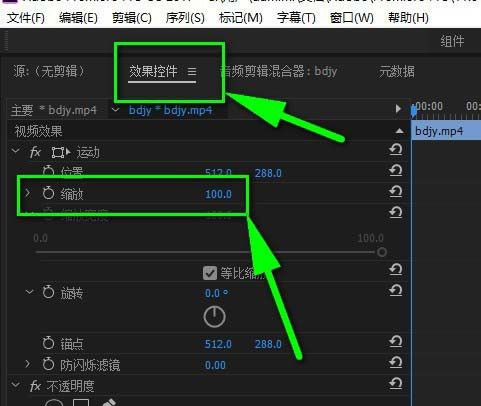
4,接着添加缩放关键帧即可啦,“缩放”两字前边的就是用来添加关键帧的图标(点击便可)。点击后图标就变成亮蓝色了。
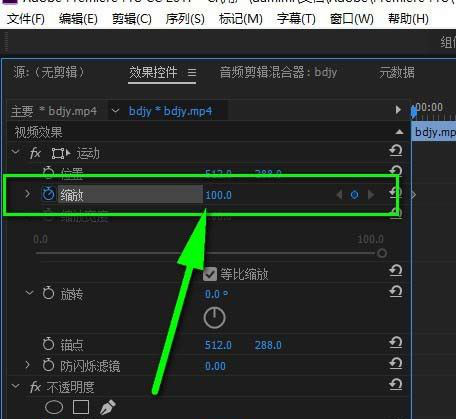
5,然后指定好画面的缩放比例,比如我指定成等比例和百分之十五的缩放。
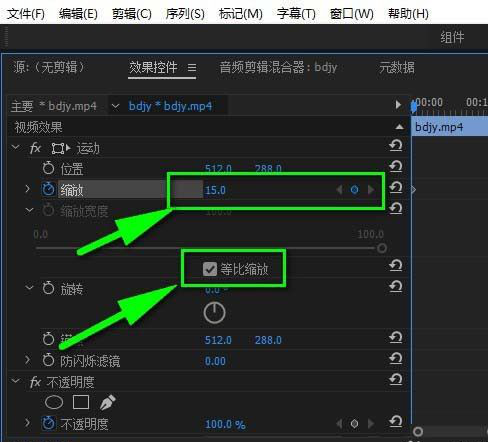
6,这样画面就不会是满满的效果了,而是出现了黑边。
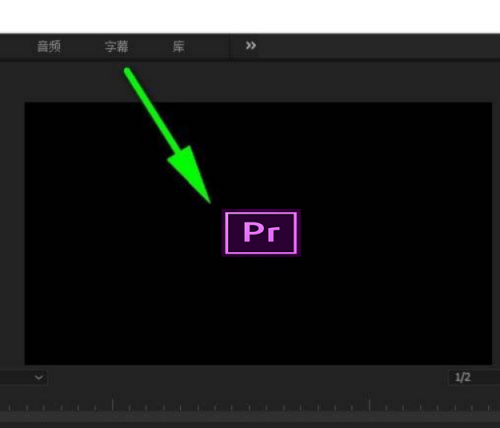
7,接着再去把时间线往后移动几秒(5到7秒,太多不好哦)。
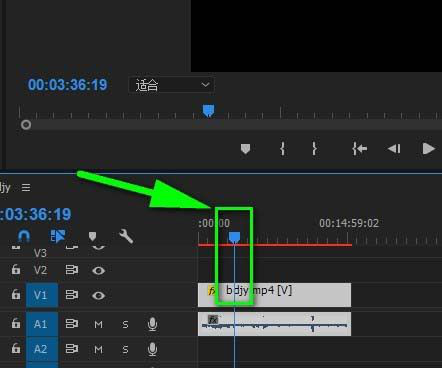
8,之后,再去到缩放关键帧那里点击圆形图标(添加一个关键帧)。
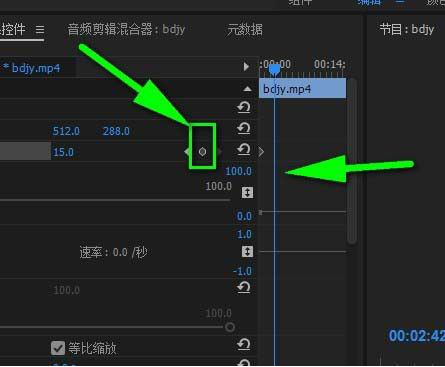
9,点击之后还是会变成亮蓝色的,这时候就需要指定缩放比例大于之前的15%,比如小编我的是15%到100%,这样便会有逐渐放大视频画面的效果了哦。
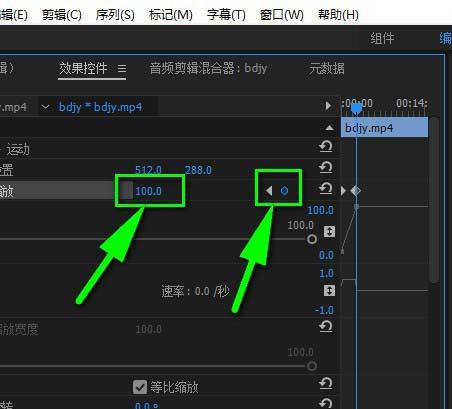
以上就是pr怎么放大视频画面的教程,希望屏幕前的你,在看完本篇文章之后可以打开你的pr软件进行尝试。俗话说得好,百炼成钢,小编希望你可以多加练习,熟能生巧,取得飞跃的进步。
本篇文章使用以下硬件型号:联想小新Air15;系统版本:win10;软件版本:pr2018cc。