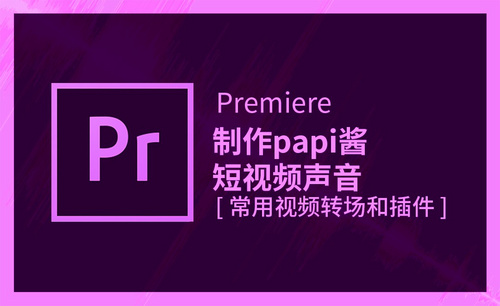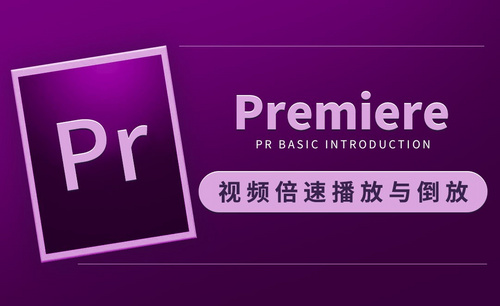pr字幕淡入淡出效果
学过pr软件的小伙伴都知道,想要剪辑出一部不错的片子,非常依赖于自己过硬的剪辑技术,而字幕在视频的剪辑中也充当着非常重要的地位。一部好的片子,其字幕效果也一定是具有高水平的,但往往字幕效果的选择却成为了很多技术者的头痛点。今天,小编想给大家分享一期pr字幕淡入淡出效果制作教程,希望可以提升你们的pr水平。

pr字幕淡入淡出效果制作教程
学过pr软件的小伙伴都知道,想要剪辑出一部不错的片子,非常依赖于自己过硬的剪辑技术,而字幕在视频的剪辑中也充当着非常重要的地位。一部好的片子,其字幕效果也一定是具有高水平的,但往往字幕效果的选择却成为了很多技术者的头痛点。今天,小编想给大家分享一期pr字幕淡入淡出效果制作教程,希望可以提升你们的pr水平。
1,首先在premiere CC导入素材,然后时间线拖到视频开始处(0秒处),然后鼠标点击视频以此达到选择视频的目的。

2,然后顶部的“效果控件”就会出现“fx不透明度”的效果控件了哦。
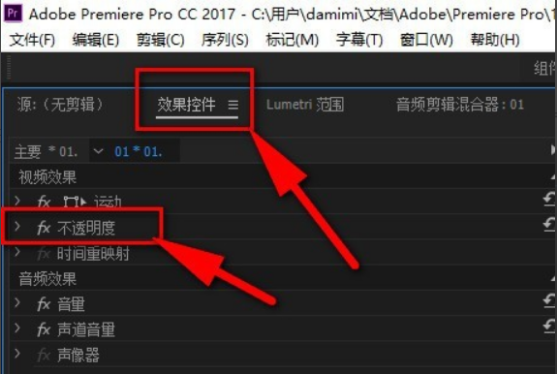
3,可以看到“fx不透明度”为100%,这样视频画面就会展现在我们的眼前。
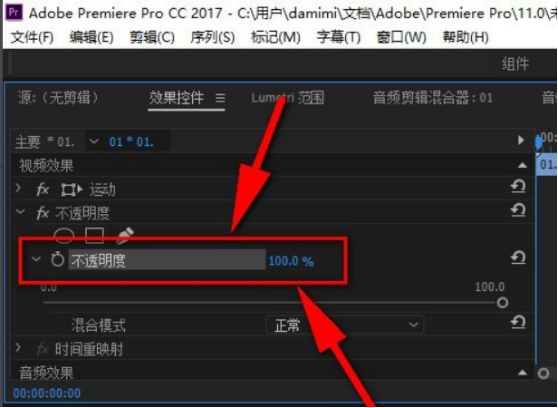
4,接着我们点关键帧,关键帧按钮由白变蓝,说明添加了一个关键帧。这时候我们要设置“fx不透明度”为0,这样视频画面就会变成黑色的,看不见了。
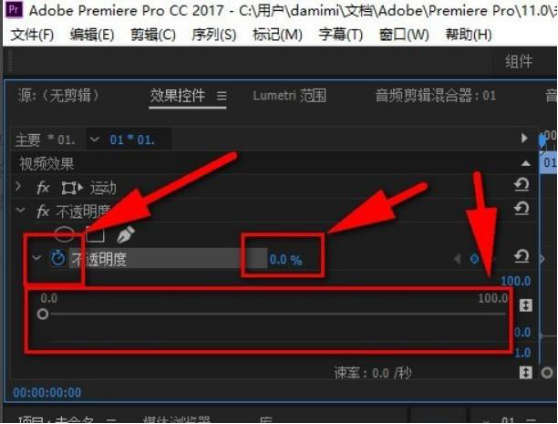
5,接着再去拉动时间线,这个时间线的位置就是从黑色过渡到正常视频画面的距离(自己设置决定)。

6,然后再按下小圆点添加一个关键帧,然后设置100%即可。这样视频的淡入就完成了,淡出也是类似的操作。

那么到这里今天的pr字幕淡入淡出效果制作教程就结束了,不知道看完教程的小伙伴有没有觉得干货满满呢?小编在这里建议大家看完教程后要去实战一下,因为这样才可以加深记忆,提高你的学习效率。
本篇文章使用以下硬件型号:联想小新Air 15;系统版本:win10;软件版本:Premiere CC2019。
怎么实现pr字幕淡入淡出效果?
关于pr软件我们陆续接触了一些操作技巧,像是文字消散效果,时间轴渲染,关键帧的添加,剪辑技术等,有了技术的加持可以让我们的pr作品个性化知足,增加艺术性。视频离不开字幕的烘托,个性化十足的字幕也会让视频增色不少,今天我们就以pr字幕淡入淡出效果为例开始课程,主要讲解如何增加字幕的多元化操作。
步骤如下:
1.最初的操作是将pr软件中导入素材,接着把时间线拖到视频开始处,也就是起始的0秒,鼠标点击视频。
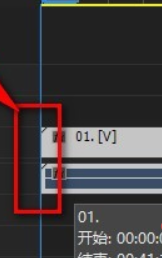
2.接着选择页面最上方的“效果控件”就会出现“fx不透明度”的选项。
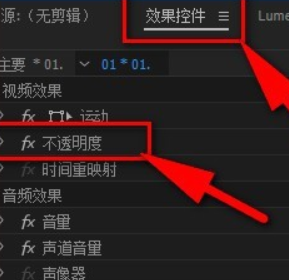
3.如图所示,我们看到“fx不透明度”显示的是100%。

4.接着我们对关键帧进行操作,关键帧按钮由白变蓝,说明添加了一个关键帧。更改设置“fx不透明度”为0,视频画面变为黑色。
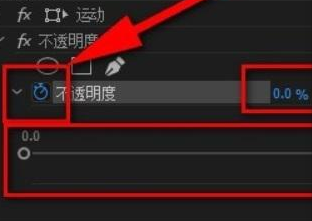
5.拉动时间线,从黑色过渡到正常视频画面的距离,按下小圆点添加一个关键帧,然后设置100%即可,字幕的淡入就完成了,淡出也是类似的操作,反向操作即可。
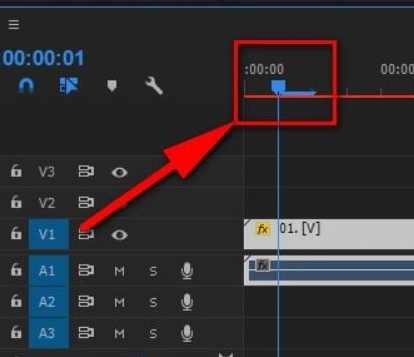
上面为大家介绍的就是pr字幕淡入淡出效果的操作方法,字幕是pr视频的一大特色,学会了淡入淡出的小技巧,可以让视频加分不少,增加趣味性,同时也锻炼了大家的技术。希望大家多多练习pr操作的技术,提高实际应用的能力。
本篇文章使用以下硬件型号:联想小新Air15;系统版本:win10;软件版本:pr 2019。
pr字幕淡入淡出效果是怎么做出来的?
pr软件可以进行视频剪辑处理,其中,字幕的添加是一项基础的操作技巧,但是,字幕也有不同的效果可以设置,比如pr字幕淡入淡出的效果就很常见,但是,很多新手却不知道如何操作,其实,pr字幕淡入淡出效果操作起来特别简单,就是利用了变换的位置左右移动达到的。下边,我们就演示一下操作步骤,希望帮助到你。
1、首先,我们要将需要处理的视频拉到工作区域。
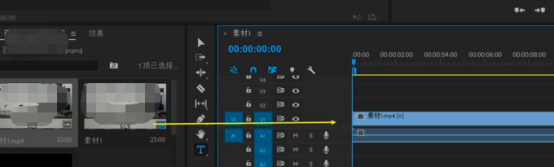
2、接下来,我们创建字幕,我们可以看到,在界面的左边有个T的标志,可以创建字幕,如果你的版本不同,没有看到T,也可以左上角工具栏新建一个字幕,并进行相应调整。
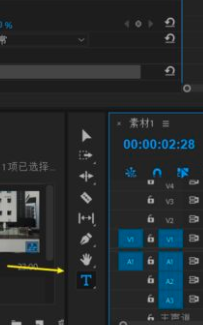
3、随后,我们效果控件把位置的关键帧打开,记录现在x轴的数字,这里我们选择的是960。
把鼠标移到箭头的数字上,按住鼠标左键左移,直到整个字幕离开视频的区域内,然后再给不透明度打上关键帧,不透明度调为0。
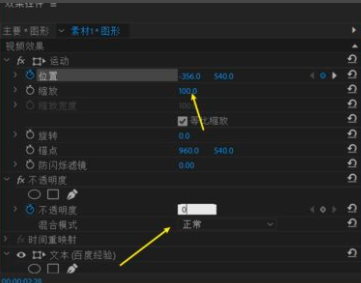
4、随后,我们将时间轴拉到中间,把位置改回原来的位置,不透明度改到100。
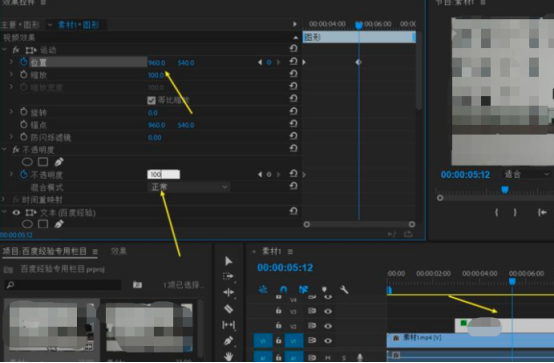
5、第一个关键帧,我们鼠标左键,选择缓入,后边第二个关键帧,我们选择缓出。

经过上述操作,pr字幕淡入淡出的效果我们就完成设置了,操作很简单,如果你还不太清楚操作方法,可以按照我们分享的步骤操作试试看,看看是不是可以实现我们想要的字幕效果。
本篇文章使用以下硬件型号:联想小新Air15;系统版本:win10;软件版本:PR CC2018。