pr如何调整画面大小
对于新手朋友来说,相信你已经学习了很多关于pr的基础知识以及操作,对于pr软件肯定也具有一定的了解。今天,小编想给新手小伙伴分享一期pr如何调整画面大小的教程,希望可以帮助你在剪辑视频的过程中可以根据需要随心所欲调整视频的大小。

pr如何调整画面大小
对于新手朋友来说,相信你已经学习了很多关于pr的基础知识以及操作,对于pr软件肯定也具有一定的了解。今天,小编想给新手小伙伴分享一期pr如何调整画面大小的教程,希望可以帮助你在剪辑视频的过程中可以根据需要随心所欲调整视频的大小。
假如你在使用一些视频素材片段,其中有一些是你用4K分辨率拍摄的,有些却是普通高清,这个时候你就需要用到效果控件,来重新调整素材。
1,首先我们打开pr软件,导入一段视频素材。

2,用鼠标点击一段素材或者图层,然后点击效果控件。如图所示。
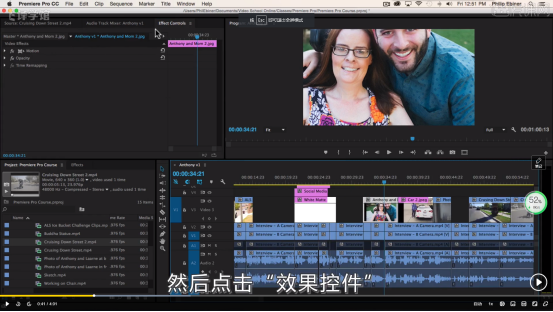
3,然后你会发现“运动”选项,下拉该选项就能看到“位置”“缩放”“旋转”“锚点”以及“防闪烁滤镜”。

4,通过“缩放”我们就可以实现画面大小的调整。


5,我们也可以在我们的程序窗口执行此操作。我们只需要双击画面,然后点击画面左下角的选项进行更改画面的百分比即可。操作如图所示。
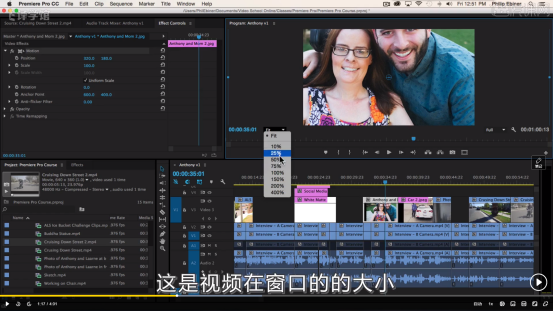
就这样进行上述的操作我们就可以解决pr如何调整画面大小的问题了。小编给大家列举了两种方法,都是非常简单实用的,你可以根据你的喜好随意选择。小编在这里建议你看完本篇教程后真正上手按照上面的步骤操作一下,这样可以加深记忆,确保你在最大程度上掌握这个小技巧。
本篇文章使用以下硬件型号:mac book pro 13;系统版本:macOS Catalina;软件版本:Premiere CC2018。
你感兴趣的pr如何调整画面大小?
之前学习过的pr时间线渲染,蒙版路径,动态链接等操作不知道大家掌握得怎么样?今天我们继续pr知识的学习,小编想问下大家,在使用pr软件编辑视频的时候,会遇到需要调节画面的位置和大小的问题时,pr如何调整画面大小?其实调整画面也就是剪裁画面,主要应用的是pr剪裁技术,接下来就一起看下视频教程吧。
那我们开始今天的教程吧。
1.首先打开pr软件,我们以pr CS6为例,把视频拉倒视频轨道上。左下角的项目面板找到“效果”这个选项,如图所示。
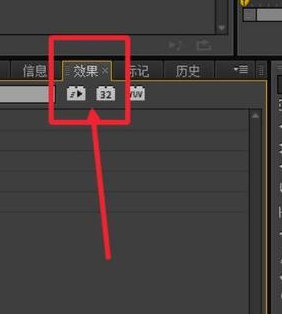
2.如图所示,找到软件中的搜索框,输入文字搜索“裁剪”特效。把“裁剪”特效拉到视频上面。
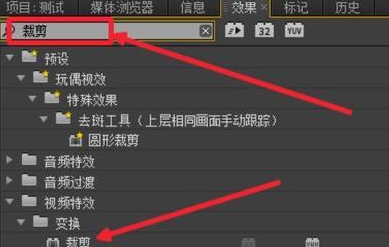
3.在左上角找到“特效控制台”,图中显示的是比例大小,大家可以边更改数值边观看pr画面大小的变化,找到合适的效果,设置参数就可以裁剪画面了。
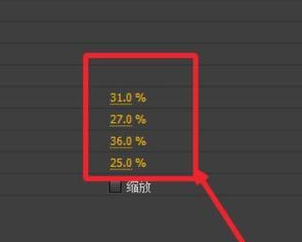
关于pr如何调整画面大小的知识就讲到这里了,想要熟练掌握并不难,只要大家多操作几次,就可以将知识收入囊中,pr操作性强,使用率广,学好操作技术可以让自己的视频或者动画与众不同,增加观赏性。想要提高pr技术的唯一捷径就是不断练习,加强训练,用视频练手提高技术。
本篇文章使用以下硬件型号:联想小新Air15;系统版本:win10;软件版本:PR CS6。
pr如何调整画面大小?
pr软件,我们主要使用它进行视频剪辑操作,当然,美化以及一些特效也是可以通过pr软件完成的。其中,调整视频画面的大小,可以说是很基础的操作,但是,对于新手来讲可能还没有掌握,下边,我们就分享如何使用pr调整画面大小,希望对你有所帮助和启发!
1、首先,我们打开pr,选择新建项目,并给项目进行新命名。
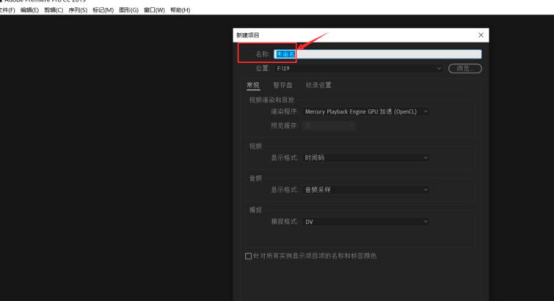
2、鼠标左键双击“导入媒体以开始”处,打开需要剪辑的视频。
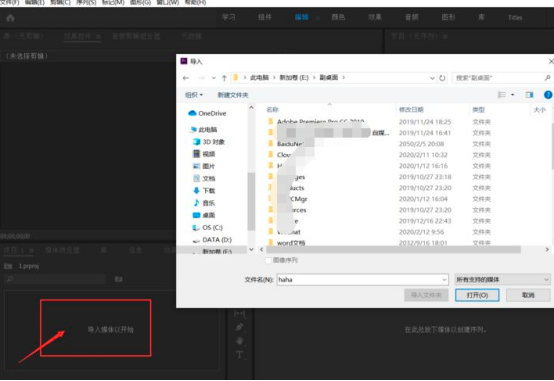
3、我们这时候,使用鼠标左键按住不放,将视频拽到时间轴上。随后,我们需要打开“序列”,选择“序列设置”。
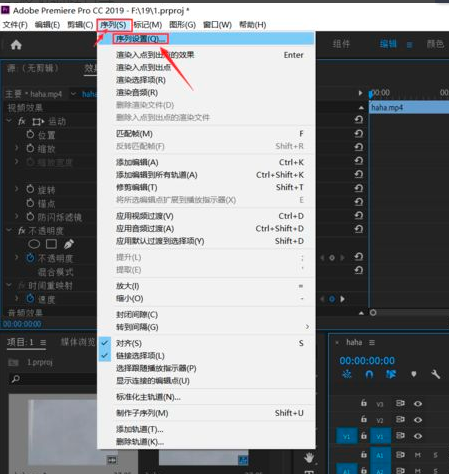
4、将“编辑模式”处改为“自定义”,根据个人需要进行调整帧大小,调整之后点击确定按钮。
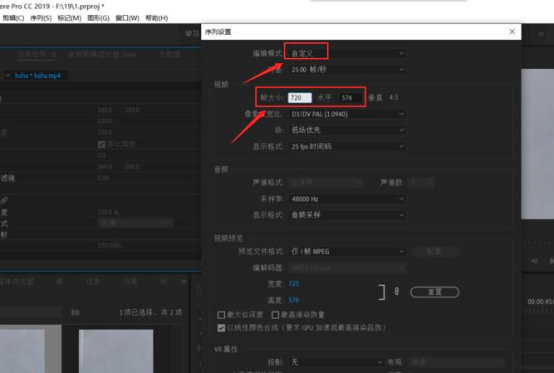
5、鼠标右键单击视频,选择“缩放为帧大小”,就可以完成视频尺寸的调整。
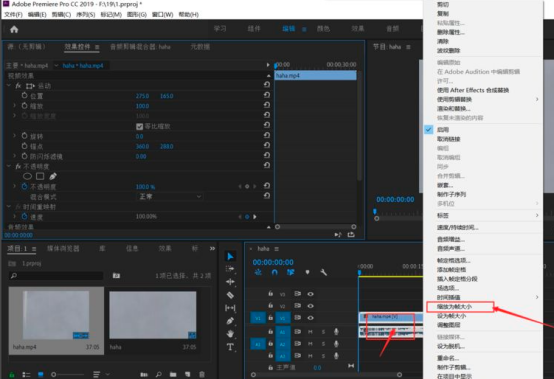
简单四五步的操作就可以将视频画面的大小进行调整,对于新手来讲,掌握这个技巧也不会很难。如果觉得步骤不容易记忆,可以试着找些视频来按照分享的过程操练一下。调整画面大小,可以说是入门级别的基础技巧,如果不进行掌握,后期的专业操作更不可能学会和掌握,不要偷懒,赶快操练起来吧!
本篇文章使用以下硬件型号:联想小新Air15;系统版本:win10;软件版本:PR CC2019。