pr怎么导出原画质视频
我们在用pr软件导出视频时,有时候会要求我们导出原画质视频,你可能会不知道pr怎么导出原画质视频或者不知自己导出的视频是不是原画质,相信很多小伙伴都有这样的疑问,那么小编今天就给大家分享一期pr怎么导出原画质视频的教学内容,希望本篇文章可以帮助到你。
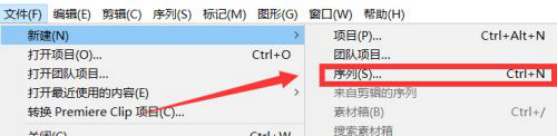
pr怎么导出原画质视频
我们在用pr软件导出视频时,有时候会要求我们导出原画质视频,你可能会不知道pr怎么导出原画质视频或者不知自己导出的视频是不是原画质,相信很多小伙伴都有这样的疑问,那么小编今天就给大家分享一期pr怎么导出原画质视频的教学内容,希望本篇文章可以帮助到你。
1,首先双击“Adobe Premiere Pro CC 2018”图标,打开pr软件。
2,然后点击“文件”,在下拉列表中点击“新建序列”,或直接按下“Ctrl+N”即可新建序列。
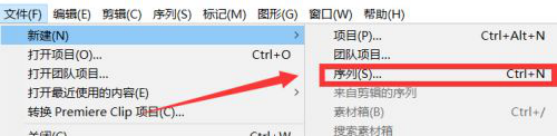
3,编辑好视频后点击“文件”,然后在接下来的列表中点击导出,或者直接同时按下“Ctrl+M”快捷键进行导出设置。
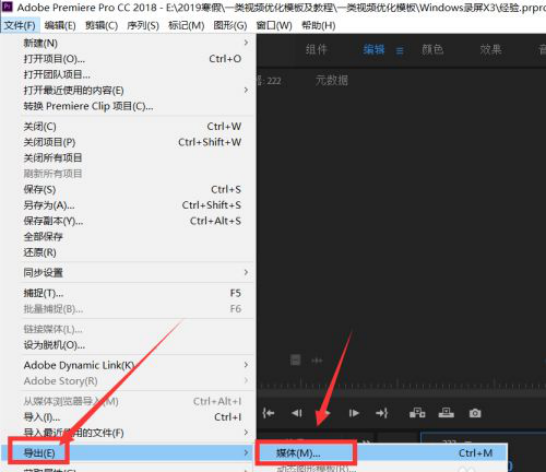
4,在导出设置界面的格式设置中选择“H-264蓝光”格式。如图所示。
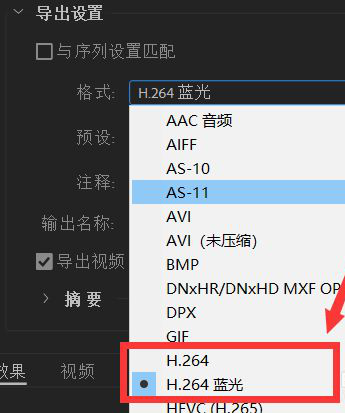
5,在导出设置界面的预设设置中选择“HD 1080i”就可以到导出原画视频啦!
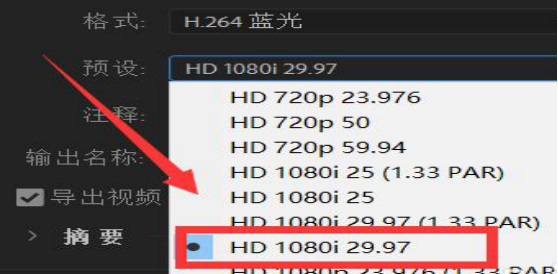
好啦,到这里我们的pr怎么导出原画质视频的教程就结束了,是不是没有想象中那么复杂呢?按照上面小编整理的教程进行操作,是一定可以导出原画质视频的。希望看完本篇文章的小伙伴可以打开你自己的pr软件进行尝试,实践出真知,你可以通过两次导出的视频画质作为对比进行观察,一定可以观察到二者画质的不同的。
本篇文章使用以下硬件型号:联想小新Air15;系统版本:win10;软件版本:pr cc2018。
pr怎么导出原画质视频?
pr是比较专业的视频剪辑软件,也可以做其他视频美化等的编辑操作。但是,在使用pr时候,我们如何才能够导出原画质视频呢?能不能不改变视频的画质效果呢?下边,我们就看一看pr怎么导出原画质视频的操作方法吧!
1、首先,我们双击“Adobe Premiere Pro CC 2018”图标,打开pr软件。
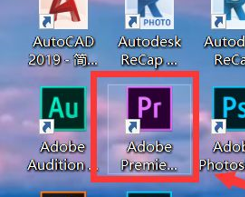
2、随后,我们点击“文件”,在下拉列表中点击“新建序列”,如果你对快捷键熟悉,直接按下“Ctrl+N”也是可以进行新建序列。
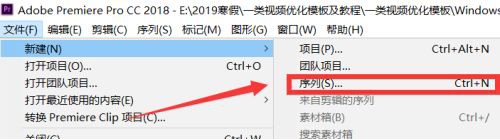
3、我们完成视频编辑之后,点击“文件”,然后在接下来的列表中点击导出,或者直接同时按下“Ctrl+M”快捷键进行导出设置。
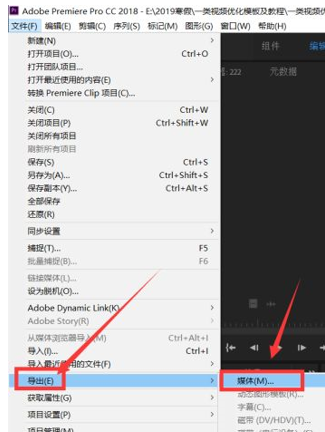
4、在导出设置界面中,格式设置,我们需要选择“H-264蓝光”格式。
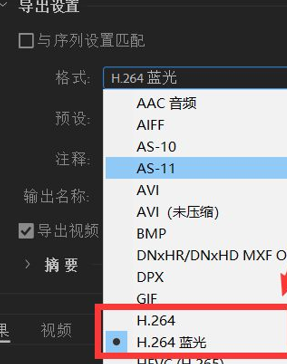
5、在导出设置界面的预设设置中,选择“HD 1080i”就可以到导出原画质视频。
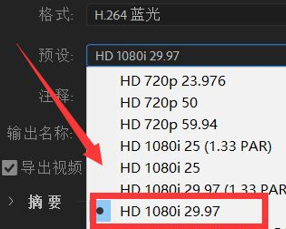
pr怎么导出原画质视频的设置步骤就简单四五步可以实现,其实就是导出设置的两个参数的选择而已,大家记住两个参数内容,即可以顺利完成原画质视频的导出。如果单纯记忆对你来说比较困难,可以找个视频按照我们的分享步骤操作一遍,这样就可以加深记忆,牢记参数设置了。
本篇文章使用以下硬件型号:联想小新Air15;系统版本:win10;软件版本:PR CC2018。
