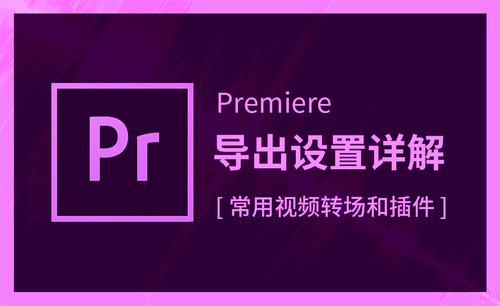pr导出视频格式最清晰
Adobe Premiere Pro可以说是目前全球来说最为流行的视频剪辑软件,作为一款功能强大的音频编辑软件,其应用范围也是非常广泛。现在,越来越多的年轻人都加入了学习pr剪辑的大军,都希望通过这项技术可以实现他们的梦想。我们都知道pr导出视频是可以自行设置的,如果你想要得到最清晰的画质该怎么操作呢?pr导出视频格式最清晰呢?接下来就随小编一起学习一下吧!
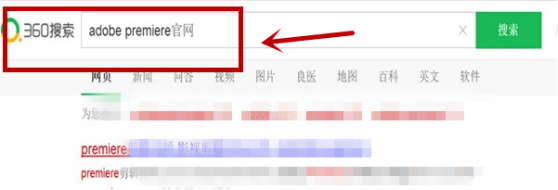
pr导出视频格式最清晰怎么操作
Adobe Premiere Pro可以说是目前全球来说最为流行的视频剪辑软件,作为一款功能强大的音频编辑软件,其应用范围也是非常广泛。现在,越来越多的年轻人都加入了学习pr剪辑的大军,都希望通过这项技术可以实现他们的梦想。我们都知道pr导出视频是可以自行设置的,如果你想要得到最清晰的画质该怎么操作呢?pr导出视频格式最清晰呢?接下来就随小编一起学习一下吧!
1,浏览器搜索“Premiere Pro官网”,在搜索结果中选择官网。

2,点击进入官网,选择下载。

3,打开Premiere Pro,选择建立一个新的项目。
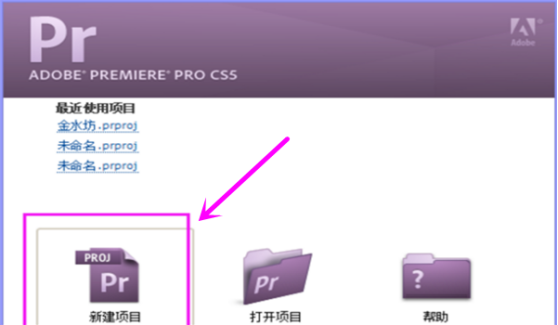
4,先为制作的视频设置保存路径。

5,在弹出的序列中选择HDV 720 25P的格式,这样制作出来的视频非常清晰。
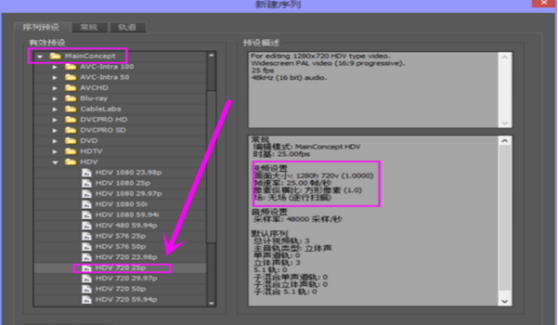
6,导入一段视频素材。

7,把视频拉倒视频轨道上。

8,在左下角的项目面板找到“效果”选项,点击打开。

9,在搜索框里搜索“裁剪”特效。

10,接着把“裁剪”特效拉到视频上面。

11,在左上角找到“特效控制”可以设置视频参数。

12,剪裁完成后,选择“文件”——“导出”——“多媒体”。

13,这在软件里可以看到保存进度,这样就可以将制作的高清视频保存到之前设置的文件里面了。
就这样pr导出视频格式最清晰的操作基本上就完成了,虽然今天的课程篇幅有些长,内容有些深,但小编希望你可以认真看完并且掌握这个小技巧。当然,看教程千遍不如自己上手一练,小编希望你可以打开你的pr软件进行练习,加深记忆。
本篇文章使用以下硬件型号:联想小新Air 15;系统版本:win10;软件版本:Premiere CS5。
pr导出视频格式最清晰的方法是什么?
想要实现pr导出视频格式最清晰要如何操作呢?首先导出pr时有很多选项供大家选择,大家熟悉的gif,mp3,mp4等数十种格式,其中mp4格式是小编认为pr导出视频格式最清晰的,不仅如此,mp4格式兼容性高,对接受软件要求少,能够做到基本覆盖,不需要单独下载软件。对pr导出以及导出mp4格式感兴趣的小伙伴记得跟上今天的教程哦。
步骤如下:
1.将视频文件准备好,使用快捷键c进行剪切,快捷键v进行选择。将制作好的视频选择导出后,出现了下面的格式gif,mp3,jpeg等。mp4格式比较常见,直接选中后系统就会自动生成文件。重点介绍一下mp4格式,也就是图中显示的H.264,选择H.264导出的视频相对于其他格式会比较清晰,而且mp4格式应用性比较高,一般的软件都可以支持,不会因为播放设备而演示不出来。
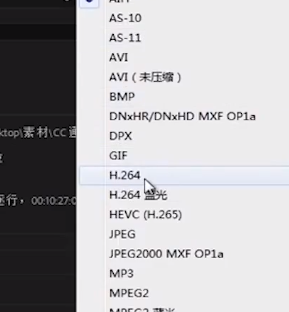
2.根据需要选择长宽比例,可以自己选择需要的尺寸,和视频的质量。修改事帧速率和比特率,数值越小,视频越小,视频质量越低。比特率指的是图像的精细度,数值越小,视频也就越小,但尺寸不会发生变化,设置了的视频尺寸不受影响,只会改变视频的质量,这里将比特率编码调成“1”。
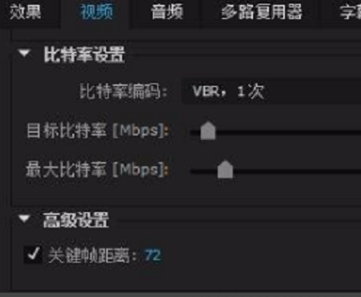
以上就是pr导出视频格式中最清晰的mp4格式的操作方法。pr导出的格式很多,如果对清晰度没有要求的话,大家可以尝试选择不同的导出格式,学习不同的导出知识,增加知识储备,提高操作技能。
本篇文章使用以下硬件型号:联想小新Air15;系统版本:win10;软件版本:pr 2019。
如何使pr导出视频格式最清晰?
我们使用pr软件处理剪辑完视频之后,一般情况下,都需要进行导出视频的处理,但是,有的小伙伴导出来的视频画质却不好,不够清晰。那么,pr导出视频格式如何做到最清晰呢?下边,我们就分享导出清晰视频格式的步骤,希望对你有所帮助。
1、点击【文件】-【导出】-【媒体】,或者直接按CTRL+M快捷键也是可以打开的。
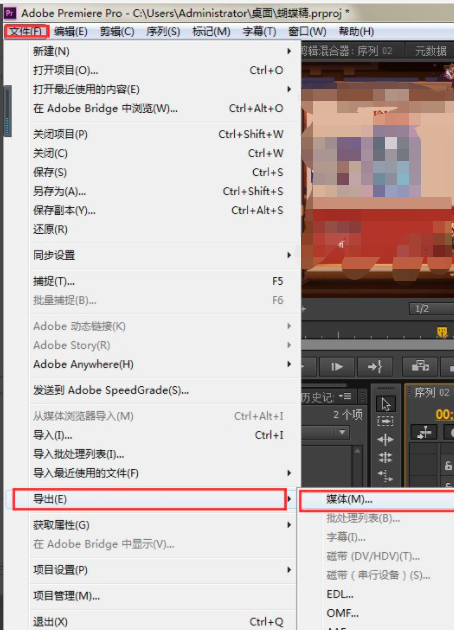
2、进入导出设置界面后,这里,我们格式选择H.264。
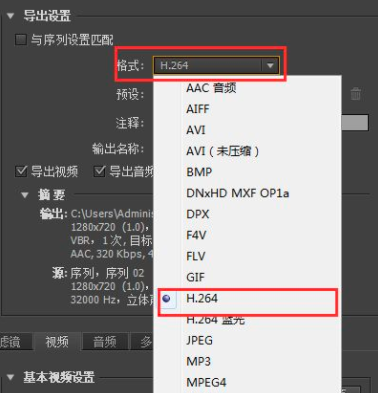
3、在视频基本设置中,一般选择匹配源。我们点击【匹配源】后,预设部分也会自动变成自定义。
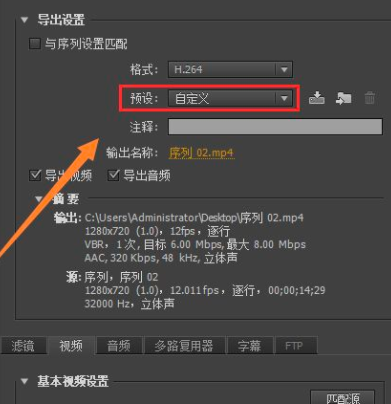
4、我们可以根据需要对视频的宽度和高度可以调整,首先要将后边的对勾取消勾选,帧数一般和源视频帧数同步。
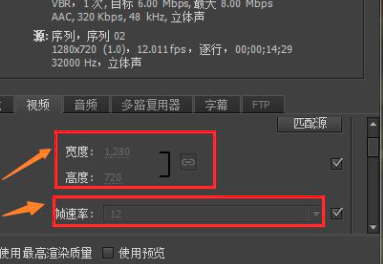
5、场次通常都选中逐行,像素长宽比·根据自己的实际需求设定即可。
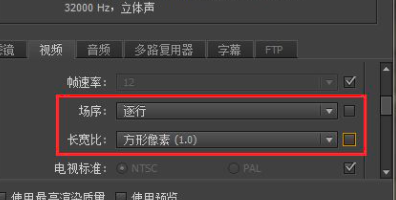
6、进行上述几步设置之后,就可以进行导出操作了。
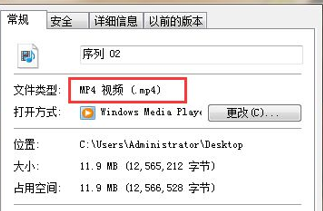
pr导出视频格式最清晰的操作过程中,需要注意各个参数的选择和设置,只要参数数值处理恰当,就可以导出画质清晰的视频,如果你还没有掌握操作流程,赶快按照我们的方法进行操作练习一下吧!
本篇文章使用以下硬件型号:联想小新Air15;系统版本:win10;软件版本:PR CC2017。