pr怎么调整视频画面大小
pr怎么调整视频画面大小?或许对于很多pr的资深学习者来说简直是小菜一碟,基础的不能再基础了,但是对于不少的初学者来说,面对比较陌生的操作界面,一时半会很难学会调整视频的画面大小。为了提高新手朋友们入门pr软件,小编想给大家分享一期pr调整视频画面大小的教程。下面就跟随小编一起来学习吧!
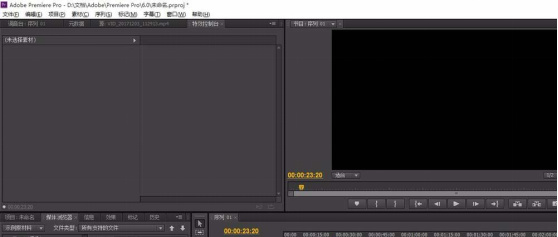
pr怎么调整视频画面大小呢?
pr怎么调整视频画面大小?或许对于很多pr的资深学习者来说简直是小菜一碟,基础的不能再基础了,但是对于不少的初学者来说,面对比较陌生的操作界面,一时半会很难学会调整视频的画面大小。为了提高新手朋友们入门pr软件,小编想给大家分享一期pr调整视频画面大小的教程。下面就跟随小编一起来学习吧!
1,首先我们来新建pr源文件,现在大多数人都是在使用高清编辑环境,720P或者1080P。
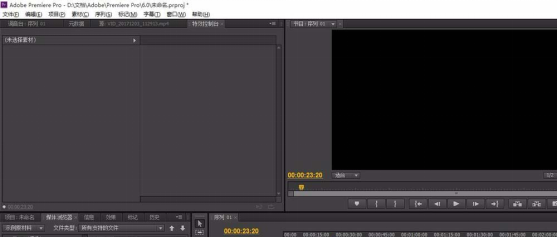
2,接下来我们导入视频素材,如果有系列设置不匹配,可以选择“保持现有设置”。
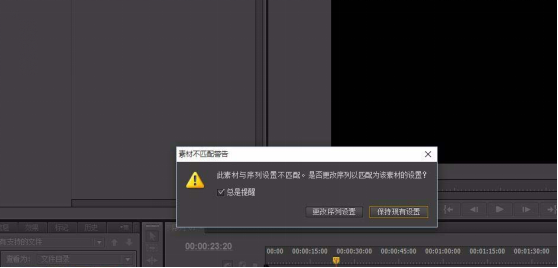
3,在右上角的视频预览框中,会看到视频是不完整的,感觉像是放大了。
4,我们在左上角的“特效控制台”里面的“缩放比例”进行调整以完整显示。
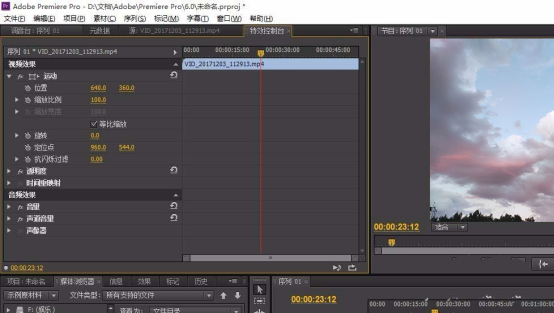
5,我们还可以继续缩小画面比例,以及位置的调整,来小画面显示整个视频。如下图所示。
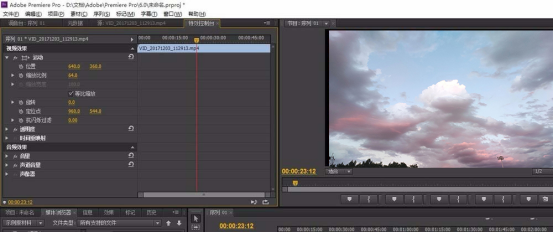
6,在同一时间段,我们还可以添加另外的视频,同样进行缩放比例的调整。
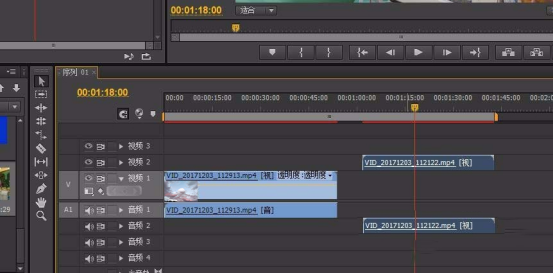
7,唯一不足的地方,不能用鼠标在预览框中进行拖动,只能在左边拖动改数字。
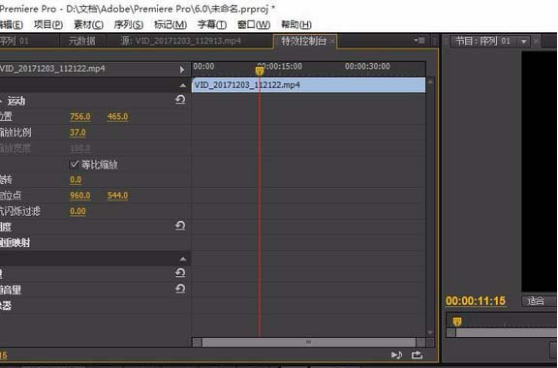
那么到这里今天的学习内容就结束了,小编希望本期的pr怎么调整视频画面大小的教程可以帮助到很多新手朋友们。今天的教程内容在pr的学习中是非常基础的,希望各位小伙伴不要觉得简单就忽视掉,往往只有基础打好,才能在pr的学习中越来越出色。
本篇文章使用以下硬件型号:联想小新Air15;系统版本:win10;软件版本:pr2018。
pr怎么调整视频画面大小
有很多新手朋友们在开始学习pr软件的前期都会感觉困难重重,前几天就有不少朋友询问小编pr怎么调整视频画面大小来使他们的视频效果看起来更好,那么今天小编就出一期详细的教程供大家参考。
我们先来看下如何放大视频画面。
1,新建序列把要放大视频画面的视频导入,然后用“箭头”工具点击轨道上的视频(不点击可能无法选中哦)并且控制好时间线(我的放在开头)。
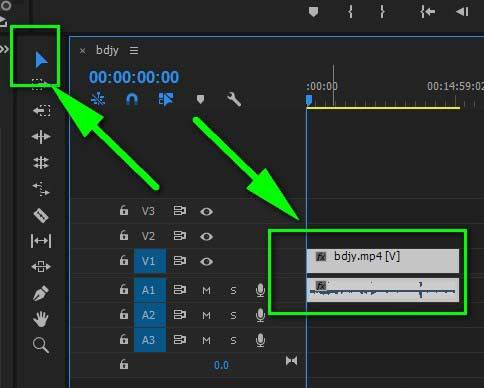
2,如图所示,很多视频素材都是画面满满的,接着跟着小编我的经验步骤来放大视频画面吧。
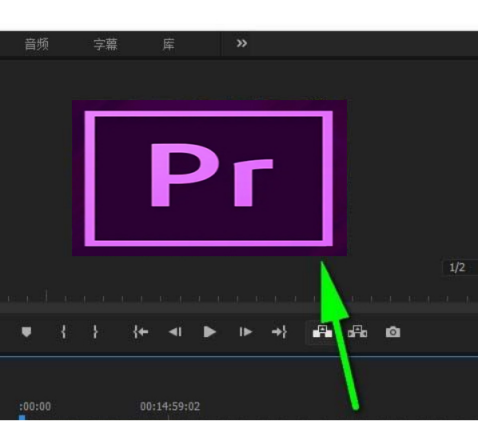
3,之后到“效果控件”——“运动”——“缩放”便可以看到100%(即画面满满)。
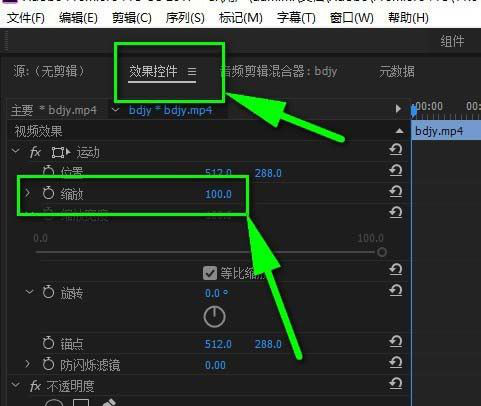
4,接着添加缩放关键帧即可啦,“缩放”两字前边的就是用来添加关键帧的图标(点击便可)。点击后图标就变成亮蓝色了。
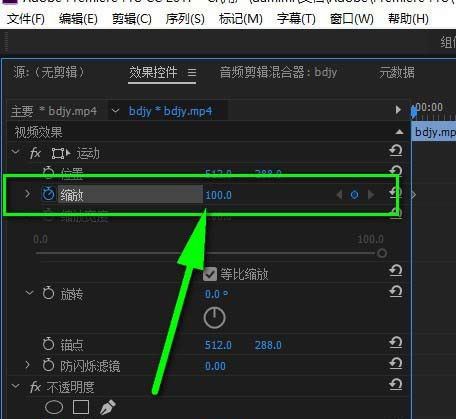
5,然后指定好画面的缩放比例,比如我指定成等比例和百分之十五的缩放。
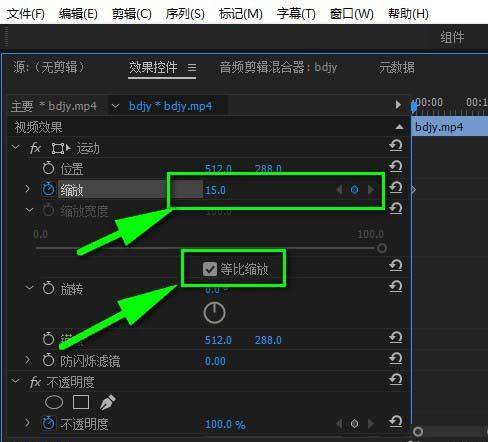
6,这样画面就不会是满满的效果了,而是出现了黑边。
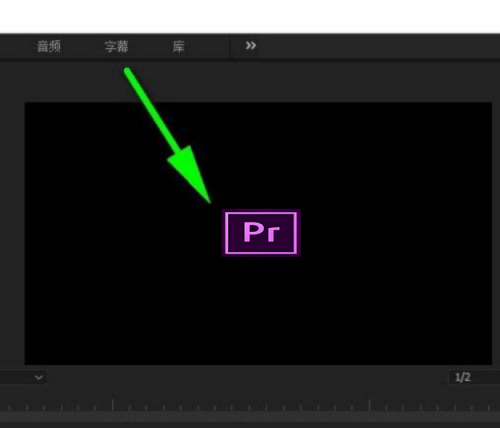
7,接着再去把时间线往后移动几秒(5到7秒,太多不好哦)。
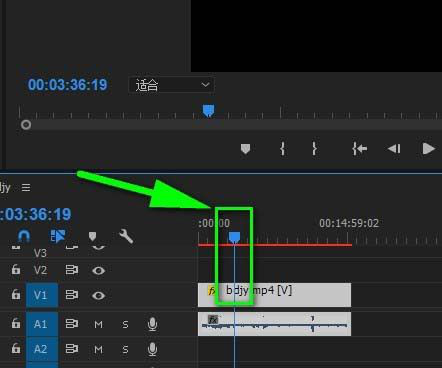
8,之后,再去到缩放关键帧那里点击圆形图标(添加一个关键帧)。
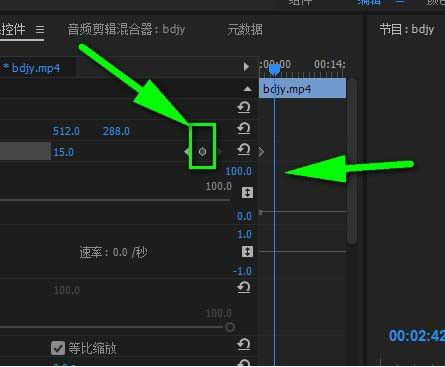
9,点击之后还是会变成亮蓝色的,这时候就需要指定缩放比例大于之前的15%,比如小编我的是15%到100%,这样便会有逐渐放大视频画面的效果了哦。
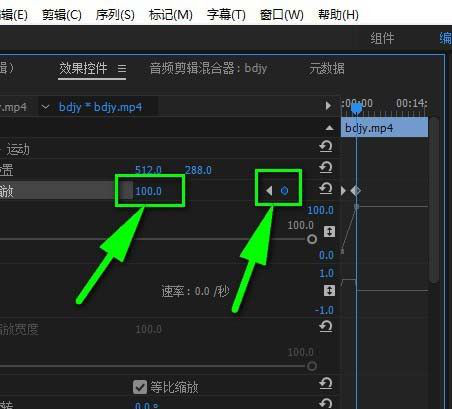
缩小视频画面与放大画面同理,你只需要更改等比缩放的数值即可。怎么样,pr怎么调整视频画面大小这个问题是不是迎刃而解了呢?小编希望以上的步骤你们可以反复观看反复练习,小编相信你们一定会取得很大的进步的。
本篇文章使用以下硬件型号:联想小新Air15;系统版本:win10;软件版本:pr2018cc。