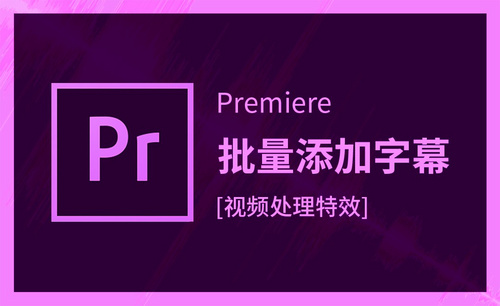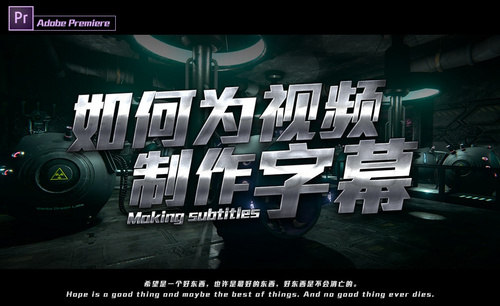pr2018cc怎么加字幕
pr是一款常用的视频编辑软件,由于pr软件的简单易学被更多的人群使用,pr可用于视频段落的组合和拼接,并提供一定的特效与调色功能,有时候由于视频播放的速度过快,或者是不同语种的播放,观看者不能很好的知道视频的意思,这就需要添加字幕进行说明。小编今天分享的课程是pr2018cc怎么加字幕。
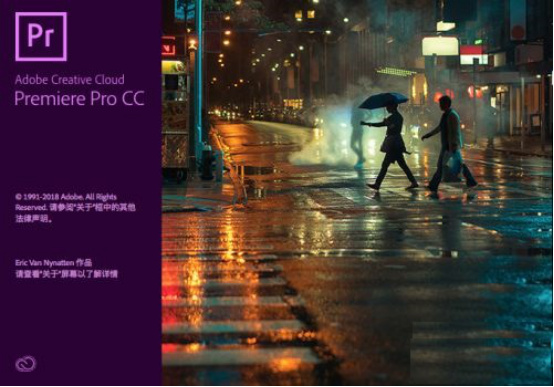
pr2018cc怎么加字幕呢?
pr是一款常用的视频编辑软件,由于pr软件的简单易学被更多的人群使用,pr可用于视频段落的组合和拼接,并提供一定的特效与调色功能,有时候由于视频播放的速度过快,或者是不同语种的播放,观看者不能很好的知道视频的意思,这就需要添加字幕进行说明。小编今天分享的课程是pr2018cc怎么加字幕。
1、首先打开Adobe Premiere CC 2018,可以看到这个版本的初始加载界面的与众不同。
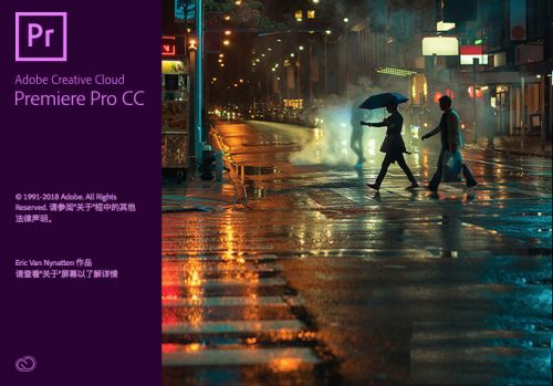
2、我们可以直接点击左侧按钮【新建项目】,或者点击打开最近保存的视频项目,在这里,小编选择打开最近做好的视频。
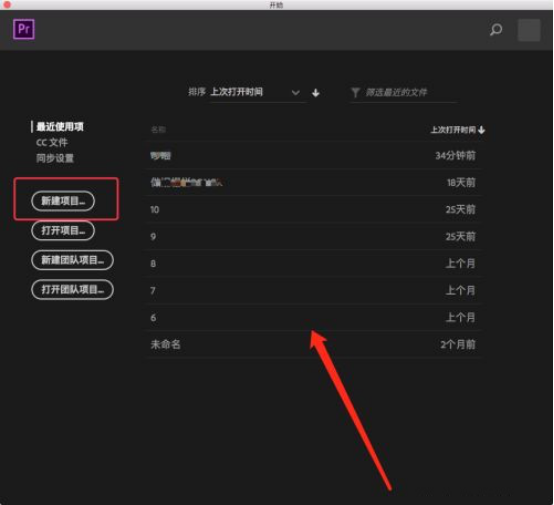
3、打开视频项目后,点击左上角【文件】,在下拉菜单中找到【新建】,选择子菜单【旧版标题】。
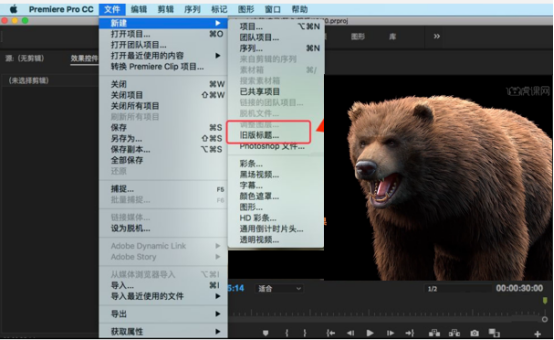
4、这时会弹出【新建字幕】弹窗,我们可以根据项目的尺寸和设定它的宽度和高度,以及时基,还可以对字幕进行命名,然后点击确定。
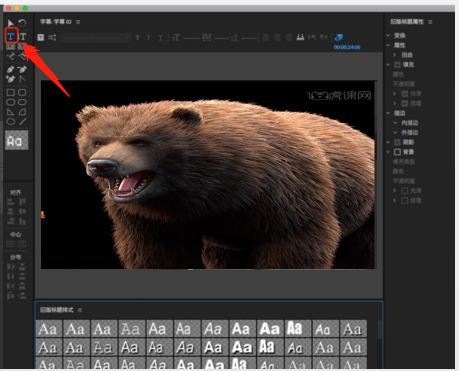
5、接下来,就开始正式编辑字幕了,点击左侧菜单栏的【文字】图标,如图所示,选择后在画面中输入字幕文本。
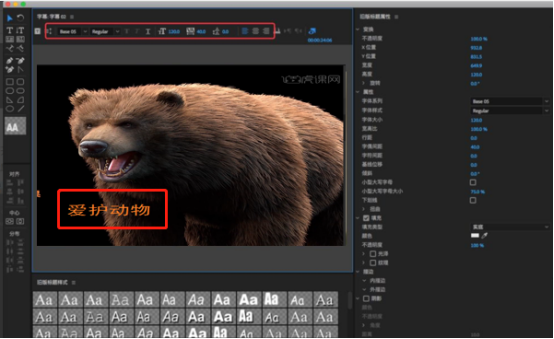
6、我们可以对文本进行编辑,例如调整它的字体、字体大小、字间距、对齐形式等,都可以在顶部属性中操作。
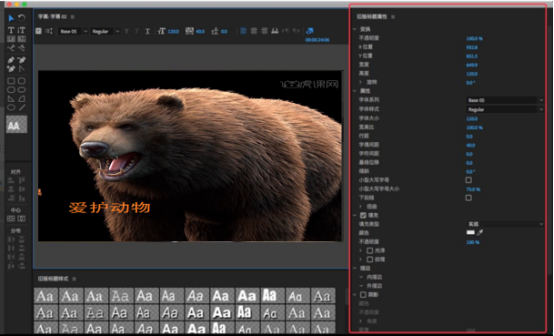
7、当然,可以看到右侧的属性栏中,有更多更高级的设置功能,例如我们常见的倾斜、下划线、扭曲,以及填充类、描边类和阴影类,你可以根据画面风格对字幕文本进行合理的调整,最后将字幕调整到相对画面合适的位置即可。
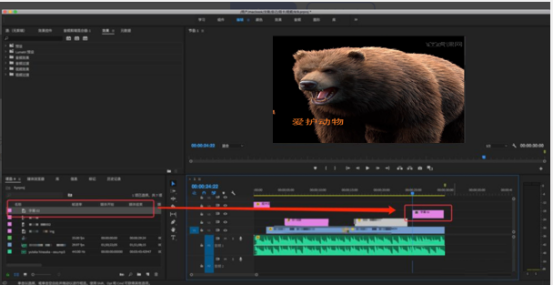
8、编辑完字幕文本后,一定要ctrl+s保存哦,关闭当前字幕窗口。然后回归到Pr主界面,在项目面板中,找到刚刚新建的字幕,拖动字幕至右侧编辑区域中。
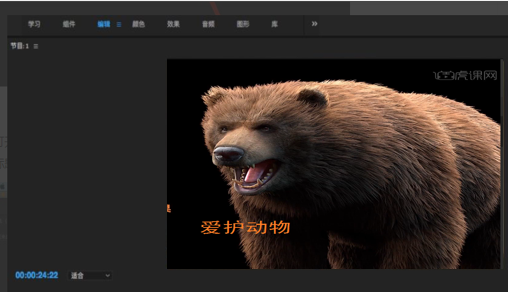
通过上边的操作演示,我们知道了pr2018cc怎么加字幕的方法,短视频平台的快速发展,大家使用pr软件的频率也越来越高,添加字幕也是必不可少的操作,那就认真的学习pr软件吧。
本篇文章使用以下硬件型号:macbook pro 13;系统版本:macOS Catalina;软件版本:pr cc2018。
pr2018cc怎么加字幕
由于pr软件的简单易学被更多的人群使用,它的用户快速增长和自媒体的发展有很大的关系,有时候单靠视频播放,观看者不能很好的知道视频的意义,这就需要添加字幕进行说明。有字幕的视频让大家更直观的了解拍摄者的用意,如何对pr进行进一步的编辑呢?小编今天分享的课程是pr2018cc怎么加字幕。
1、首先打开Adobe Premiere CC 2018,可以看到这个版本的初始加载界面的与众不同。
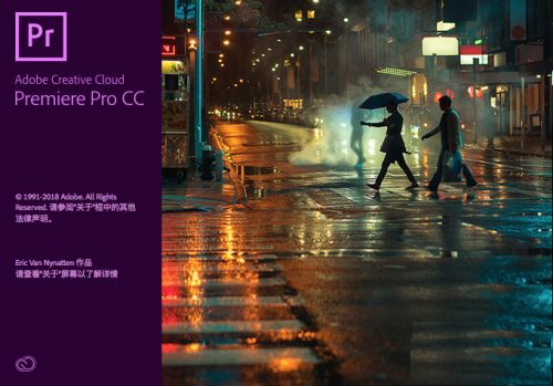
2、我们可以直接点击左侧按钮【新建项目】,或者点击打开最近保存的视频项目,在这里,小编选择打开最近做好的视频。
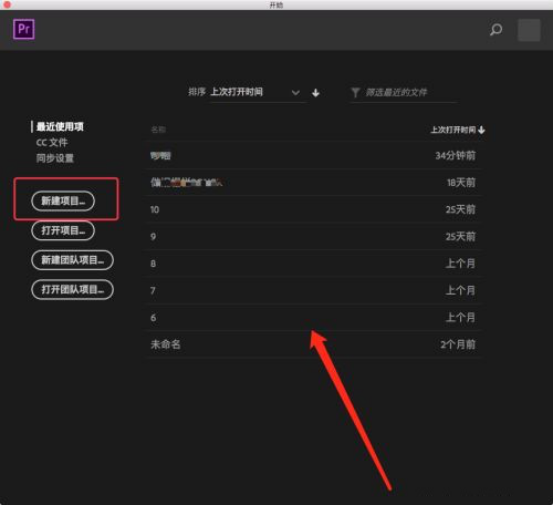
3、打开视频项目后,点击左上角【文件】,在下拉菜单中找到【新建】,选择子菜单【旧版标题】。
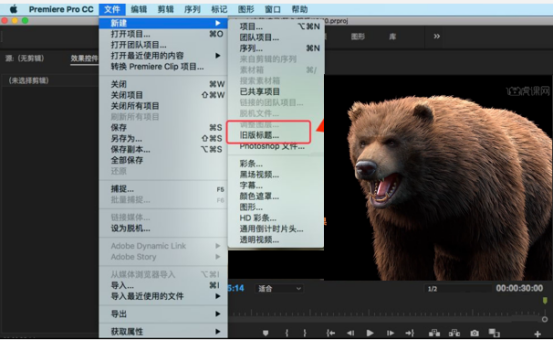
4、这时会弹出【新建字幕】弹窗,我们可以根据项目的尺寸和设定它的宽度和高度,以及时基,还可以对字幕进行命名,然后点击确定。
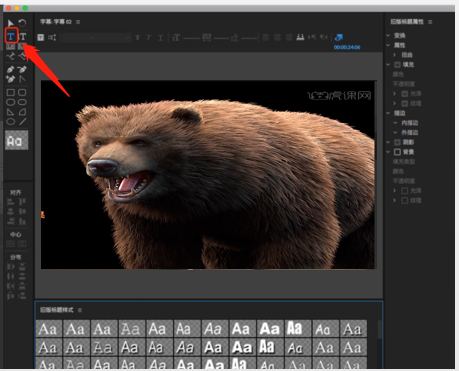
5、接下来,就开始正式编辑字幕了,点击左侧菜单栏的【文字】图标,如图所示,选择后在画面中输入字幕文本。
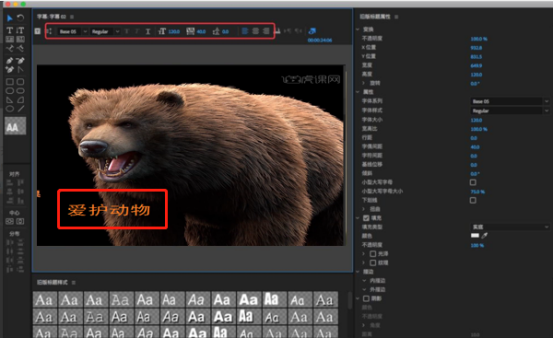
6、我们可以对文本进行编辑,例如调整它的字体、字体大小、字间距、对齐形式等,都可以在顶部属性中操作。
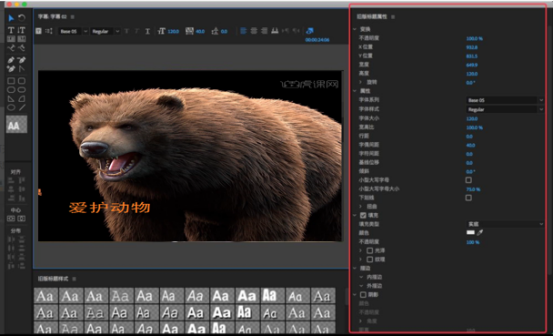
7、当然,可以看到右侧的属性栏中,有更多更高级的设置功能,例如我们常见的倾斜、下划线、扭曲,以及填充类、描边类和阴影类,你可以根据画面风格对字幕文本进行合理的调整,最后将字幕调整到相对画面合适的位置即可。
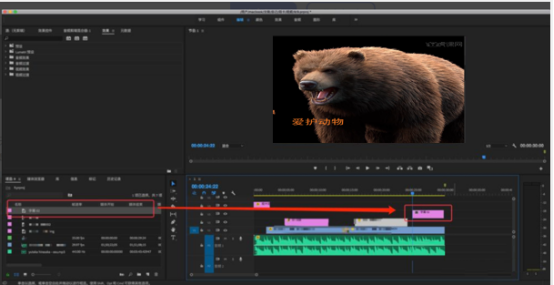
8、编辑完字幕文本后,一定要ctrl+s保存哦,关闭当前字幕窗口。然后回归到Pr主界面,在项目面板中,找到刚刚新建的字幕,拖动字幕至右侧编辑区域中。
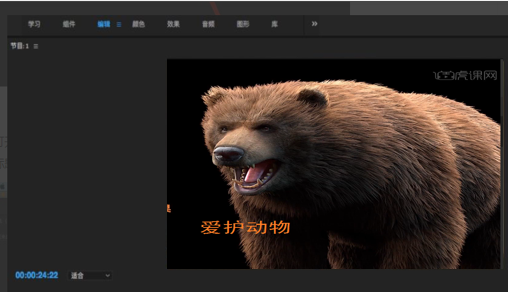
通过上边的操作演示,我们知道了pr2018cc怎么加字幕的方法,自从有了短视频平台,不分年龄不分工作性质的人都开始发布自己的各种作品,大家也希望自己的作品内容越来越丰富,那就认真的学习pr软件吧。
本篇文章使用以下硬件型号:macbook pro 13;系统版本:macOS Catalina;软件版本:pr cc2018。