c4d礼物盒
想学习c4d礼物盒的制作方法吗?必不可少的操作是正方形圆形的建模,颜色的渲染,组合搭配以及整体协调配色,多种技术的结合才能制作出属于自己独特的礼物盒。想要提高自己设计c4d礼物盒的水平的话,千万不要错过今天的硬货课程,都是满满的干货知识哦。
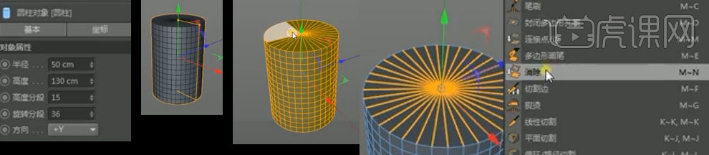
c4d礼物盒如何制作?
想学习c4d礼物盒的制作方法吗?必不可少的操作是正方形圆形的建模,颜色的渲染,组合搭配以及整体协调配色,多种技术的结合才能制作出属于自己独特的礼物盒。想要提高自己设计c4d礼物盒的水平的话,千万不要错过今天的硬货课程,都是满满的干货知识哦。
步骤如下:
1、新建【圆柱】,增加分段,调整大小至如图,【C将其转化为可编辑对象】,全选面【U+O优化】,选择顶部线及底部线,右键【消除】。

2、用【切线工具】切出如图线段,底部也一样,【U+L循环选择】如图面,右键添加【偏移】至如图。
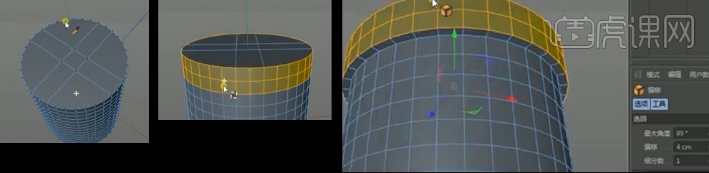
3、【U+L循环选择】如图面,右键添加【偏移】至如图,重命名为【扎带】。
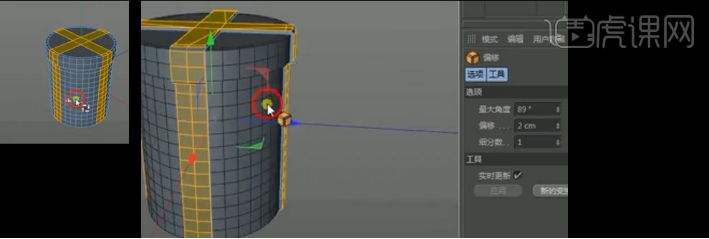
4、新建【蔓叶类曲线】改变类型为【双扭】,新建【矩形】新建【扫描】,将【矩形】【蔓叶类曲线】拖入【扫描】更改矩形大小至合适。
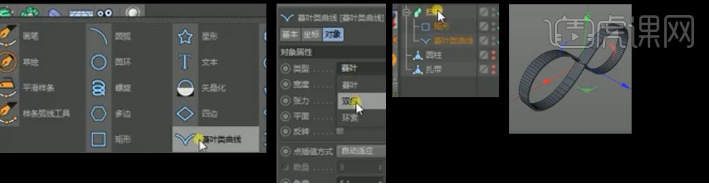
5、新建【克隆】将【扫描】拖入,克隆属性如图,将其移动到礼盒顶部。
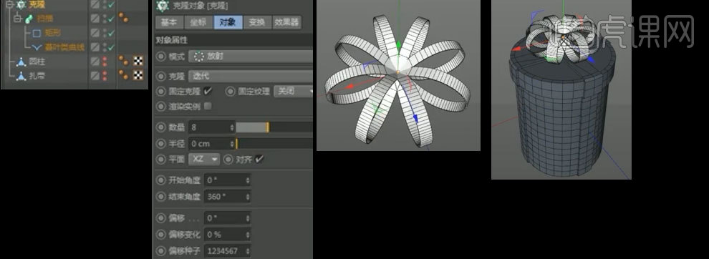
6,旋转克隆,增加数量、【ALT+G编组】为重命名为【圆盒】。

7、新建【立方体】,增加分段,调整大小至如图,【C将其转化为可编辑对象】,【U+L循环选择】如图面,右键添加【偏移】至如图。

8、【U+L循环选择】如图面,右键添加【偏移】至如图,重命名为【扎带】重复操作4,做出如图效果,移动轴心至如图。
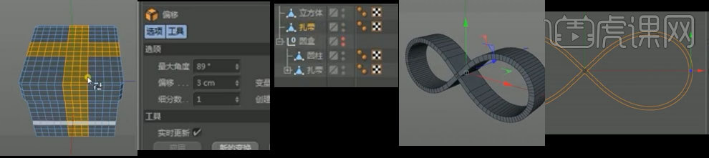
9、新建【对称】给【扫描】,移动至重合,新建【克隆】,将对称拖入,更改克隆模式为【放射】,更改平面为【XZ】,更改半径,数量增大。
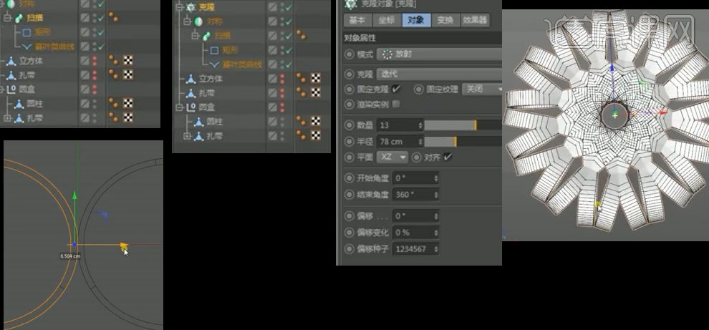
10、缩放大小,移动位置至方盒顶部,将其【ALT+G编组】重命名为【方盒】,新建【矩形】将其【转化为可编辑对象】,在底部创建点,拖动点至如图,给矩形添加【挤压】。
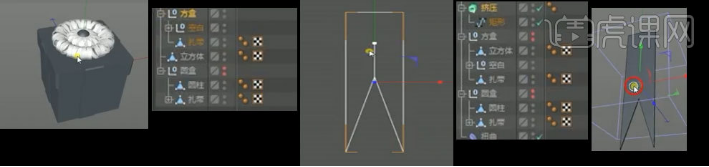
11、新建【扭曲】将【扭曲】与【挤压】编组改变样条点差值方式为【自然】,将【扭曲】拖动到【矩形】下,点击匹配到父级,将扭曲拖出,再拖动至【扭曲】下,将飘带移动至合适位置如图。
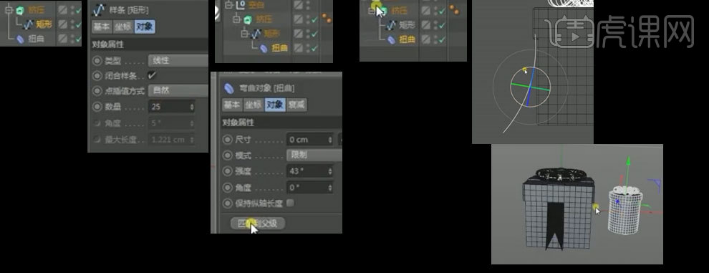
12、拖动复制【飘带】给【圆盒】,新建【HDR】,右键添加【HDRi Link】。
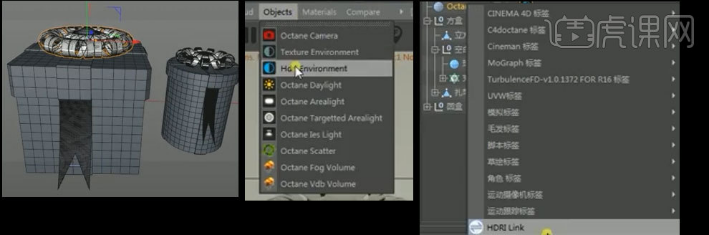
13、点击如图标签,文件拖给天空,添加环境,选择一张贴图。
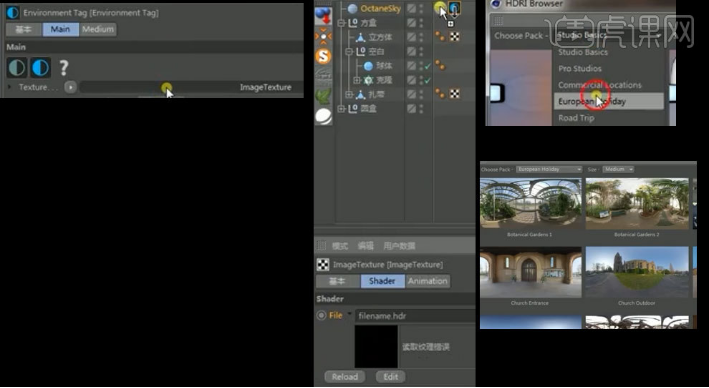
14、将飘带与扎带【ALT+G编组】,新建【立方体】删除多余面,给连接处添加【倒角】重命名为【背景】。
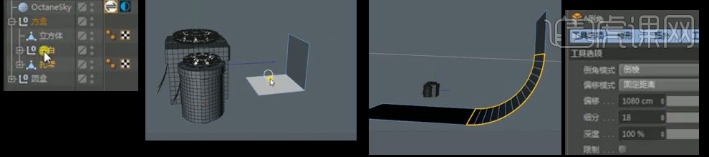
15、新建摄像机,调整视角如图,新建【材质球】赋予背景。
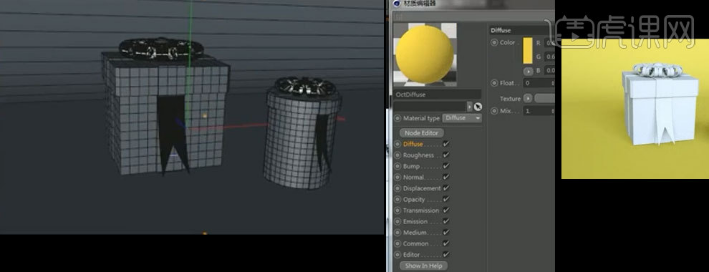
16、新建【材质球】将素材图导入材质球,新建蓝色【材质球】赋予,【圆盒】,新建红色,绿色材质球,赋予扎带。
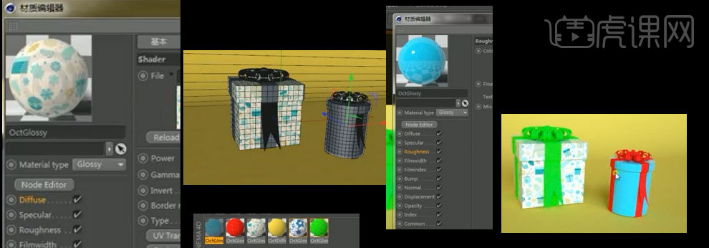
17、拖动复制【圆盒】及【方盒】至如图,复制多个【材质球】更改颜色,分别赋予不同礼盒。

18、改变渲染器设置为【oc】,渲染即可。
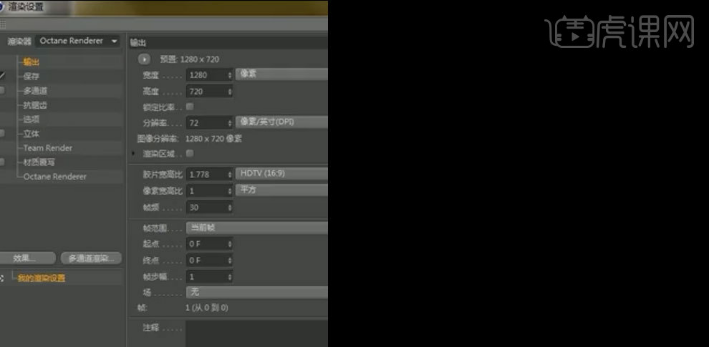
19、最终效果如图所示。

怎么样?上面的礼物盒是不是很逼真,层层叠加的效果也让人眼前一亮,c4d礼物盒的基本操作流程小编已经讲解完毕,同学们要做的就是先模仿,再练习,重复几次,才能达到最大的学习效果,希望大家都可以通过小编的课程,提高自己的c4d操作水平。
本篇文章使用以下硬件型号:联想小新Air15;系统版本:win10;软件版本:C4D(R19)。


