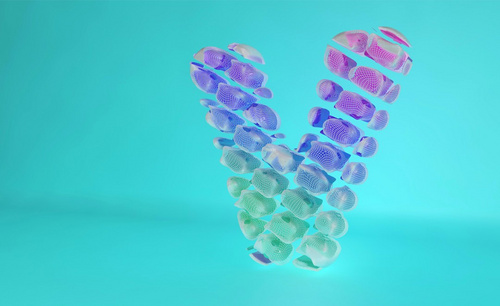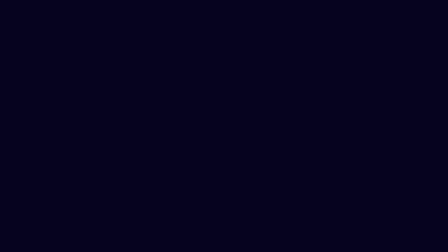c4d撕裂
c4d撕裂的具体操作
常常使用动画设计软件的小伙伴一定对c4d软件不陌生,栩栩如生的视觉效果,逼真的特效功能将作品的极致感展现得淋漓尽致。今天小编想要着重介绍一下c4d撕裂效果的具体操作方法,常被用于一些特效的展示,凸显作品的视觉效果,接下来就一起学习吧。
步骤如下:
1.首先我们打开下载好的场景文件。
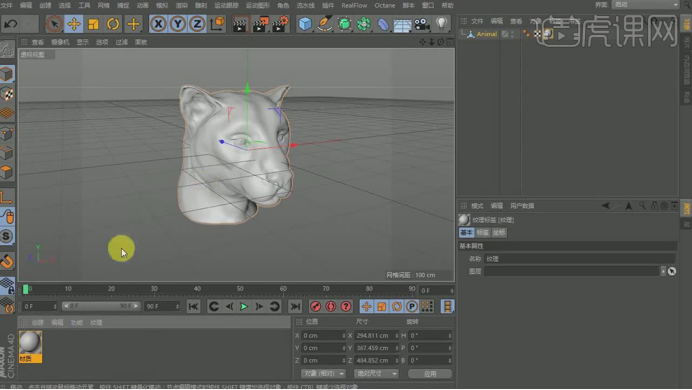
2、点击模型,右键找到【模拟标签】添加一个【布料】效果。
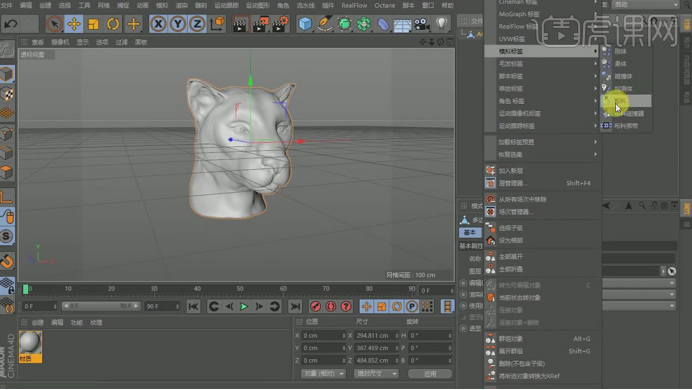
3、再次点击【模拟】-【粒子】-【湍流】效果。
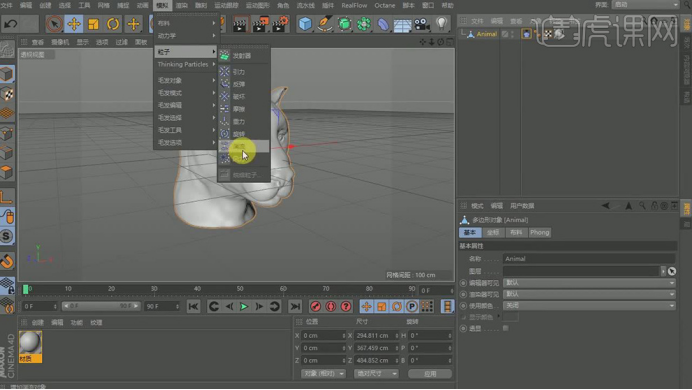
4、点击湍流,调整湍流的强度并使用【缩放】效果调整他的大小。

5、点击湍流,调整湍流的强度并使用【缩放】效果调整他的大小,如图所示。

6、将模型一份出来,新建一个材质球,调整一个满意的颜色。
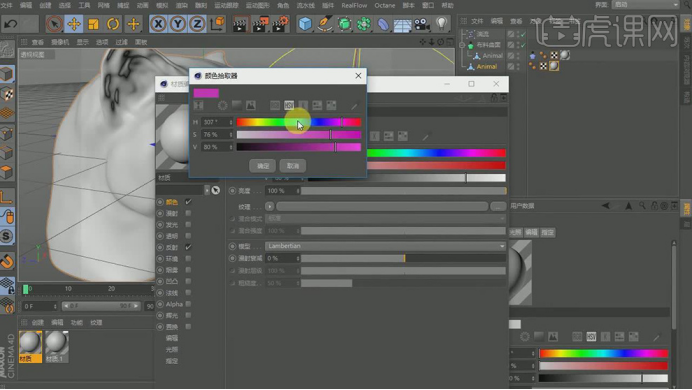
7、使用【缩放】效果,将模型其中一个缩小。
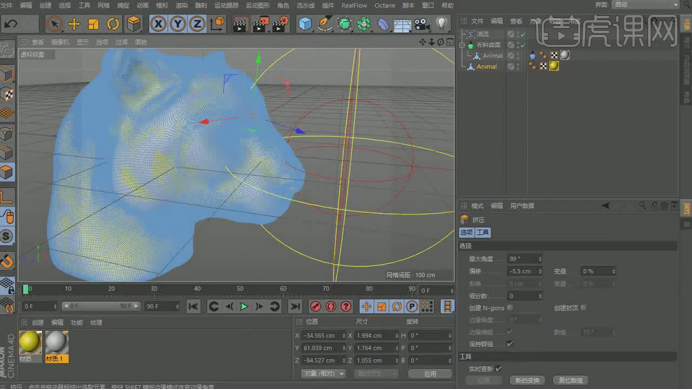
8、点击【模拟】-【粒子】-【引力】效果。
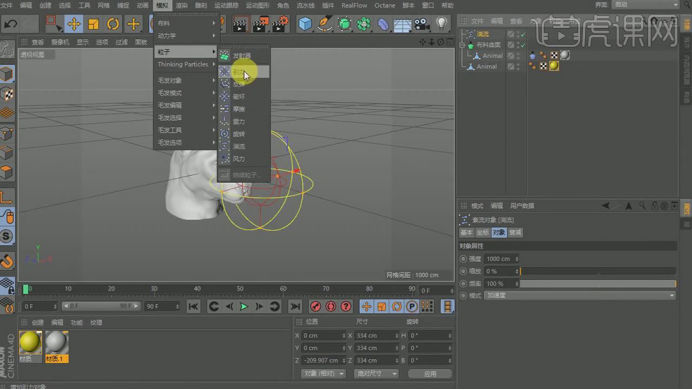
9、复制【湍流】的尺寸参数复制到【引力】中。
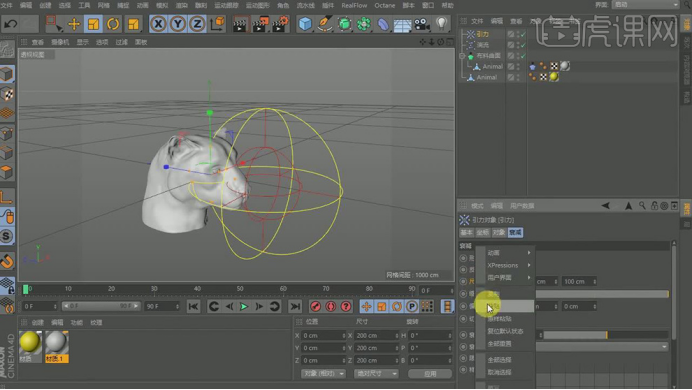
10、点击【湍流】在对象设置中调整他的强度。
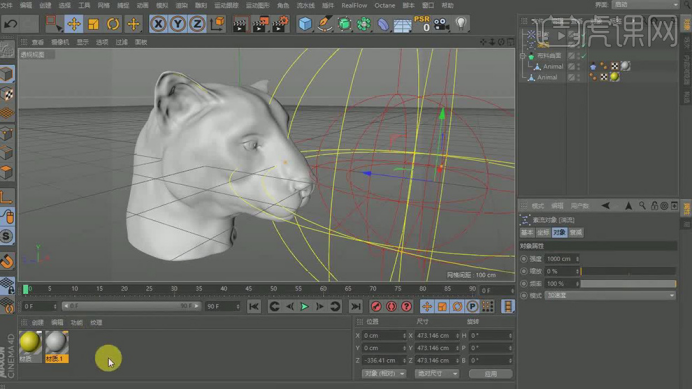
11、打开预设材质库选择一个金属材质球。

12、打开oc插件渲染器。

13、点击oc面板,新建一个oc片光源。

14、再次新建一个太阳光。

15、点击创建好的太阳光,使用【旋转】效果调整的光照位置,如图所示。

16、点击金属材质球,调整【漫射】中的浮点数值。
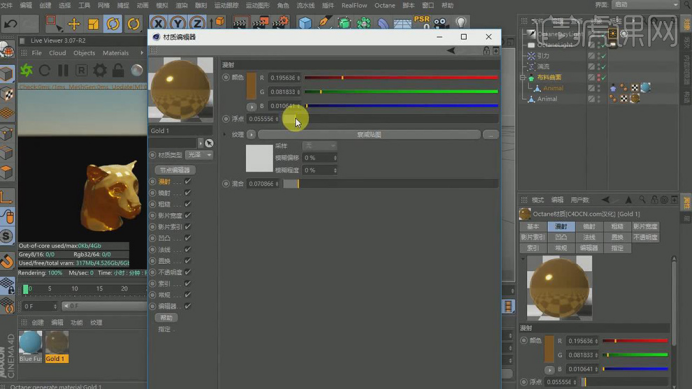
17、点击另外一个材质球,修改其中的颜色。
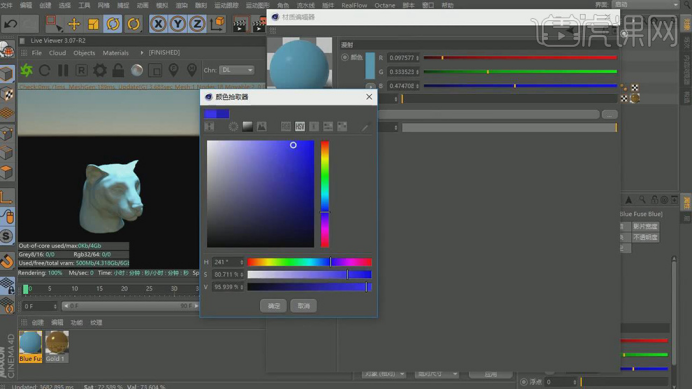
18、结合场景修改太阳光的参数,如图所示。

19、打开渲染器设置,修改渲染尺寸的数值。
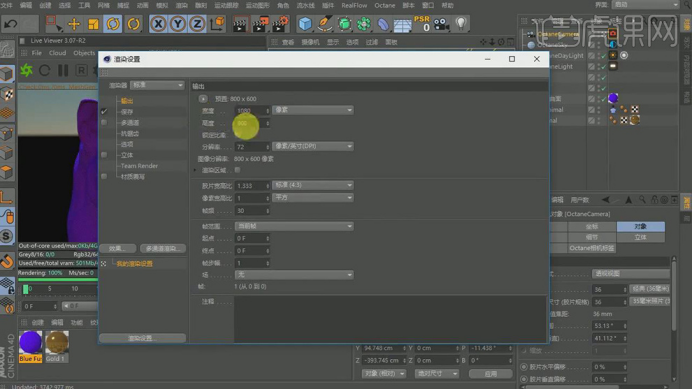
20、新建一个L型的背景,放置在狮子头的背面。

21、复制之前创建好的材质球,修改为一个灰色给背景模型。
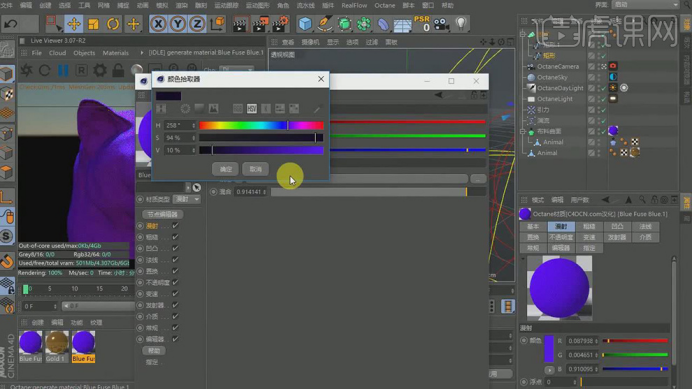
22、点击带有【布料】标签的狮子头,修改标签中的属性。

23、新建一个文件夹,因渲染图片较多方便管理。
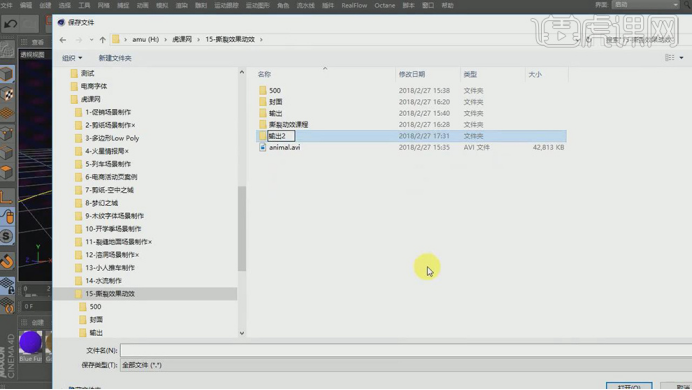
24、调好渲染参数后,点击渲染,路径为之前设置好的路径。
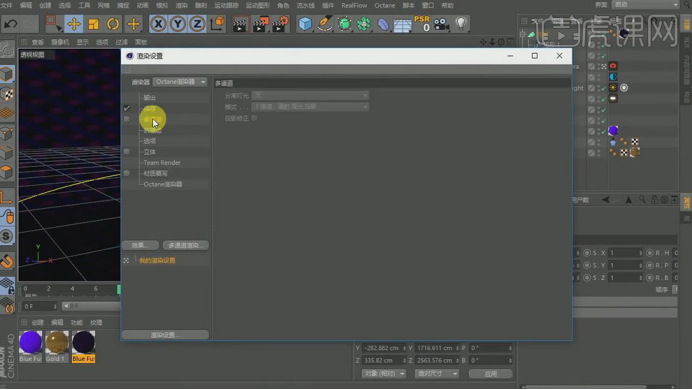
25、打开PS软件,打开【时间线】窗口。
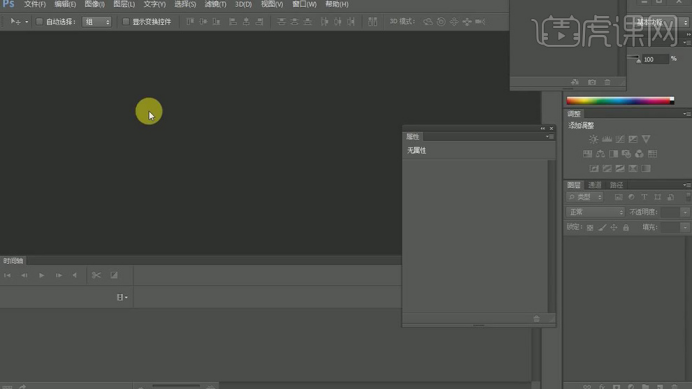
26、点击【导入】素材,勾选【图像序列】。
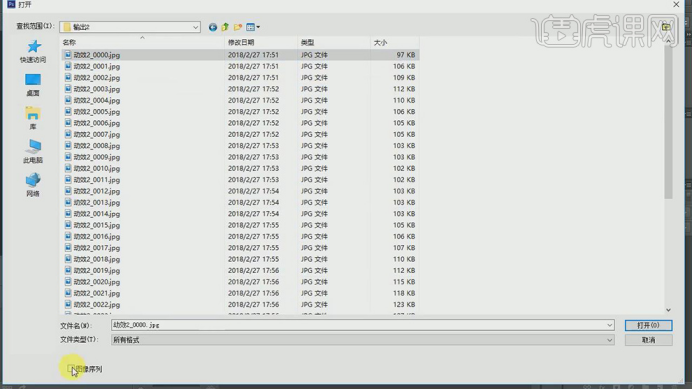
27、导入完成后点击【色阶】效果,调整场景颜色。

28、在点击保存,在【动画】中将循环设置为【永远】。
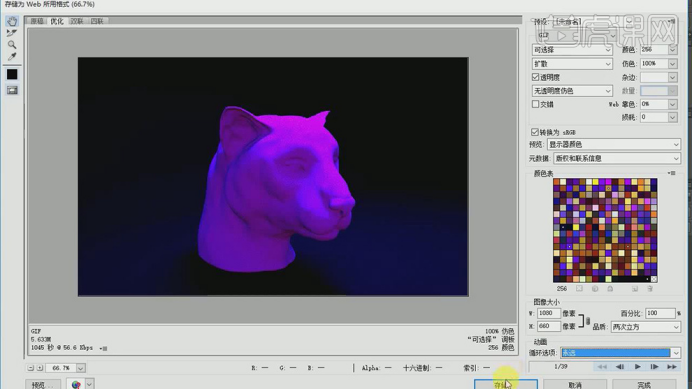
小伙伴们按照以上的操作可以制作出逼真的c4d撕裂效果,特别的生动形象。虽然c4d操作相对比较专业,甚至有些难度,但是小伙伴们根据小编的教学规范的操作,想要掌握也是很容易的,最重要的是,一定要多多练习!
本篇文章使用以下硬件型号:联想小新Air15;系统版本:win10;软件版本:C4D R17。