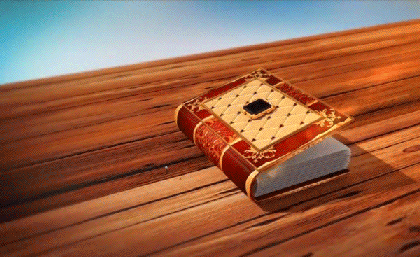c4d预置模型
怎么使用c4d预置模型
我们在用c4d创建模型的时候,可以是自己设计创建模型,还可以通过上网搜索,把成品模型预设导入到c4d软件里,这也就是c4d预置模型操作,学会这个操作以后我们在创模过程中就非常方便了,就能直接把成品导入到我们的设计元素中来,说了这么多大家知道c4d预置模型怎么操作吗?想知道答案就看看下面的具体操作步骤吧。
1. 打开【C4D】,打开预设浏览器,打开【预置】,点击【对象】。
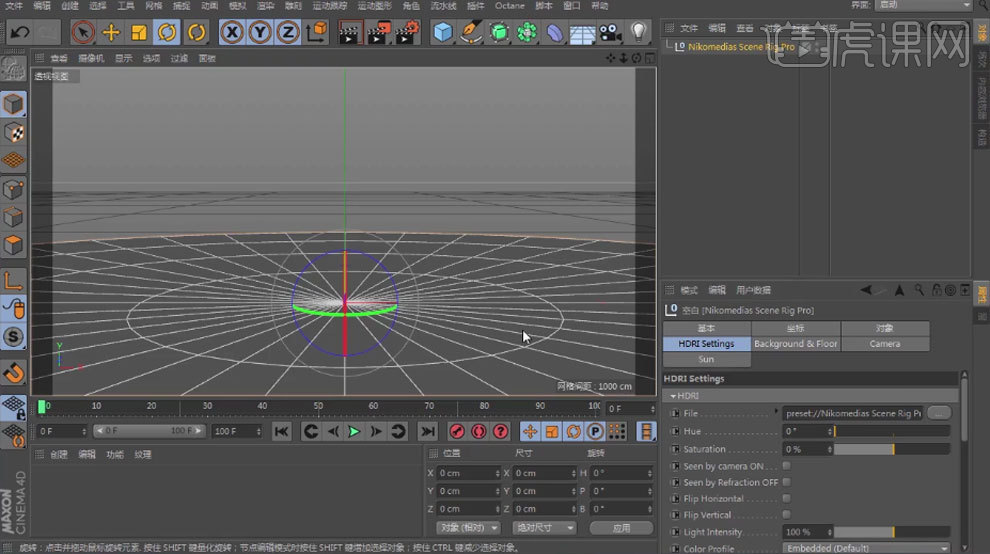
2. 新建【立方体】,调整尺寸。转为可编辑对象,用【循环/路径切割】切一刀,取消【仅选择可见元素】,选框下面的点,往里拖动。
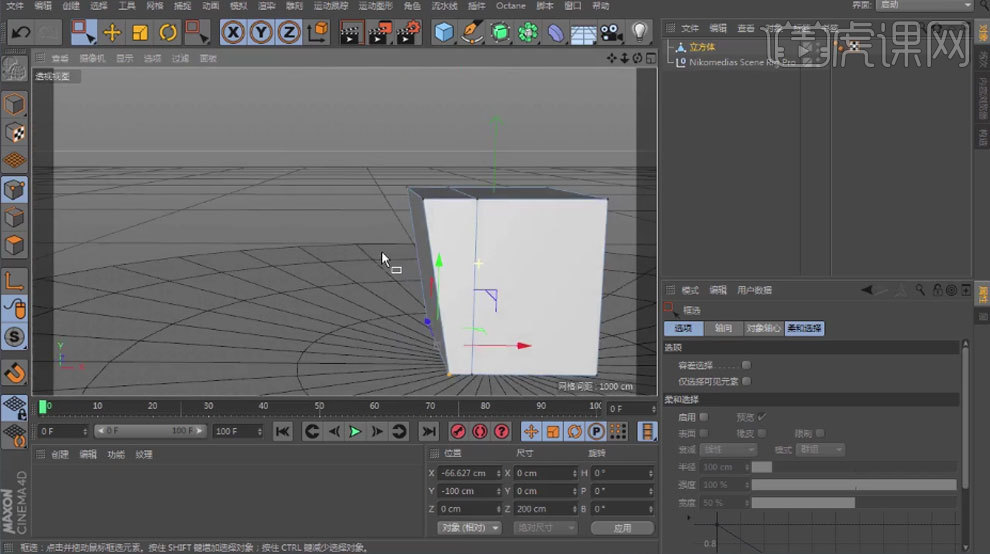
3. 新建【立方体】,调整位置和尺寸。转为可编辑对象,切几刀。选择底下两侧的面,按住【Ctrl】键往下拖动。选择拐角的线,右键选择【倒角】,点击【返回】,调整【细分为】。
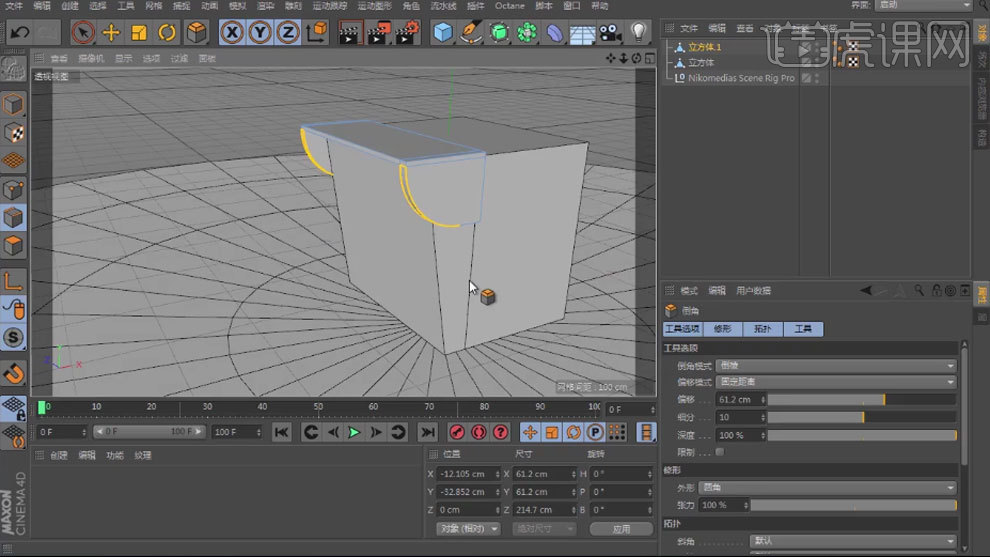
4. 再给原来的立方体切一刀,选择面,右键选择【挤压】,往里挤压。另一个循环选择【线】,右键选择【倒角】。打开【渲染设置】,选择【Low GI】。旋转预置为【180度】。
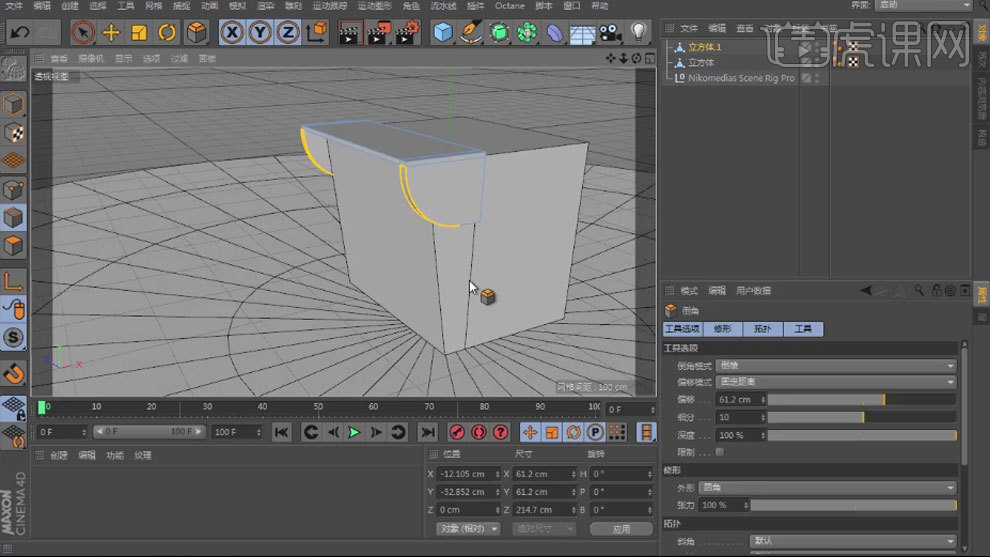
5. 选择斜角的面,右键选择【内部挤压】,挤压出一个面,【缩放工具】缩放比例,按住【Ctrl】键往里拖动。给线添加【倒角】。
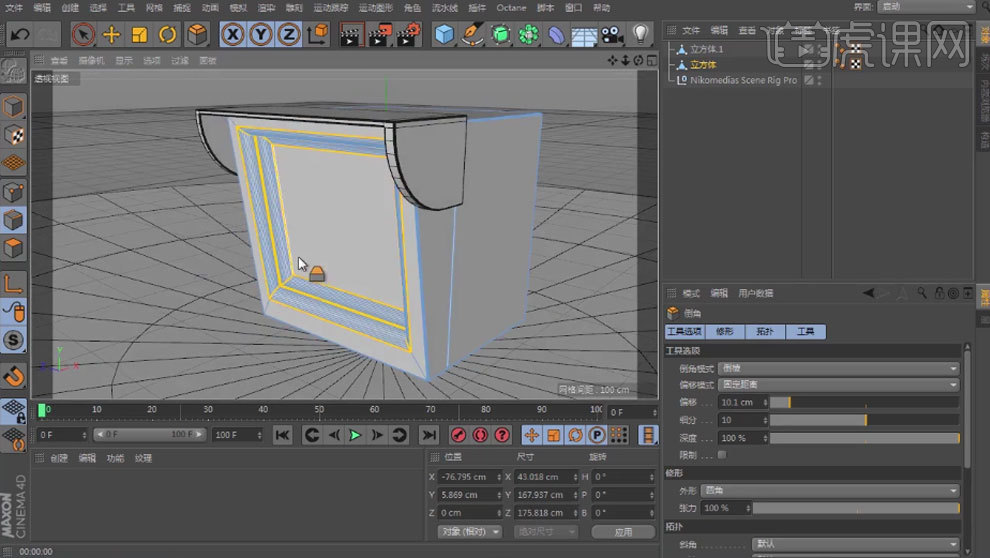
6. 新建【立方体】,调整大小和位置。给边添加【倒角】。新建【对称】,立方体作为它的子级,方向改为【XY】。右键选择【群组对象】,新建【圆柱】,调整尺寸和位置,勾选【圆角】,调整【半径】。复制一个,旋转90度。拖入对称里。

7. 新建【立方体】,同理调整形状如图示。新建【摄像机】,进入摄像机视角,焦距改为【电视】。

8. 新建【材质球】,颜色改为【黑色】,反射中添加【GGX】,衰减改为【添加】,调整【粗糙度】、【反射强度】和【高光强度】。层菲涅尔为【导体】,预置为【钢】。将材质给物体。

9. 新建【远光灯】,旋转角度。退出摄像机视角,新建【区域光】,调整位置。添加【目标】标签,目标为【立方体】。进入摄像机视角。

10. 新建【材质球】,颜色为【黑色】。反射中添加【GGX】,调整【粗糙度】和【反射强度】。勾选【Alpha】,纹理中添加【污渍贴图】。将材质给面,调整标签的参数。

11. 复制【材质球】,Alpha通道修改【污渍贴图】。将材质给物体。调整标签中的参数。继续打开【材质编辑器】,勾选【置换】,纹理添加同样的贴图。勾选【次多边形置换】。勾选【凹凸】,拖入【贴图】,调整【强度】。

12. 将材质依次给面。修改预置亮度。File里拖入新的【HDR贴图】。复制材质球,勾选【凹凸】,纹理中拖入【贴图】。勾选【置换】,纹理添加同样的贴图。将材质给面。

13. 选择侧面的面,新建【材质球】,勾选【漫射】。颜色通道中颜色为【浅灰色】。将材质给面。选择中间的面,新建【材质球】,勾选【发光】,纹理中拖入【素材】。将材质给面。
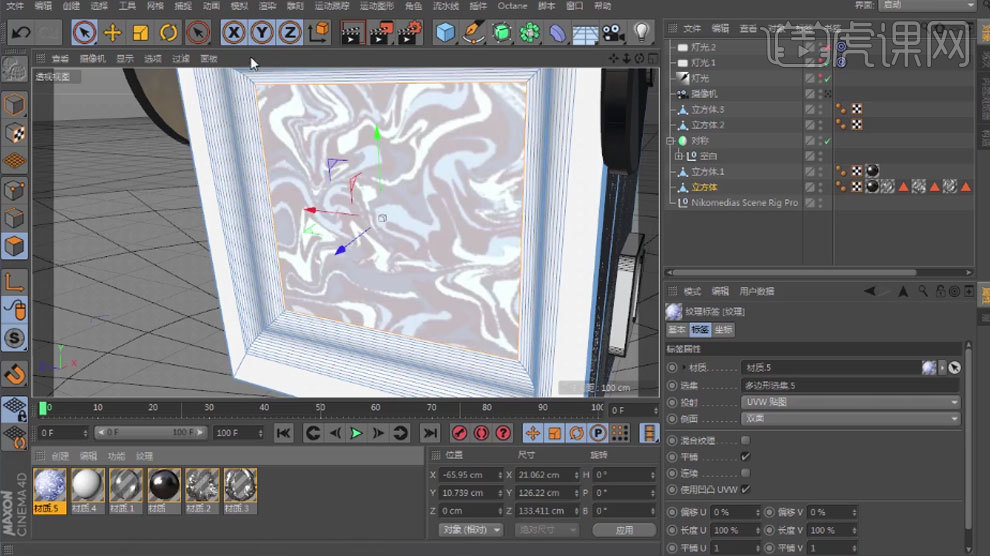
14. 循环选择面,新建【材质球】,颜色为【灰色】。将材质给选的面。复制最开始的材质球,颜色为【灰色】。反射中反射强度改为【100】。将材质球给物体。

15. 新建【立方体】,缩小。转为可编辑对象。循环选择边,添加【倒角】。选择面,用【内部挤压】,挤压出面,再按住【Ctrl】键往里拖动。再添加【倒角】。新建【圆柱】,旋转角度和大小。勾选【圆角】,调整半径。拖入【对称】。

16. 复制材质球,取消凹凸和置换,Alpha中拖入【污渍贴图】。将材质给面。复制一个,同样的方法调整。

17. 新建【立方体】,缩小。勾选【圆角】,调整位置。新建【立方体】,调整大小。添加【倒角】。复制多个,【Alt+G】编组,添加【布尔】。将立方体拖入放在空白上面。将材质给里面的面。

18.新建【圆环】,旋转【90度】,调整大小。拖入【空白里】。将材质给它。循环切割在上面切几刀。再选择面,右键选择【内部挤压】,挤压出面,按住【Ctrl】往下拖动。将材质给它。

19. 按住【Shift】选择边,将材质给它。

20.最终效果如图示。下节课继续。

c4d预置模型就是这么操作的,这次小编分享的教程大家看明白了吧,这么便捷的操作大家真的有必要学习一下,c4d预置模型也是我们在建模过程中的捷径,既帮我们提高了工作效率,又可以节省我们的工作时间,大家是不是觉得这次操作很有用呢。
本篇文章使用以下硬件型号:联想小新Air15;系统版本:win10;软件版本:C4D(R18)。