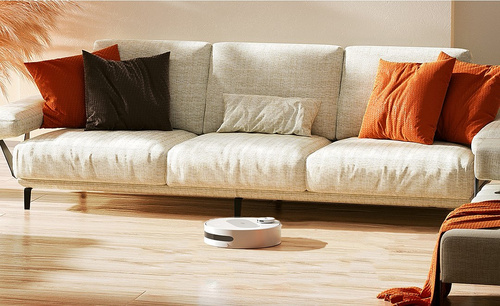oc产品渲染
C4D+oc产品渲染与建模!
进行产品渲染最常用的软件就是c4d了,下面分享的产品是洗衣液,洗衣液是我们的刚需品,几乎每天都可以看到,但你们知道洗衣液的模型是怎么渲染和建模的吗?下面我就来跟大家分享C4D+oc产品渲染与建模,希望大家可以认真的学习!
1、打开本节课的课程文件,这里我们使用到的是【C4D R19】的版本,在【设置】面板中,我们进入到【视窗】将准备好【贴图】文件载入进来。
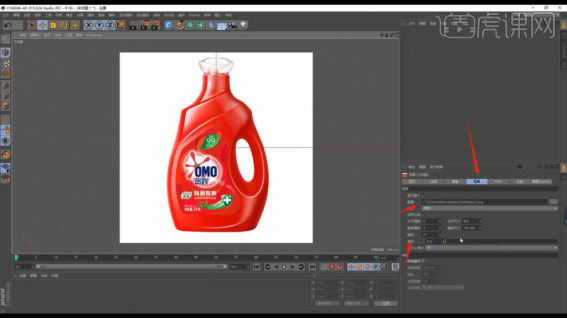
2、新建一个【几何体】对象中的【圆柱体】选择模型,进行一个【塌陷】的调整,快捷键【C】,然后在【线】模式下,按住键盘上的【Ctrl】键,进行一个【挤出】效果的调整。
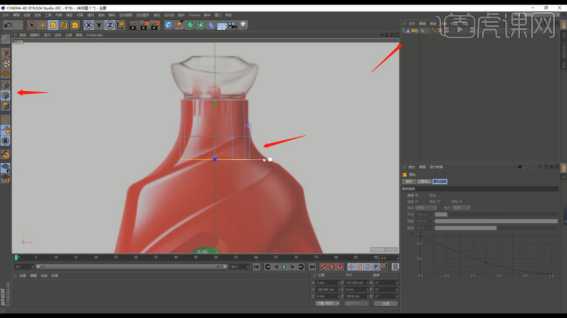
3、再次选择模型,我们在【线】模式下,选择模型右键鼠标找到【线性切割】效果,进行一个切割。
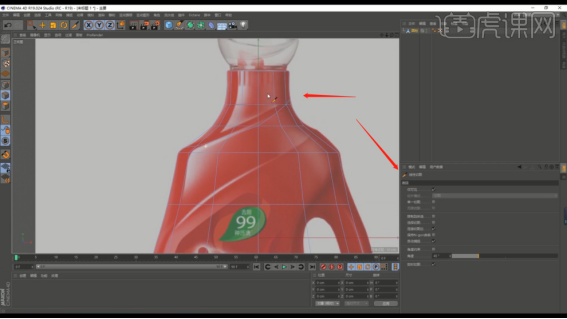
4、选择调整好的模型,切换一个【视角】然后在【顶点】模式下,选择一半的点然后删除一半的【点】。
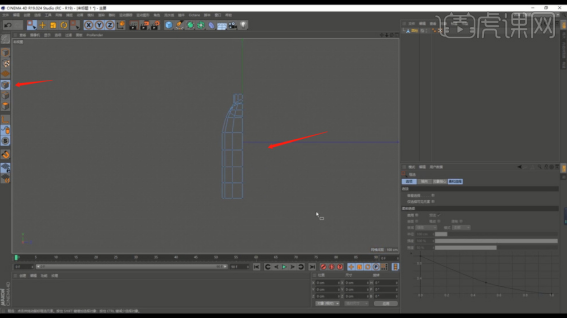
5、选择模型,在【点】模式下,使用【移动】命令调整一下模型形状。
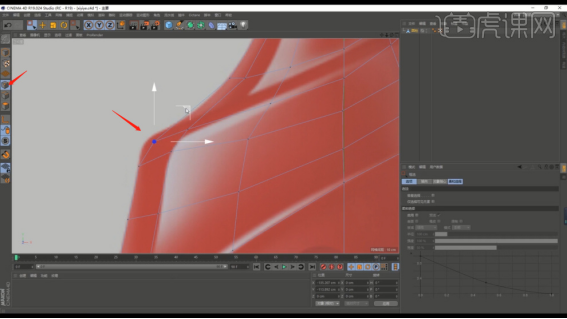
6、调整完成后,我们选择模型上方的【工具栏】中,我们找到【对称】效果进行一个调整。

7、选择模型文件,然后在【工具栏】中,我们找到【细分曲面】效果器。

8、再次选择模型,我们在【线】模式下,我们使用【缩放】效果,调整一下模型的形状。
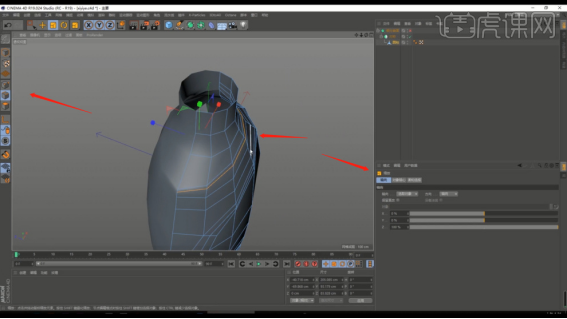
9、选择模型,右键鼠标找到【循环切割】效果快捷键【K-L】,在模型上增加新的线条。
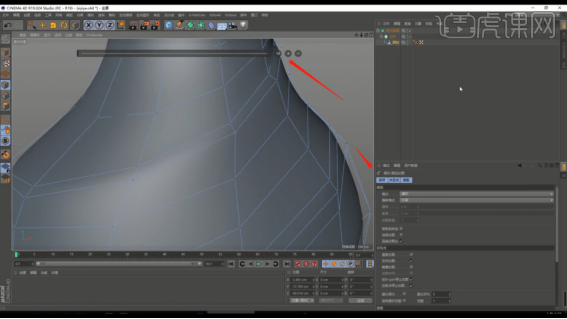
10、选择模型,在【点】模式下,使用【移动】命令调整一下模型形状。

11、再次选择模型,然后在【面】模式下,使用【内部挤压】进行一个形状的变化,然后在【线】模式下,按住键盘上的【Ctrl】键,进行一个【挤出】效果的调整。
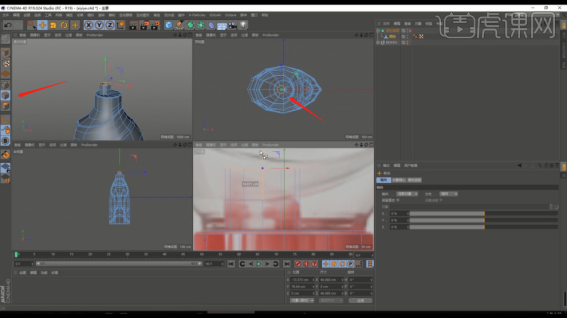
12、再次选择模型,我们在【线】模式下,我们使用【旋转】效果,调整一下模型的形状。
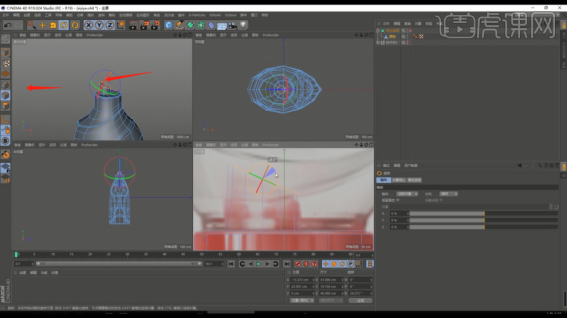
13、我们继续新建一个【几何体】对象中的【圆柱体】,选择【黄色】的小点,调整一下它的尺寸。
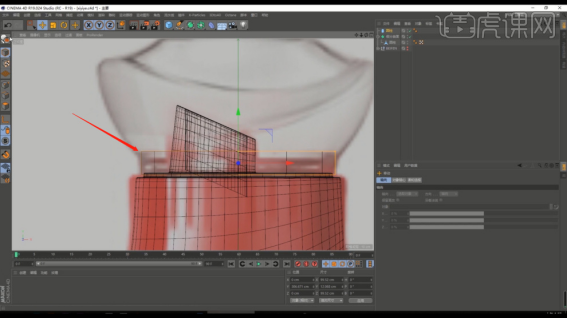
14、选择模型进行一个【塌陷】的调整,快捷键【C】,然后在【线】模式下,按住键盘上的【Ctrl】键,进行一个【挤出】效果的调整。
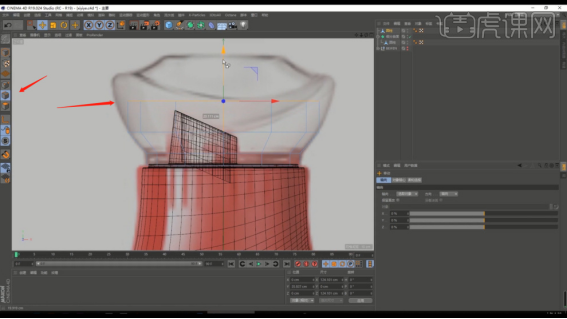
15、选择调整好的模型,切换一个【视角】然后在【顶点】模式下,选择一半的点然后删除一半的【点】,然后在【点】模式下,右键鼠标找到【优化】效果。
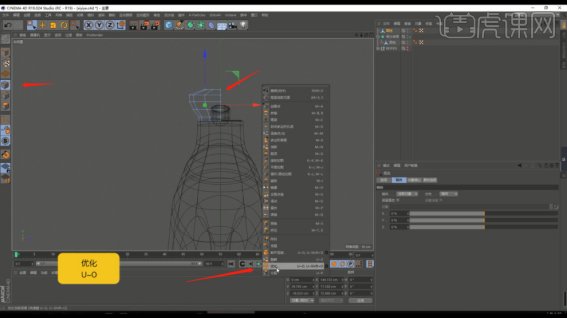
16、调整完成后,我们选择模型上方的【工具栏】中,我们找到【对称】效果进行一个调整。
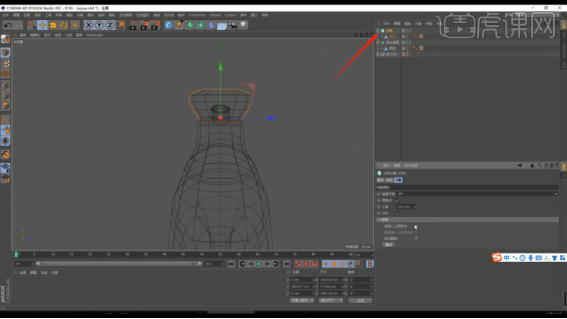
17、再次选择模型,我们在【线】模式下,选择模型右键鼠标找到【线性切割】效果,进行一个切割。
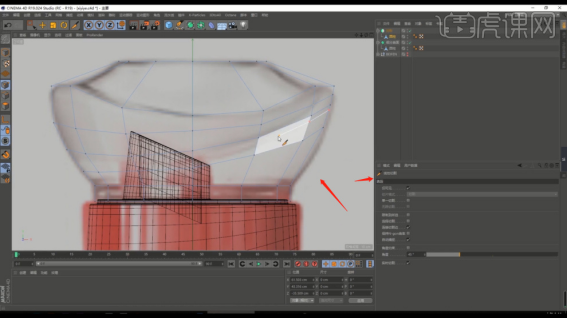
18、新建一个【几何体】对象中的【立方体】,选择【黄色】的小点,调整一下它的尺寸。
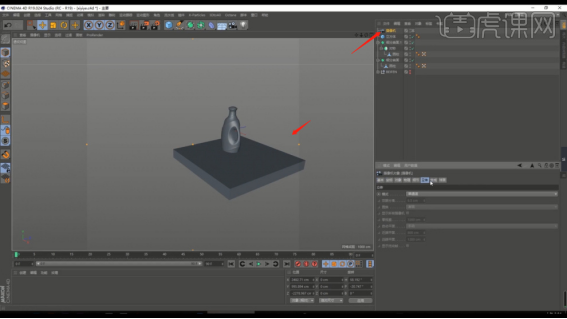
19、这里我们打开【参考】图片,在参考中根据图片的效果,新建【几何体】对象中的【立方体】,选择【黄色】的小点,调整一下它的尺寸。
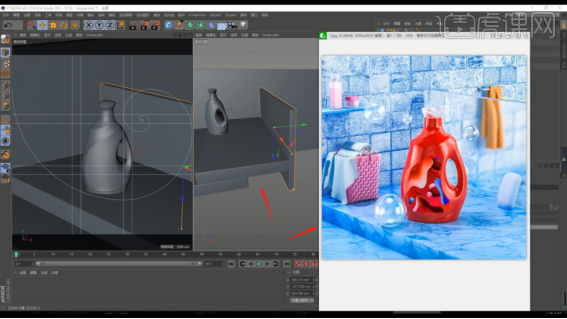
20、再次新建一个【几何体】对象中的【立方体】,在面板中我们来调整一下它的【分段数量】。
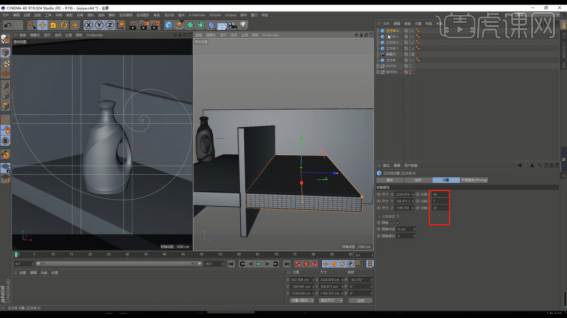
21、调整完成后在效果器中添加一个【置换】效果器并设置一个【噪波】效果。
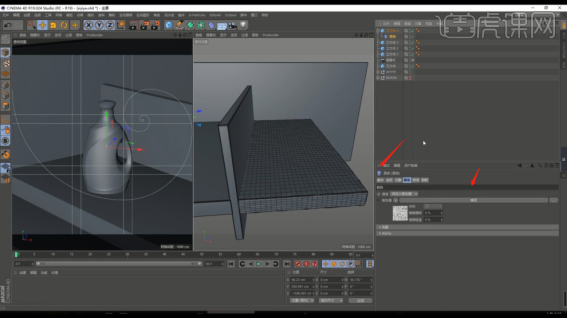
22、我们将【模型】素材载入进来,这些素材文件,同学们在网页的右侧,我们点击【黄色】按钮下载课程素材。
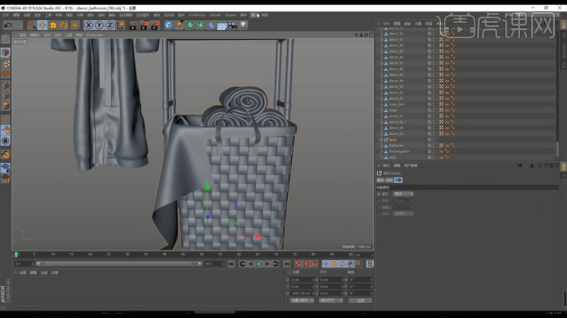
23、新建多个【几何体】对象中的【球体】,选择【黄色】的小点,调整一下它的尺寸。
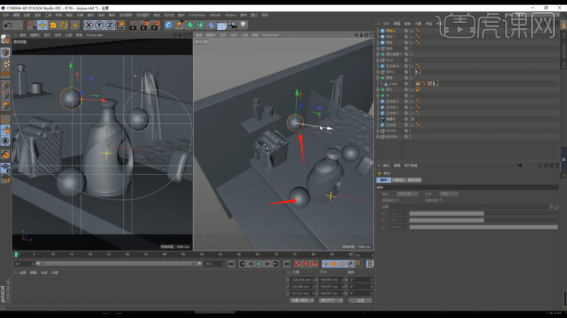
上边的23步就把C4D+oc产品渲染与建模给大家展示完成了,里边的重点信息都用红色箭头给大家指出来了,希望对大家有多帮助!
本篇文章使用以下硬件型号:联想小新Air15;系统版本:win10;软件版本:C4D R19。