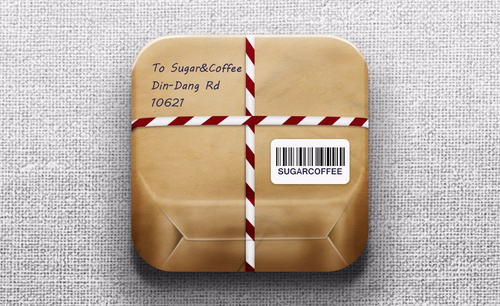c4d包裹
c4d包裹模型应该怎么制作?
我们在生活中总会收到各种各样的包裹,有的又土又丑,有的却十分漂亮,你想知道那些漂亮的包裹是怎么设计出来的吗?一起来试试吧。今天,小编会带着大家从头开始设计一些漂亮的包裹,当你通过练习,熟练了整个过程后,就可以尝试制作属于自己的c4d包裹模型啦。
1、新建【圆柱】,增加分段,调整大小至如图,【C将其转化为可编辑对象】,全选面【U+O优化】,选择顶部线及底部线,右键【消除】
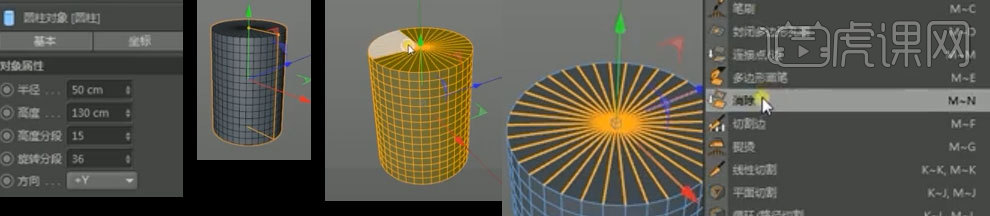
2、用【切线工具】切出如图线段,底部也一样,【U+L循环选择】如图面,右键添加【偏移】至如图
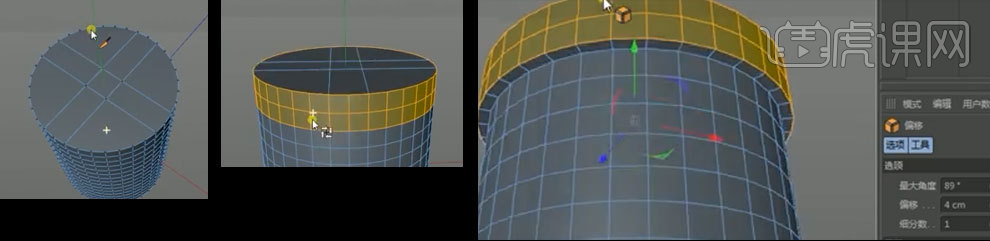
3、【U+L循环选择】如图面,右键添加【偏移】至如图,重命名为【扎带】
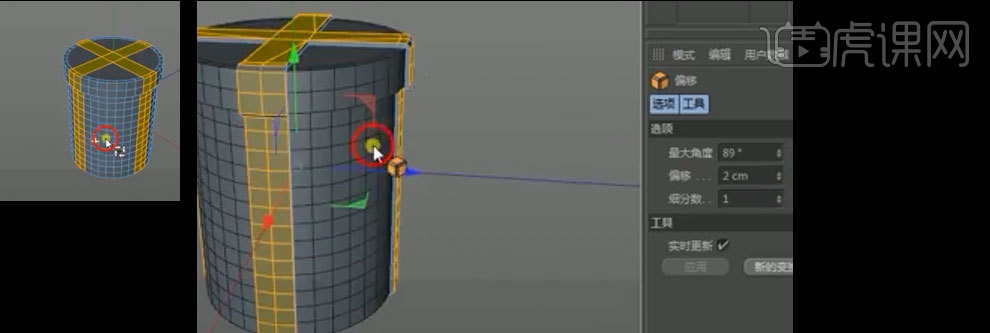
4、新建【蔓叶类曲线】改变类型为【双扭】,新建【矩形】新建【扫描】,将【矩形】【蔓叶类曲线】拖入【扫描】更改矩形大小至合适
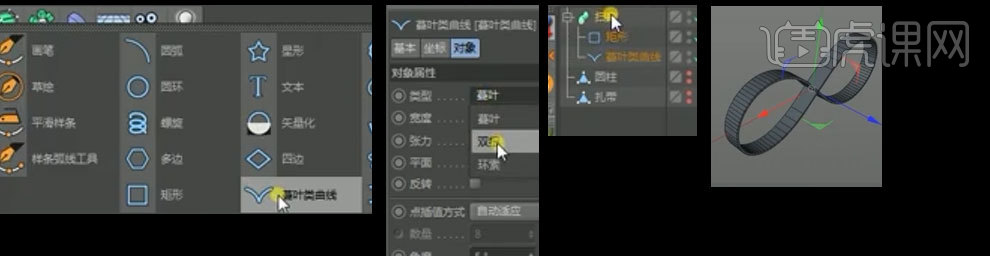
5、新建【克隆】将【扫描】拖入,克隆属性如图,将其移动到礼盒顶部,如图
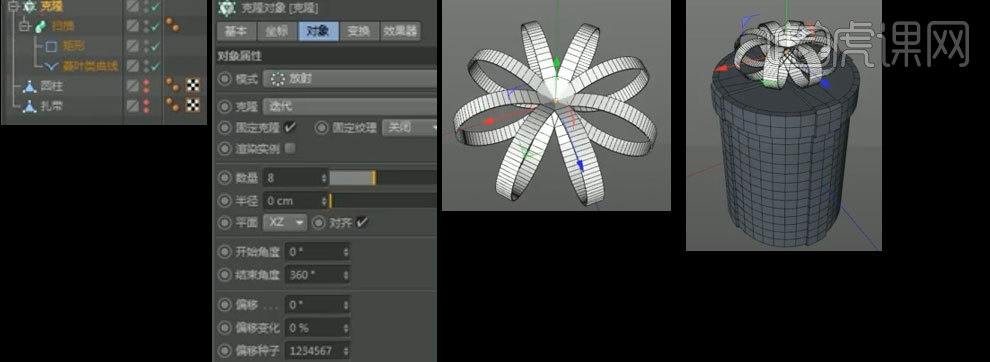
6,旋转克隆,增加数量、【ALT+G编组】为重命名为【圆盒】

7、新建【立方体】,增加分段,调整大小至如图,【C将其转化为可编辑对象】,【U+L循环选择】如图面,右键添加【偏移】至如图

8、【U+L循环选择】如图面,右键添加【偏移】至如图,重命名为【扎带】重复操作4,做出如图效果,移动轴心至如图
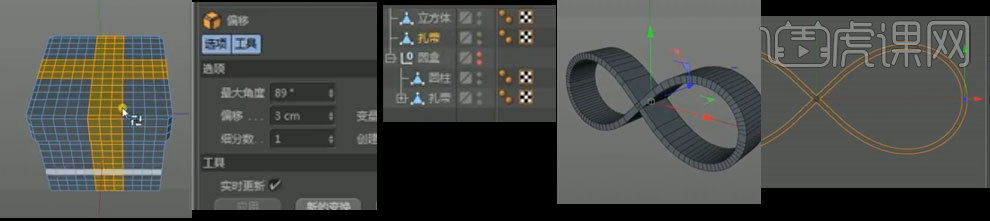
9、新建【对称】给【扫描】,移动至重合,新建【克隆】,将对称拖入,更改克隆模式为【放射】,更改平面为【XZ】,更改半径,数量增大
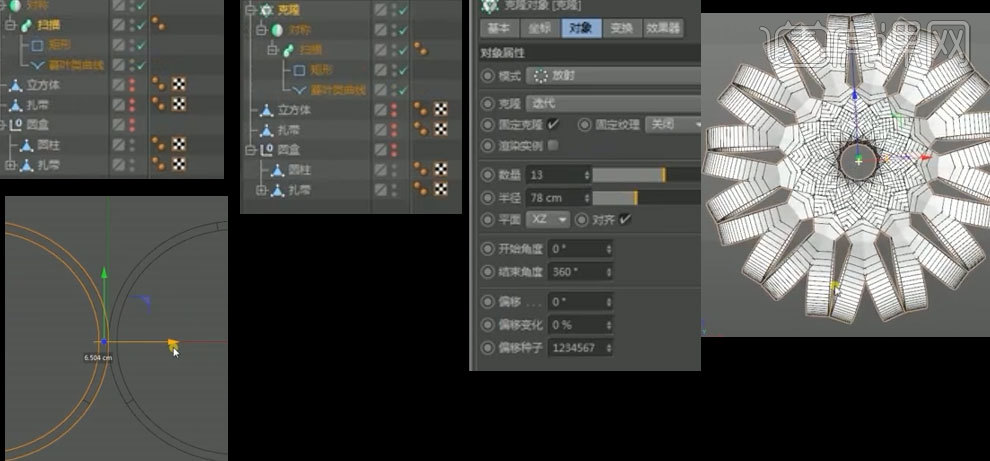
10、缩放大小,移动位置至方盒顶部,将其【ALT+G编组】重命名为【方盒】,新建【矩形】将其【转化为可编辑对象】,在底部创建点,拖动点至如图,给矩形添加【挤压】
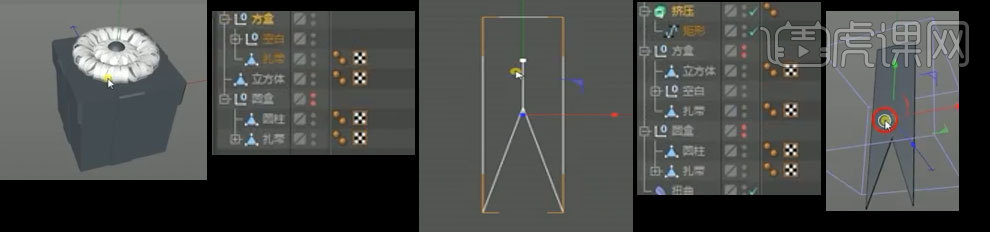
11、新建【扭曲】将【扭曲】与【挤压】编组改变样条点差值方式为【自然】,将【扭曲】拖动到【矩形】下,点击匹配到父级,将扭曲拖出,再拖动至【扭曲】下,将飘带移动至合适位置如图
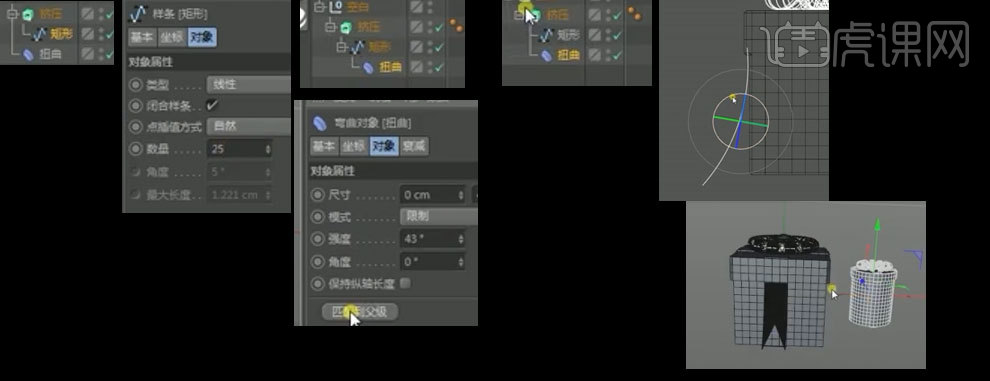
12、拖动复制【飘带】给【圆盒】,新建【HDR】,右键添加【HDRi Link】
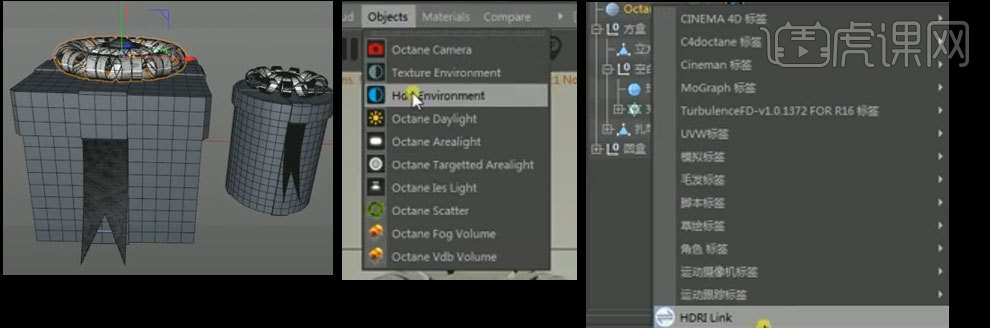
13、点击如图标签,文件拖给天空,添加环境,选择一张贴图
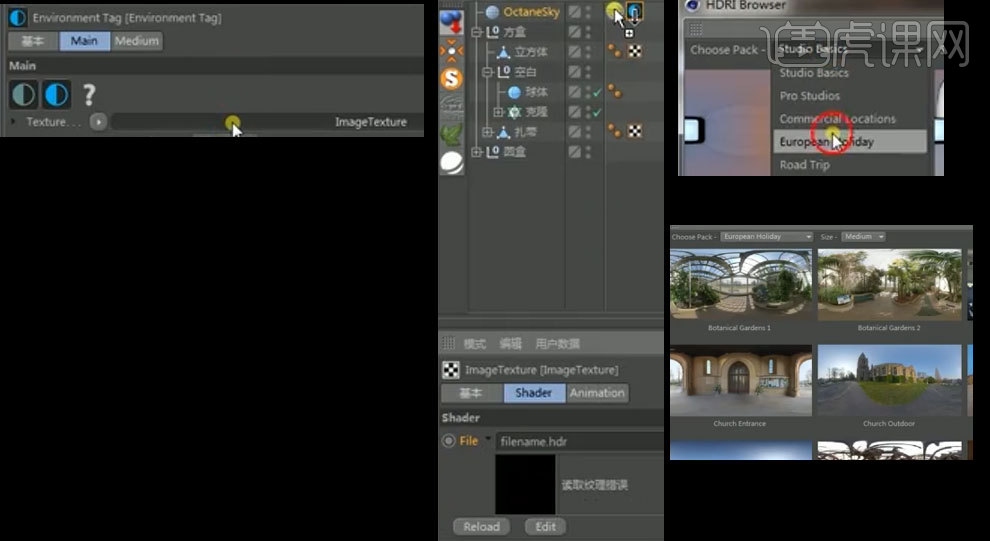
14、将飘带与扎带【ALT+G编组】,新建【立方体】删除多余面,给连接处添加【倒角】重命名为【背景】
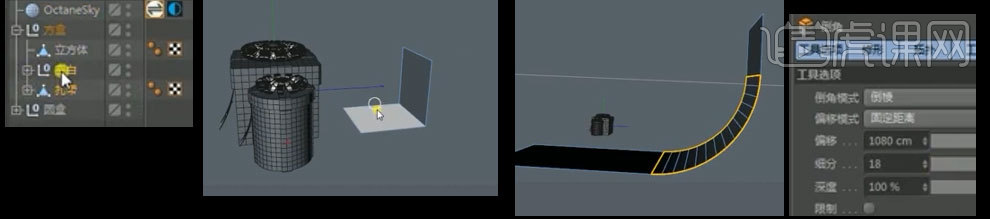
15、新建摄像机,调整视角如图,新建【材质球】赋予背景
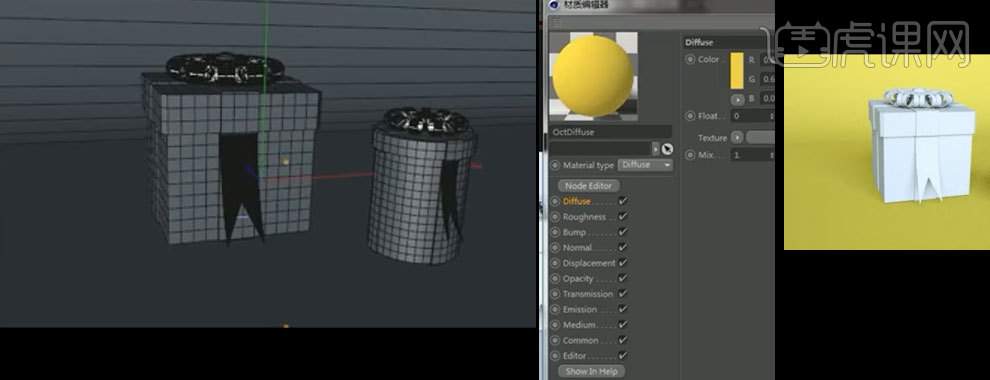
16、新建【材质球】将素材图导入材质球,新建蓝色【材质球】赋予,【圆盒】,新建红色,绿色材质球,赋予扎带
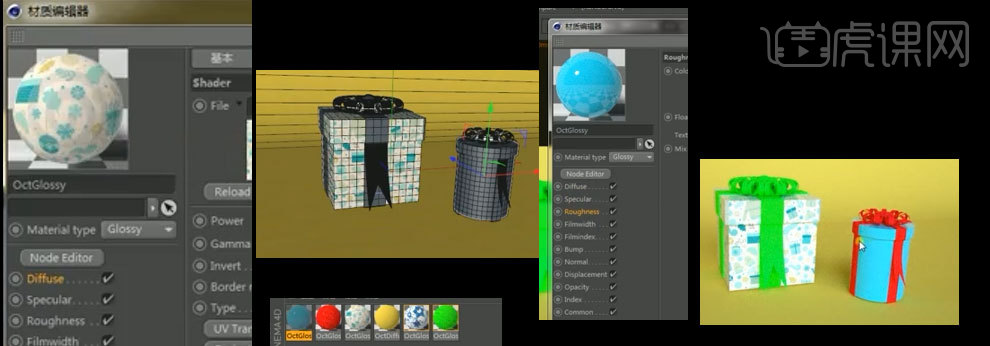
17、拖动复制【圆盒】及【方盒】至如图,复制多个【材质球】更改颜色,分别赋予不同礼盒

18、改变渲染器设置为【oc】,渲染即可
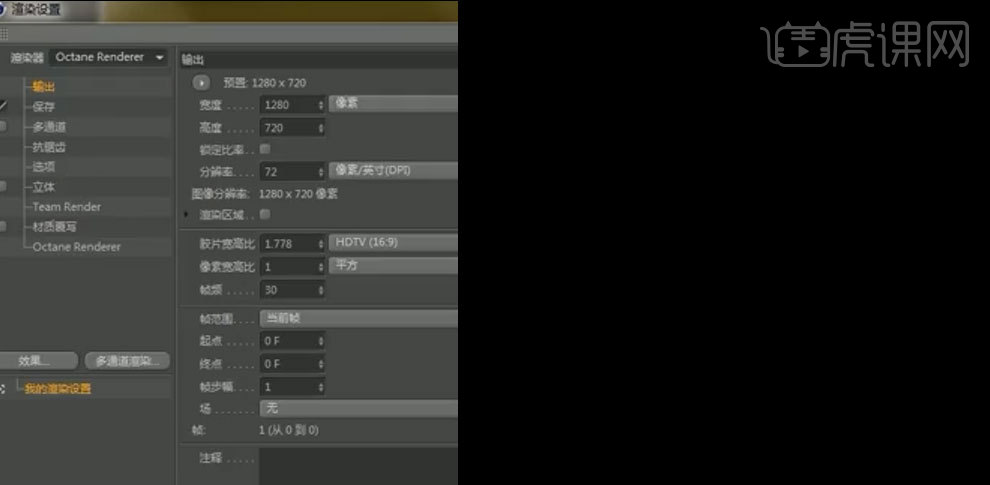
19、最终效果如图所示

数一数,刚刚小编制作了几个包裹?一、二、三、四、五、六、七,每个包裹的样式都不一样哦,你更喜欢哪个包裹呢?小编最喜欢那个最大的,因为有可能装的礼物最多,哈哈哈。别光看了,你也在试着做做吧,也许在制作的过程中,你会蹦出新的灵感,就能设计其他漂亮的包裹啦。
本篇文章使用以下硬件型号:联想小新Air15;系统版本:win10;软件版本:C4D(R18)。