c4d场景光
oc+c4d场景光暗表现的技巧分享
今天我们主要跟大家分享的是oc+c4d场景光暗表现的技巧,重点是学习场景的搭建材质的渲染,还有灯光布局的后期调试;还会涉及到材质渲染的设置和灯光渲染的设置,想要学会场景设置的小伙伴们,快来认真的学习吧!
1.课后作业如图所示。
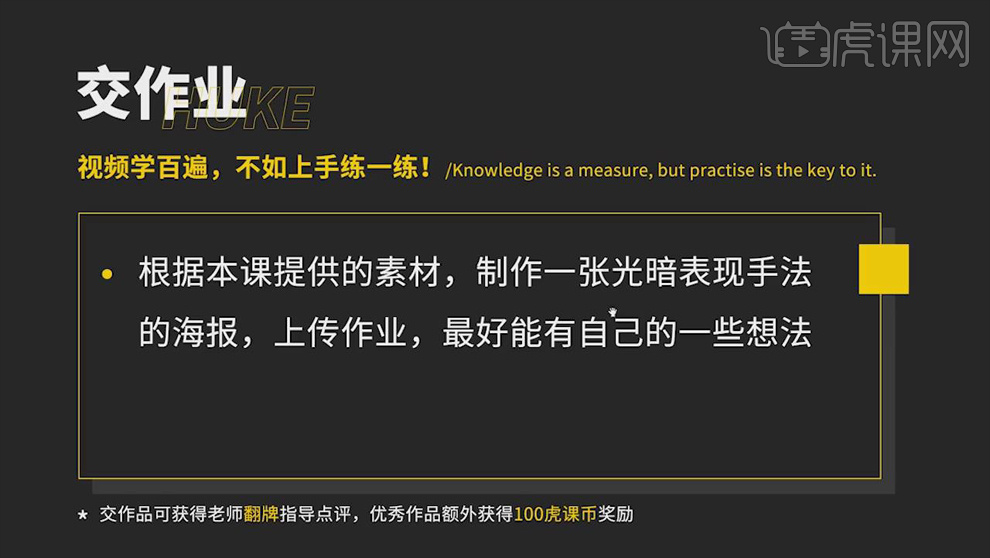
2.课程主要内容如图所示。
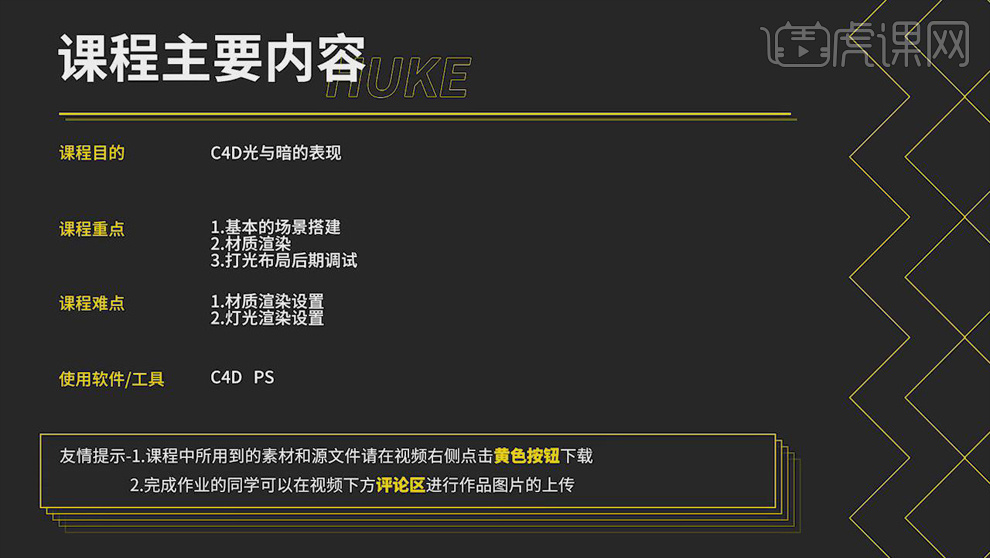
3.打开【C4D】,新建【平面】,按住【Ctrl】键复制并移动,【方向】+X,调整平面的位置。
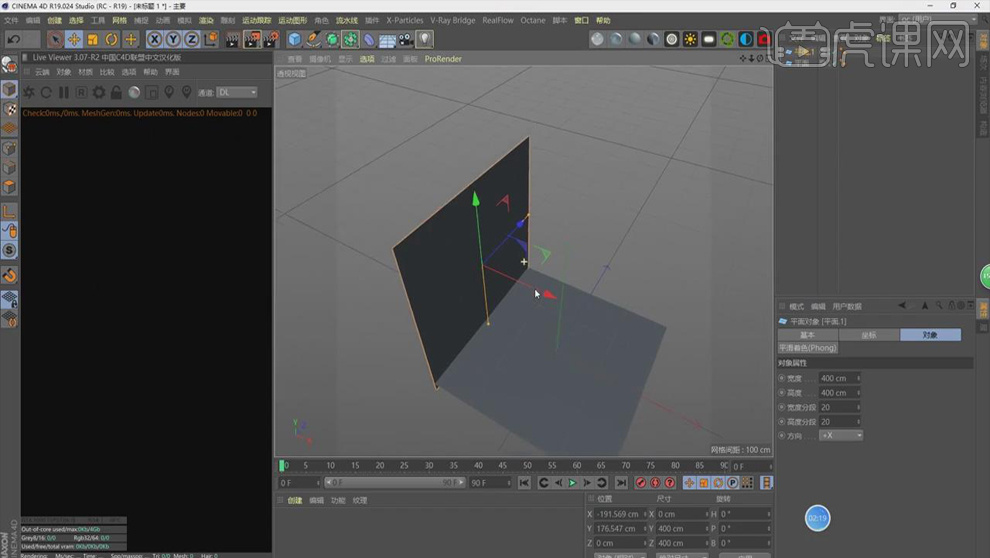
4.选择【设置】,【环境】-【环境颜色】灰色;创建【摄像机】,调整【坐标】的数值,具体如图所示。
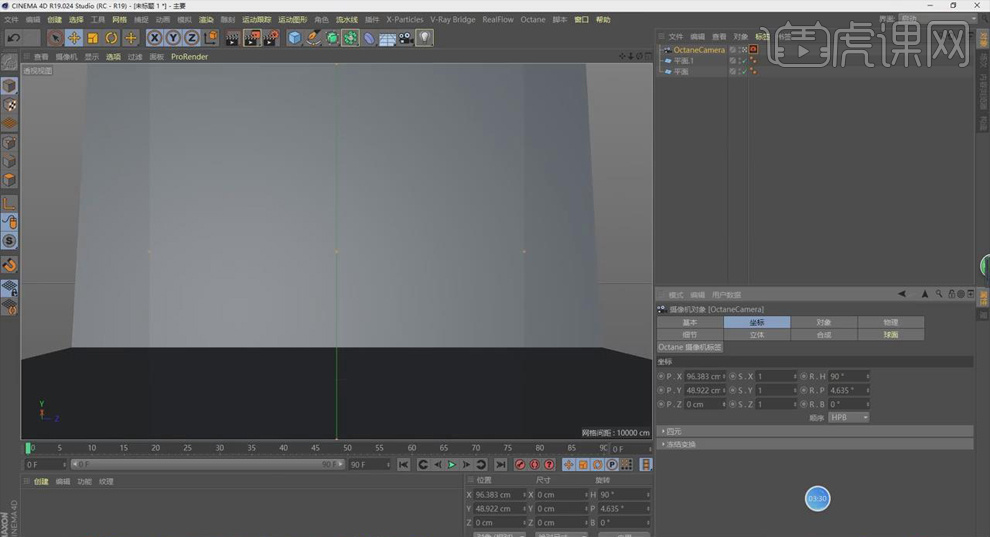
5.新建【圆柱】,【旋转分段】6,【半径】10cm;选择【对称】,【镜像平面】XY,移动分开,再把两个圆柱往后复制,具体位置如图所示。

6.把【石狮子】素材放进来,新建【漫射材质】,添加【节点编辑器】,添加两个【RGB颜色】,添加【混合】和【污垢】,具体如图所示。
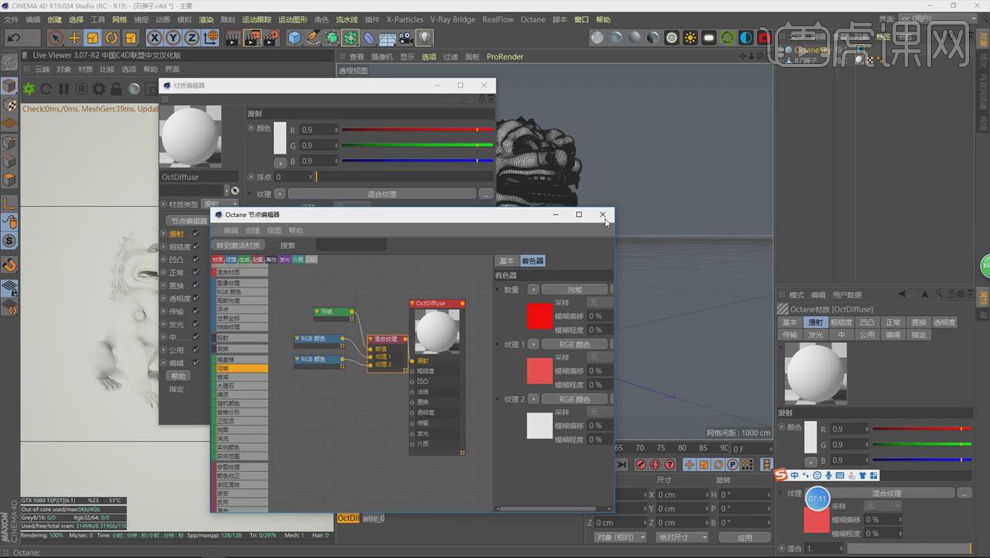
7.打开【材质编辑器】,选择【漫射】,选择【着色器】,加大【半径】,具体如图。
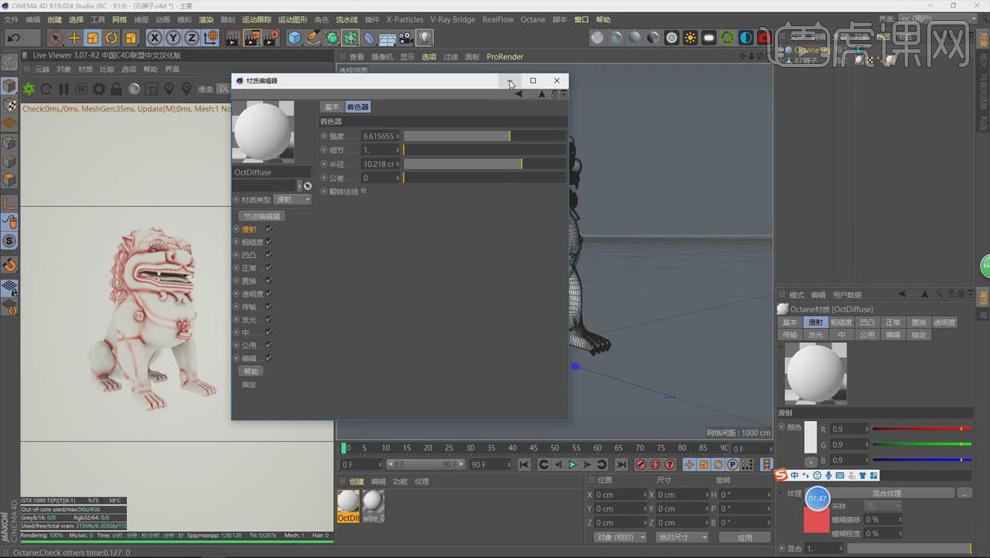
8.把【石狮子】调整到合适的位置,选择【对称】,【镜像平面】XY,移动【坐标】;复制【石狮子】,往后移动,具体构图如图所示。
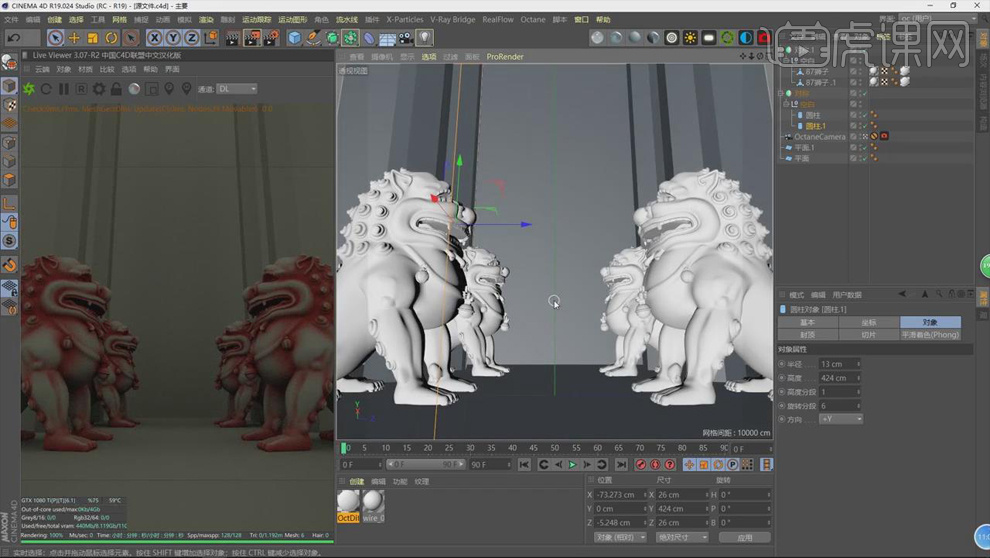
9.新建【宝石】,缩小,复制,选择【晶格】,【Alt+G】编组,命名为【装饰】。

10.按住【Ctrl】键多复制几个,调整到合适的大小,移动到相应位置,完成后【Alt+G】编组,具体如图所示。

11.删掉后面的平面,创建【立方体】替代;新建【立方体】,旋转,在【点模式】状态下选中中间的两个点,【缩放】,移动到后面的背景上,添加【布尔】。
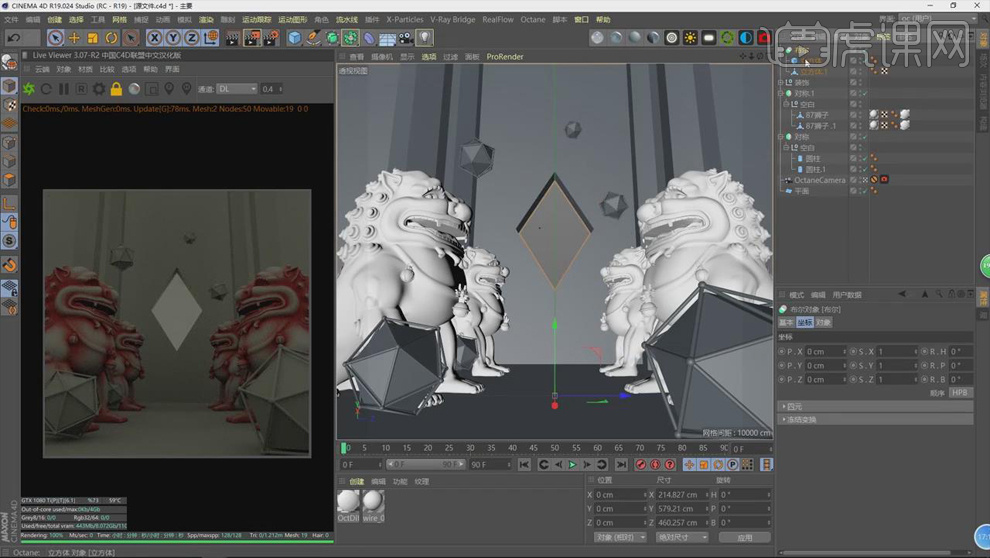
12.打开【内容浏览器】,选择【预设】,选中人物,调整人物的位置和角度,具体效果如图所示。
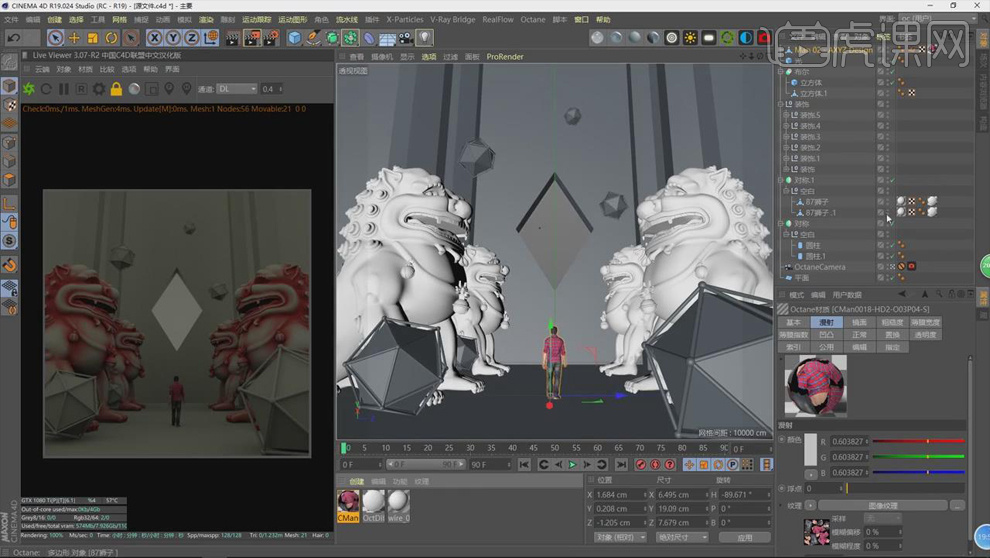
13.创建【平面】,移动到背景后面,具体位置如图所示。

14.打开【Octane设置】,打开【路径追踪】,【最大采样】500,【散焦模糊】0.3,【修剪】1,勾选【自适应采样】;【摄像机成像】部分【伽马】2.2。
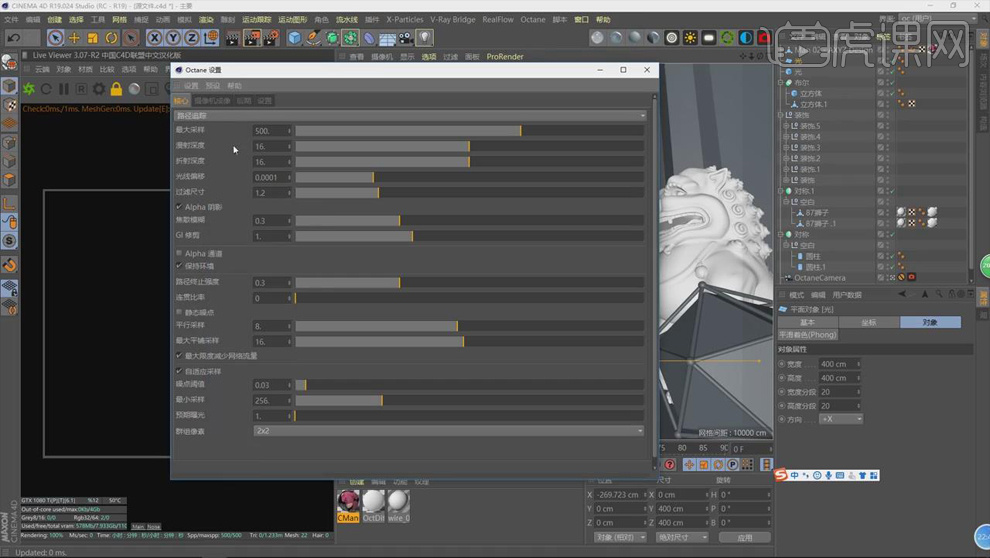
15.新建【发光材质】,选择【黑体发光】,【色温】2000,【功率】100,应用给后面的【立方体】,具体效果如图所示。
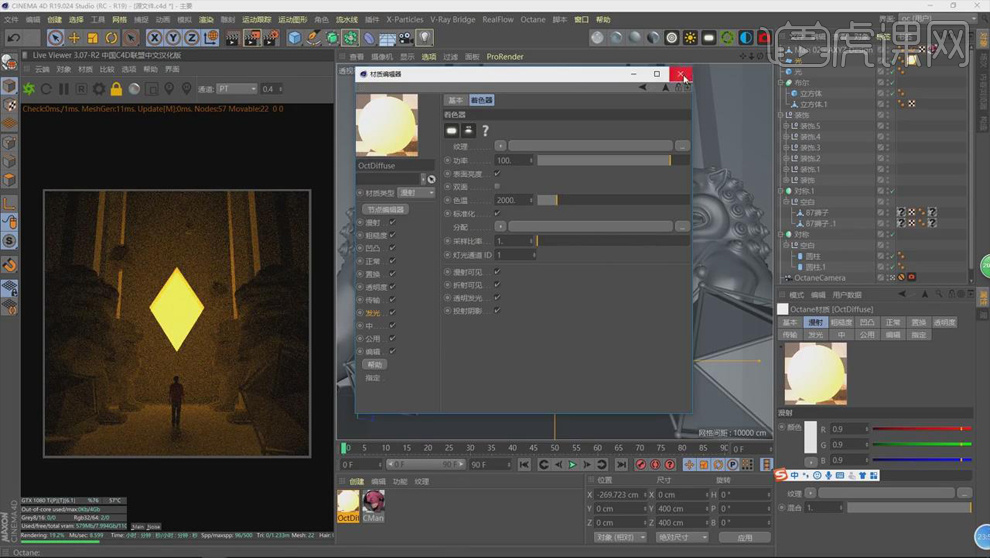
16.新建【材质】,去掉【漫射】,【索引】全反射,适当调整【对比】和【粗糙度】,把材质应用给【地面】和【柱子】,具体效果如图。
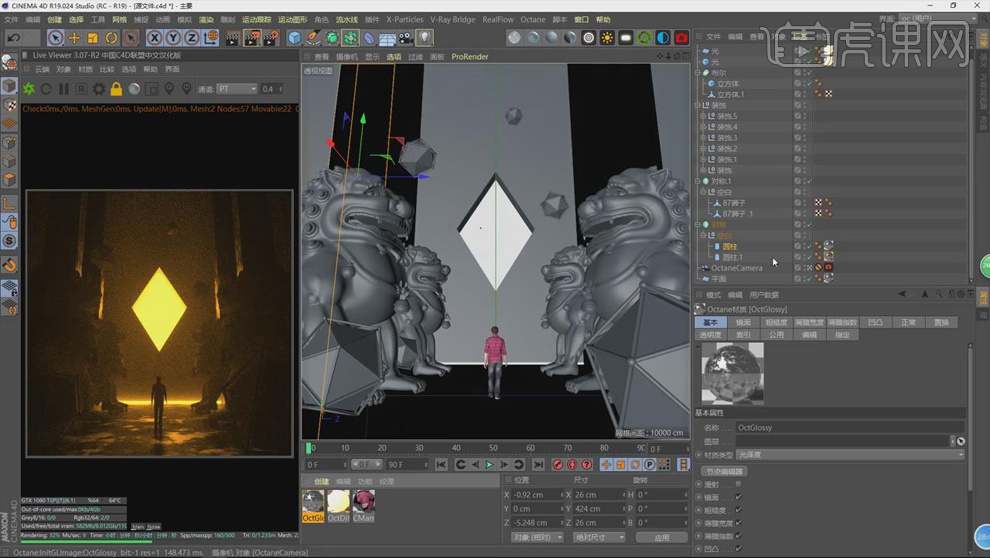
17.创建【材质】,【镜面】颜色【铜色】,【索引】1,适当调整【对比】和【粗糙度】,把材质应用给【石狮子】。
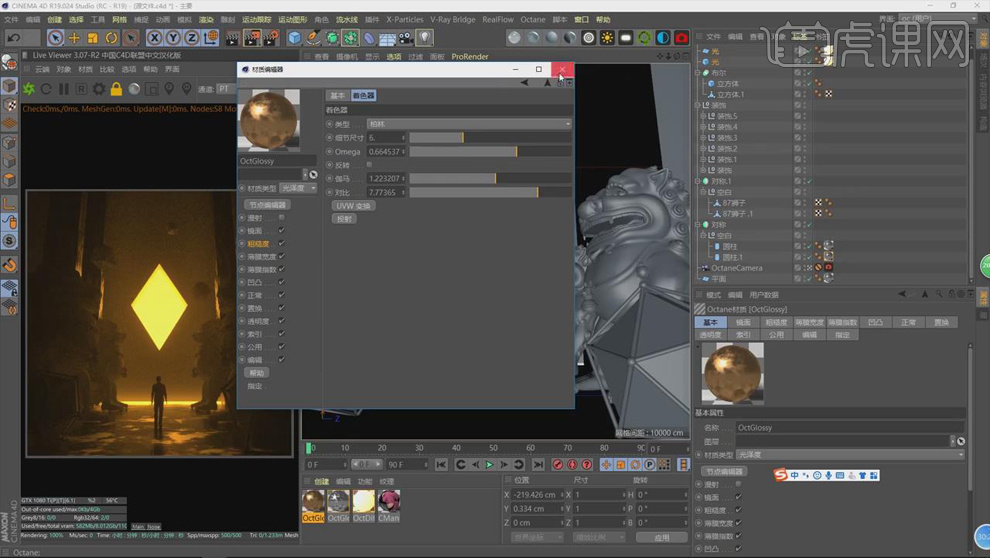
18.复制【材质】,降低【反射】,添加【混合材质】,添加【污垢】,加大【半径】和【强度】,把材质应用给【石狮子】,效果如图。
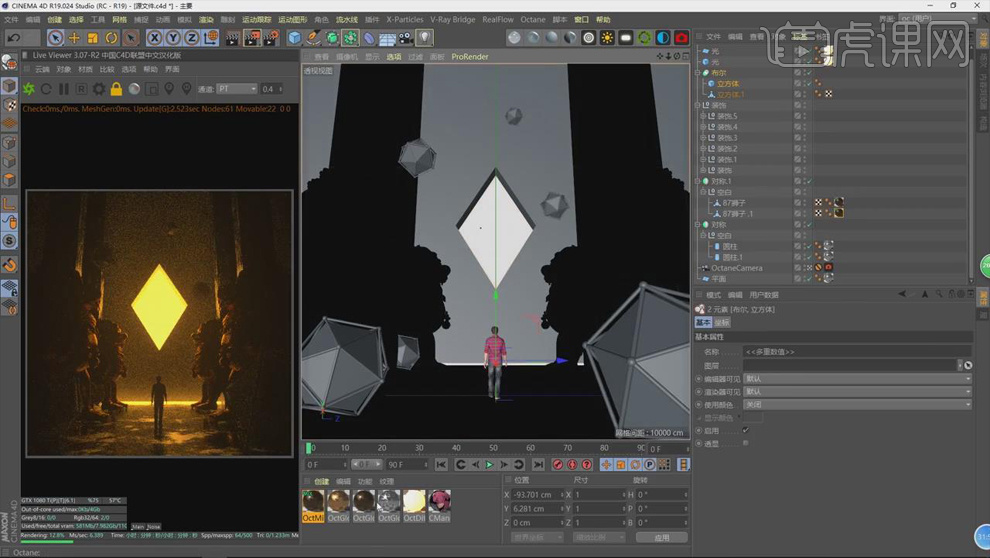
19.选择【顶视图】,【显示】快速着色,【摄像机】透视;复制【材质】,适当调整如图,效果如图。
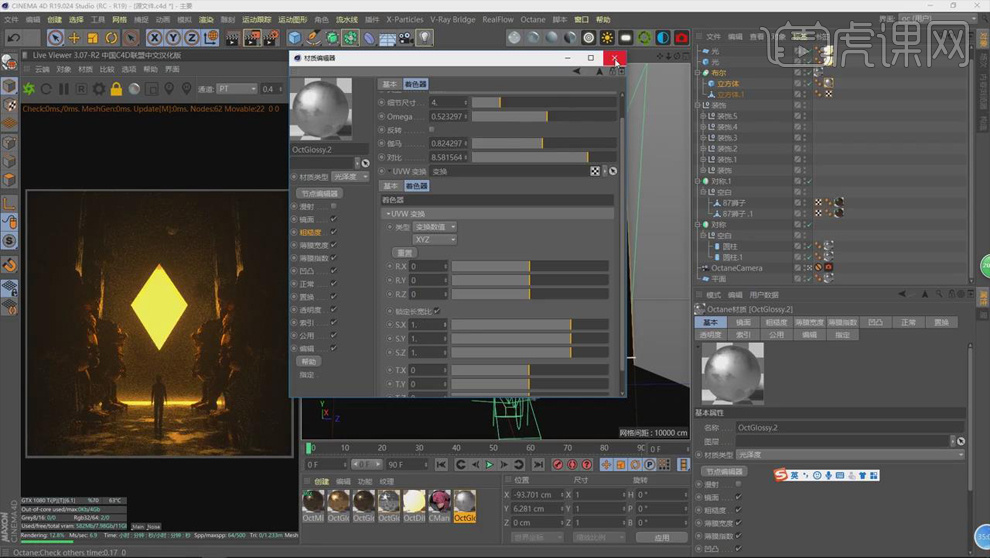
20.找到【人物】,添加【灯光】,适当调节灯光的位置,降低【功率】,具体如图所示。
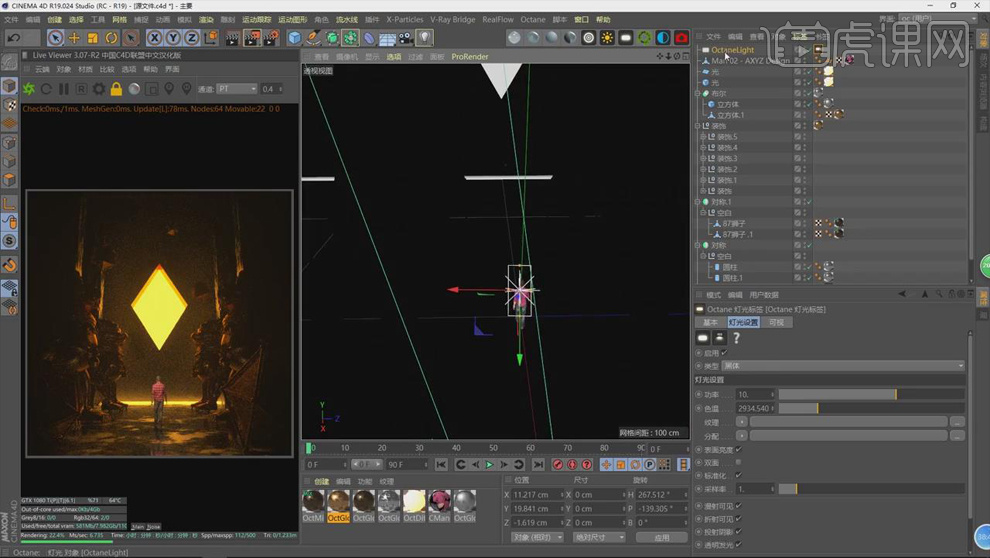
21.复制【灯光】,调整位置,给【石狮子】做出反射效果;在顶部添加【灯光】,旋转角度,照亮,具体如图所示。

22.继续复制【灯光】,适当调整灯光的角度和位置,调整【功率】,具体如图所示。
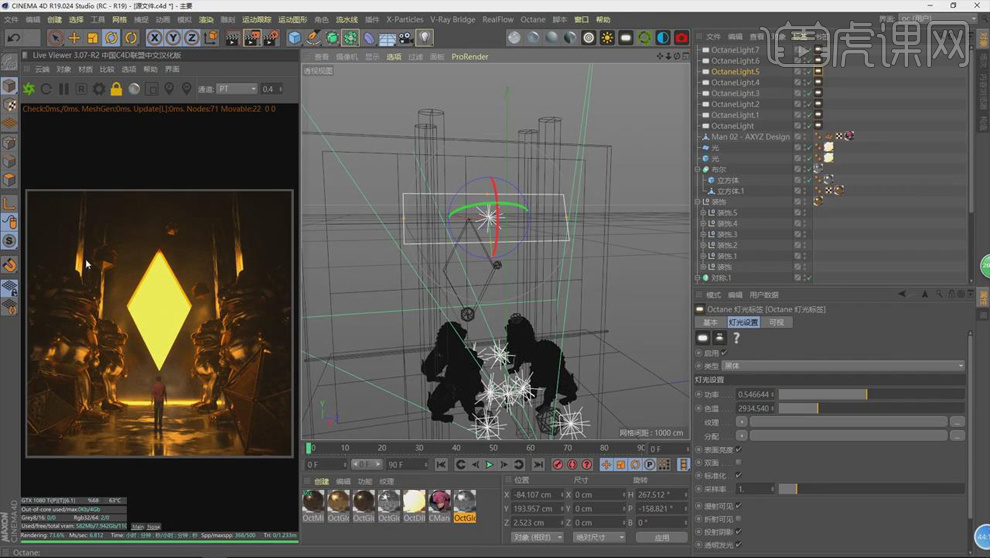
23.把渲染的图片导入【PS】,选择【滤镜】-【Camera Raw 滤镜】,【色温】+13,【曝光】-0.15,【对比度】+23,【高光】+13,【阴影】+68,【清晰度】+21,【自然饱和度】+18。
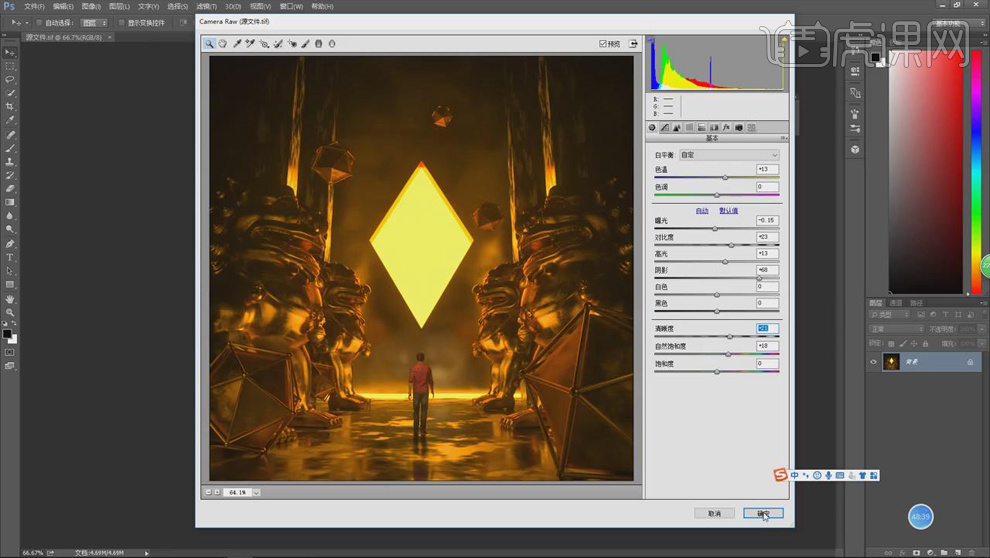
24.通过【曲线】和【颜色选取】调整自己喜欢的颜色,最终效果图如图所示。

oc+c4d场景光暗表现的技巧分享给大家了,上边的22步操作步骤有些难度,所以还是希望大家可以花费多一点精力来学习!
本篇文章使用以下硬件型号:联想小新Air15;系统版本:win10;软件版本:C4D R19。




