cdr教程
软件界出现了更多便于工作和生活的软件系统,我们常用的办公软件word、ppt、excel在工作中已经基本普及,cdr软件在大多数人之中还是比较陌生的,下边我们一起来学习 Cdr基础知识教程。
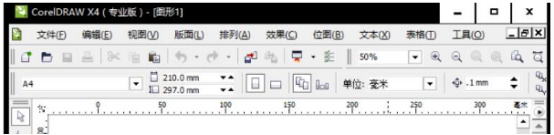
cdr入门自学教程
现在越来越多的小伙伴们自学cdr这个软件了,因为它很实用。但是对于入门的小伙伴们应该先学习什么呢?今天小编就来给各位小伙伴们分享一下cdr入门自学教程,下边的步骤很实用,不会的小伙伴们看过来吧!
1.首先,打开cdr软件新建文档,输入名称、高度和宽度,其他数值可以点击默认,然后点击【ok】,如下图所示:
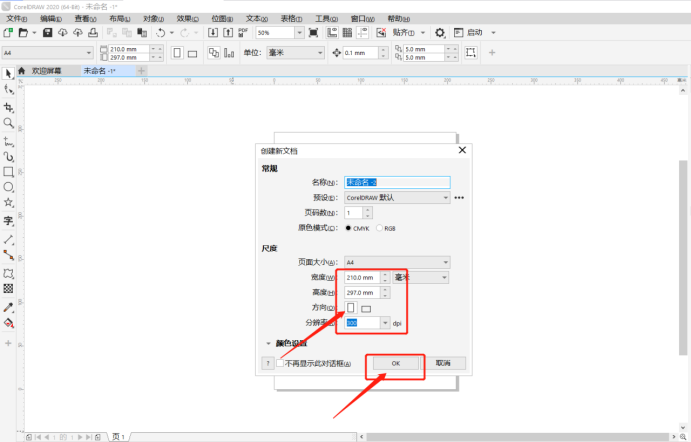
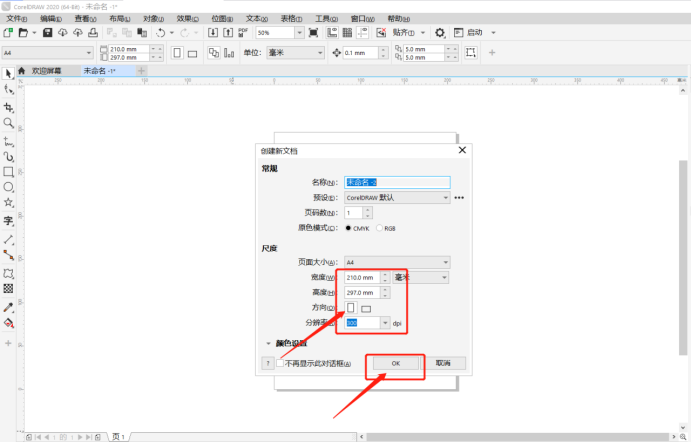
2.用贝塞尔工具在页面上绘制图形,点击鼠标然后在另一个点再点击鼠标放开鼠标是绘制直线,拖动鼠标是绘制曲线,如此绘制组后点击开始点闭合曲线,如下图红色圈出部分所示:
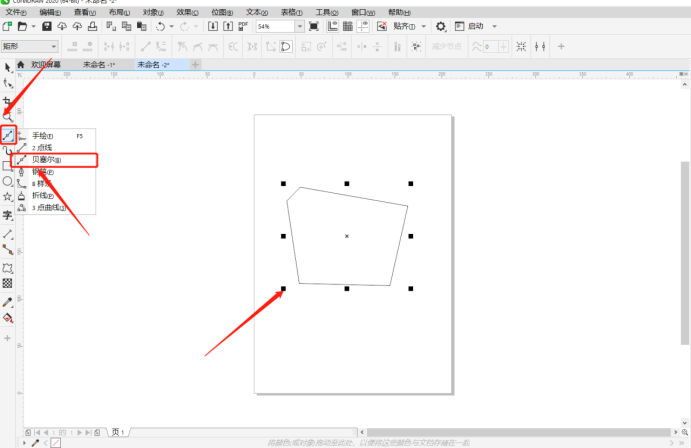
3.闭合曲线之后鼠标左键点击左边颜色可以可以填充颜色,鼠标右键可以填充轮廓颜色,如下图红色箭头指向所示:
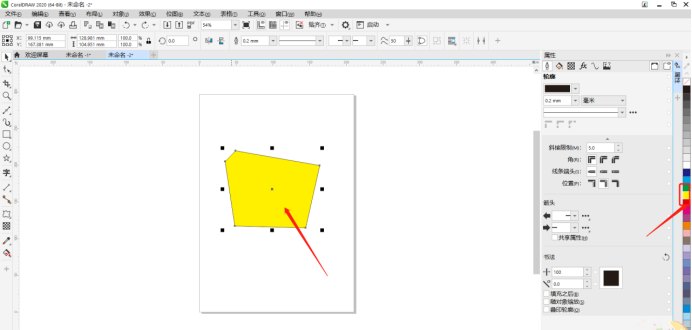
4.点击选择工具用鼠标拖动图片不放然后点击右键可以复制图片。用选择工具框选两个图片可以合并、修剪、相交图片,如下图红色箭头指向所示:
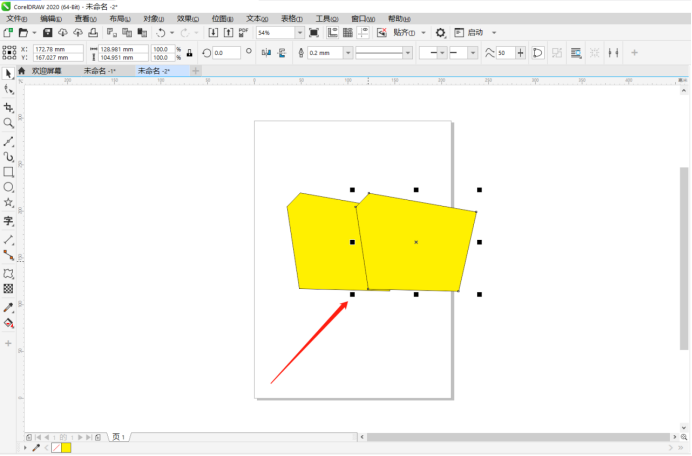
5.最后,右边的属性菜单栏可以修改线条的粗细、颜色,角顶端的圆滑程度等等,如下图红色圈出部分所示:
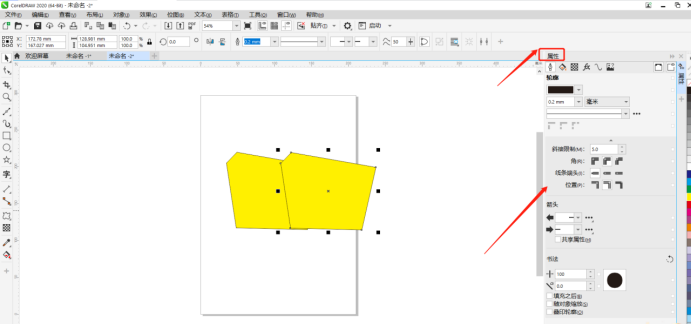
cdr入门自学教程教大家怎么新建文档,画出图形怎么更改关于图形的一些属性,上方的5步就分享给大家了,很简单,想要学习的小伙伴们打开自己电脑进行操作吧!
本篇文章使用以下硬件型号:联想小新Air15;系统版本:win10;软件版本:cdr 2020。
cdr自学网上教程之怎么画直线?
我们现在学习知识的途径更多了,如果你想学习什么东西直接从网上一搜,连教程带文字的操作步骤就给大家演示出来了,大家在家就可以轻松地学到各种未知的东西。现在大家对于cdr软件的认知度一天比一天提高了,那么如果你想学习一下cdr软件里工具的操作,了解cdr软件的人都知道,cdr软件有好几个版本,那么下面小编为大家讲解的是,cdr自学网上教程之怎么画直线的介绍,希望能用上此功能的用户能够好好学习一下。
1.打开CorelDRAW,点击“文件”-“新建”。然后选择工具箱中的“手绘”。
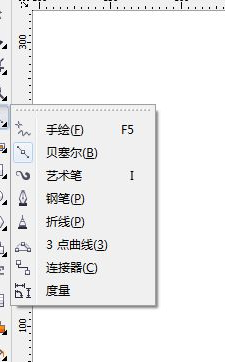
2.按住ctrl键绘制出的就是直线。
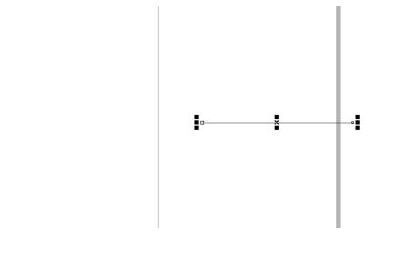
3.选择第二个“贝塞尔”,按住ctrl键盘绘制直线,在右侧三角处点击一下即可。
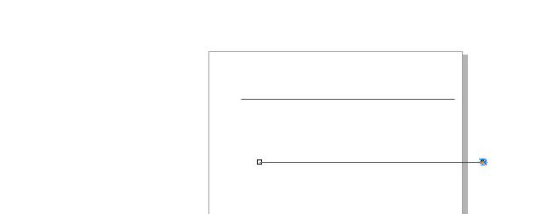
4.选择第四个“钢笔工具”,按住shift键绘制水平直线。
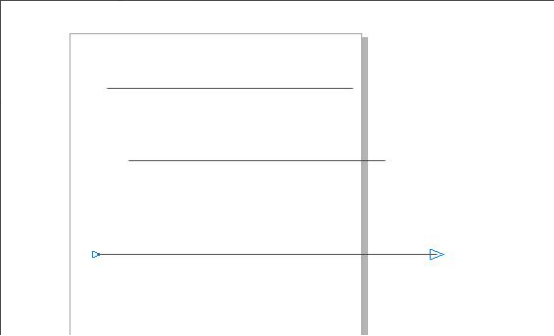
5.最后看下三个绘制方法效果。
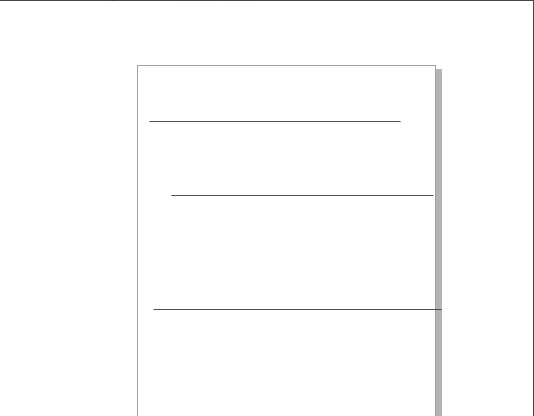
看完以上cdr自学网上教程之怎么画直线的讲解步骤,对于想了解cdr软件的功能是不是有一定的帮助,万事开头难,我们刚接触到一个新的东西或事物,大家都有抵触的情绪,但熟练以后大家就不会觉得这个东西有多难了,而且学会了用起来越来越顺手,给我们的工作也会带来一定的帮助。
本篇文章使用以下硬件型号:联想小新Air15;系统版本:win10;软件版本:cdr x4。
我来分享cdr教程之新手操作方法!
学会了AI、PS等软件的操作,也要学习cdr软件,coreldraw是常见的编辑软件,那么作为一名新手,需要注意哪些学习技巧呢?这一期我来分享cdr教程之新手操作方法来啦,大家都来学习吧!
1.首先,我们学习页面是横向还是纵向:打开Coreldraw软件之后,页面当中是软件默认的格式,也就是纵向页面,(如下图红色圈出部分所示)。
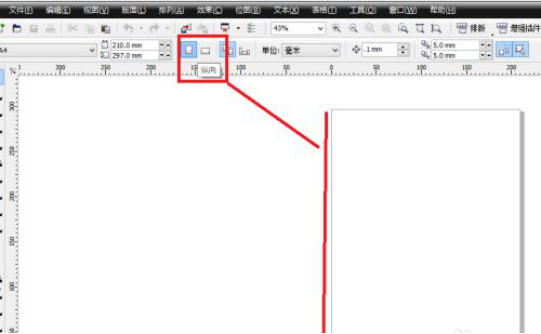
2.如果我们想改变页面方向的话,就可以选择菜单栏上方的横向的方框图标。直接用鼠标单击一下,就可以将页面方向改变了,(如下图所示)。
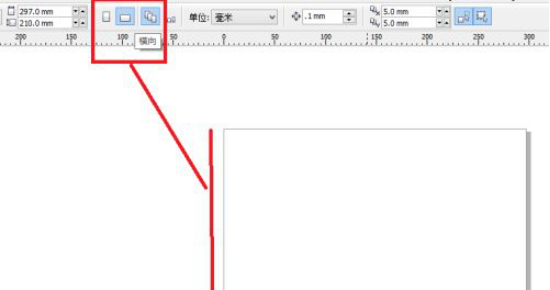
3.我们学习页面大小的调整:打开Coreldraw软件之后,在上方的菜单栏中就会看到页面的大小规格,在【纸张宽度和高度】方框中输入自己需要的数值,那么页面大小就会随之改变了,(如下图红色圈出部分所示)。
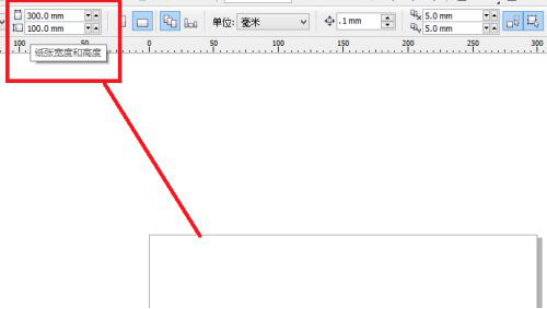
4.接下来,我们在学习辅助线的作用:直接点击鼠标左键,从左侧、上方的标尺位置开始拖动,直到达到自己想要的位置,松开鼠标就可以了,这个时候页面当中就会出现一条辅助线了,(如下图所示)。
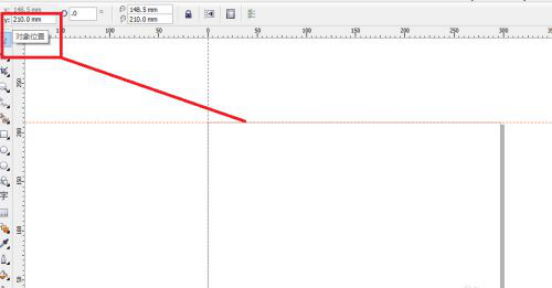
5.最后就是保存:我们想要保存,单击菜单栏中的【文件】按钮,在出现的下拉列框中选择【另存为】,在出现的对话框中重新命名和保存位置就行,(如下图所示)。
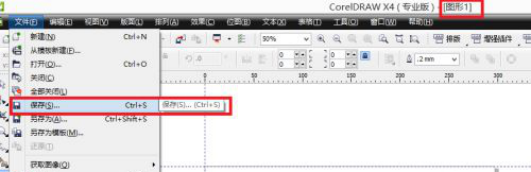
大家都看懂了上边的操作方法了吗?从菜单布局到高度设置以及保存,这些都是最基础的。看会了不代表真正的掌握了,动手操作试一试吧,感谢大家的观看!
本篇文章使用以下硬件型号:联想小新Air15;系统版本:win10;软件版本:cdr 9.0。
cdr入门自学教程分享
cdr是一款很强大的平面设计软件,现在学习软件都很贵,能自己学吗?学起来难吗?喜欢学习的小伙伴们,跟我一起从基础学习cdr吧,cdr入门自学教程分享给大家,cdr数字案例讲解来啦!
1、打开【cdr】输入【6】字体【如图所示】添加【描边】去除【填充】,使用【轮廓笔】调整描边大小,然后更改【颜色】如图所示。
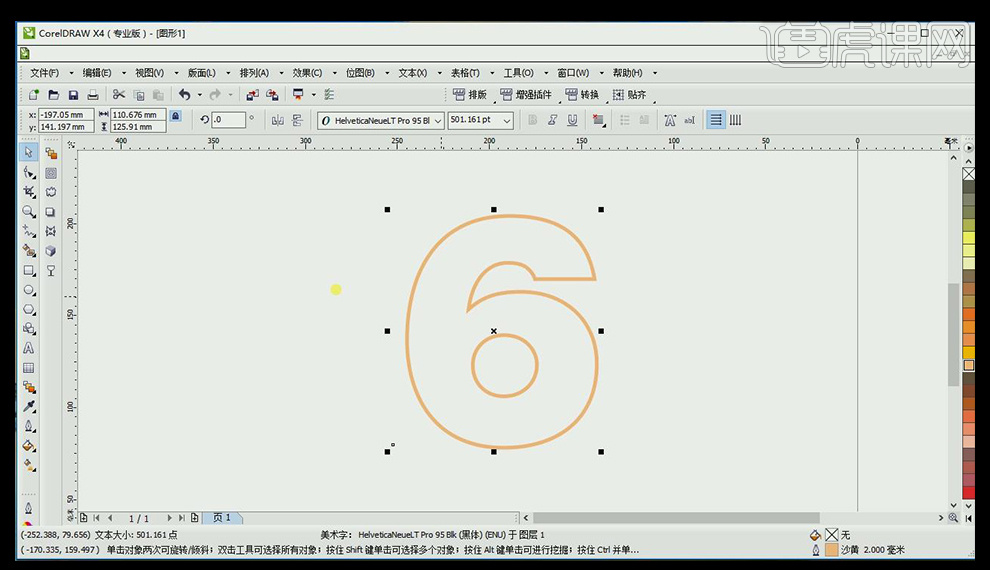
2、使用【矩形】绘制与【描边等粗的矩形】拖动复制,调整位置和角度、长短。
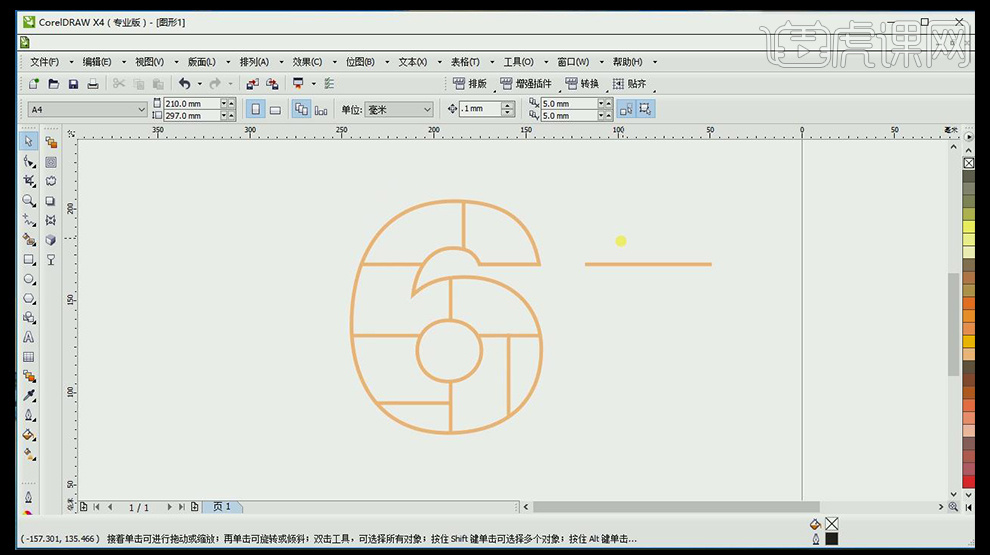
3、全部选中【CTRL+G】编组,然后【复制一层】,按住【SHIFT】缩小,然后【右键】复制,然后【SHIFT+PgDn】置于底层,使用【调合工具】步数【50】调合。
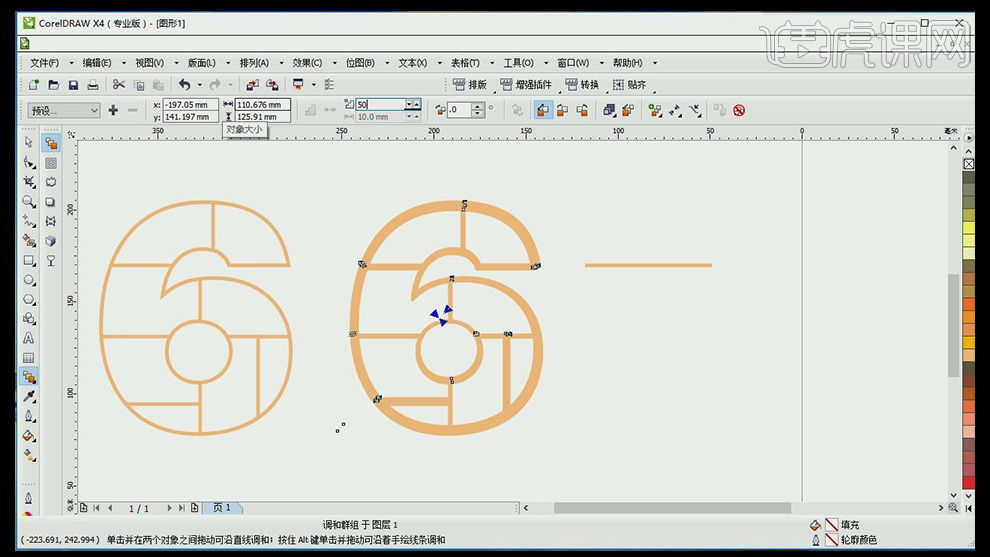
4、分别框选中左右两个图层,【CTRL+E】导出,命名为【立体/表层】格式【PNG】参数如图。
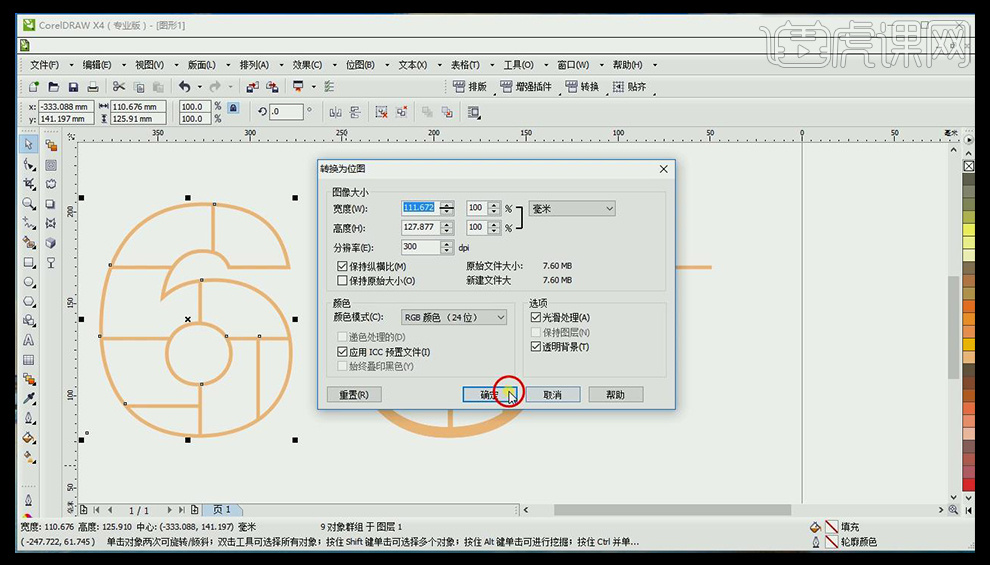
5、打开【PS】【新建画布】【1280*720px—300dpi】,分别导入做好的绘制好的图形,调整大小。
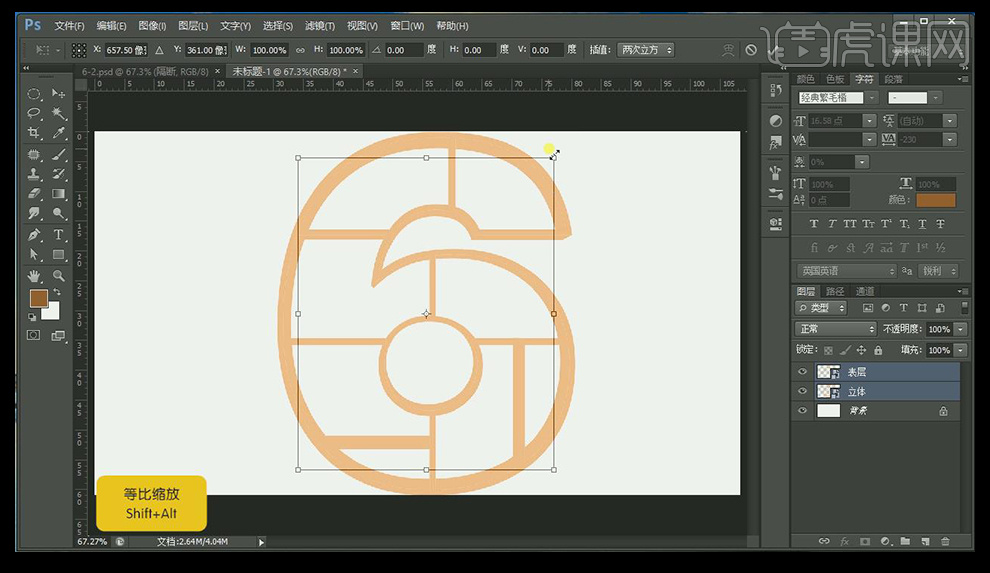
6、给【立体层】添加【图层样式】【颜色叠加】【内阴影】,给【表层】添加【颜色叠加】。
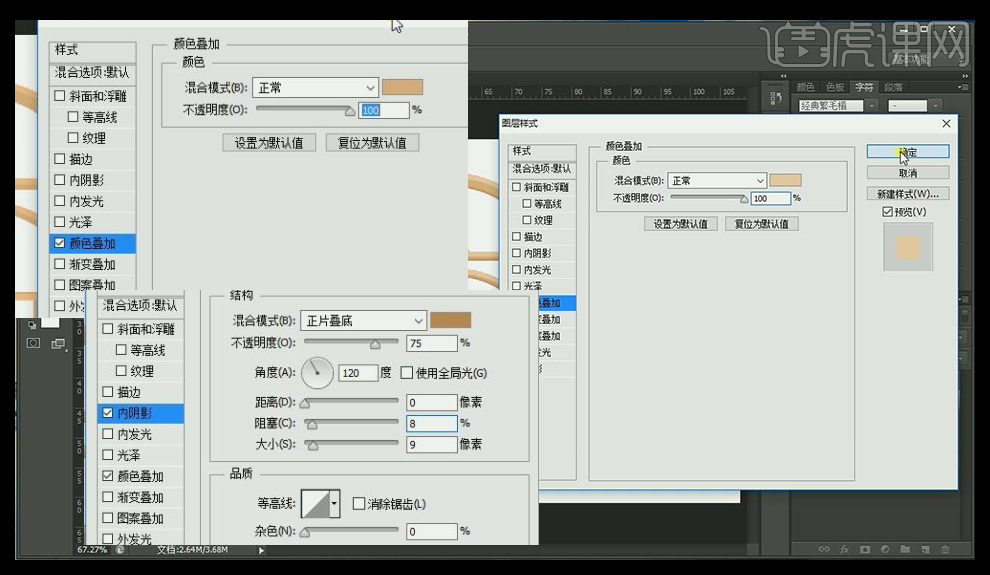
7、使用【钢笔工具】绘制【文字底层】完成后,【CTRL+ENTER】转化为选区,填充【颜色】。
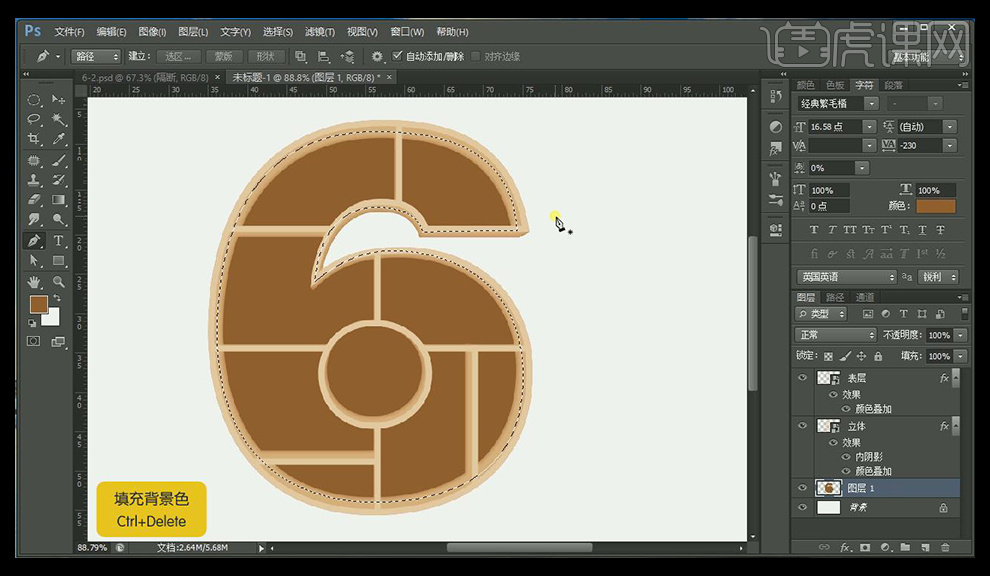
8、置入【木质素材】删除合适部分,按住【ALT】单击图层中间【向下创建剪切蒙版】添加【色阶】。
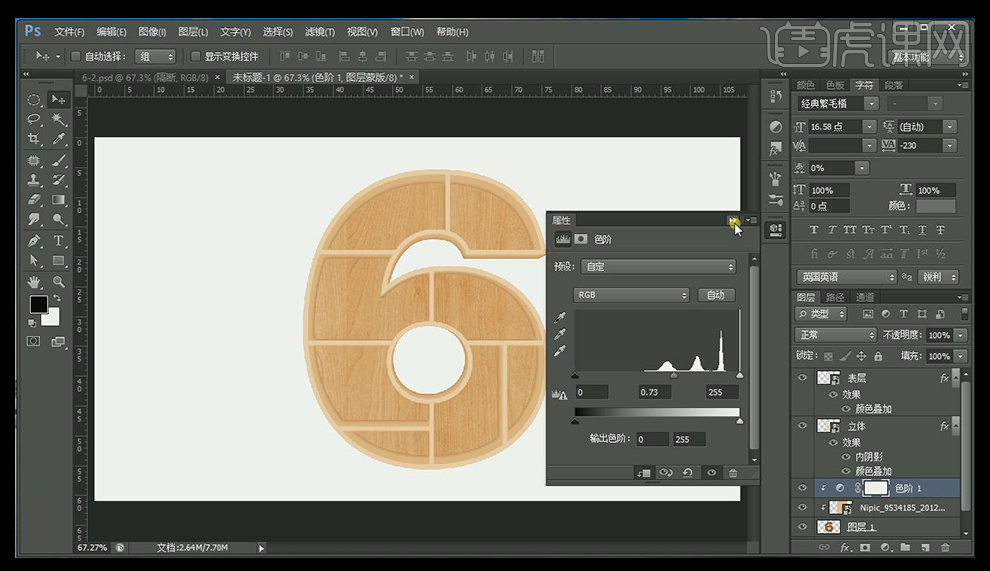
9、适当的对图层【重命名】,【新建图层】按住【CTRL】单击缩略图,使用【画笔】涂抹调整【画笔不透明度】。
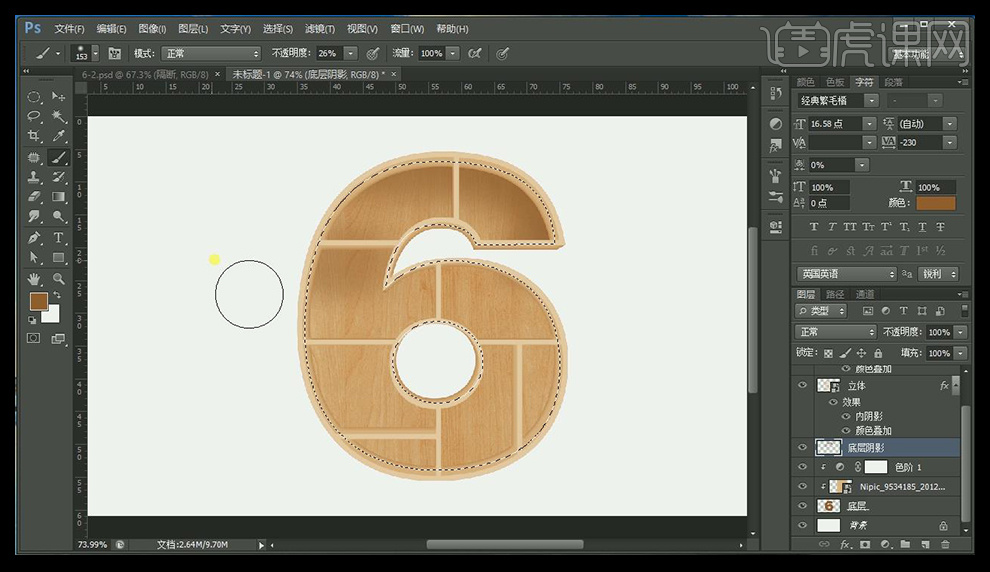
10、使用同上的方法对【立体层】添加阴影,层面结合【钢笔】生成选区的方法使用【画笔】涂抹。
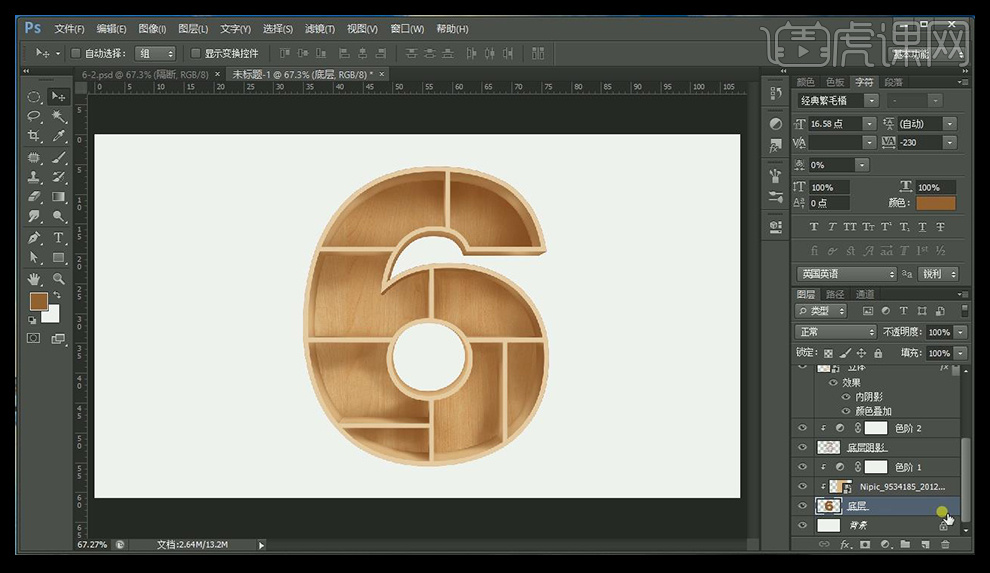
11、给【底层】添加【图层样式】【投影】。
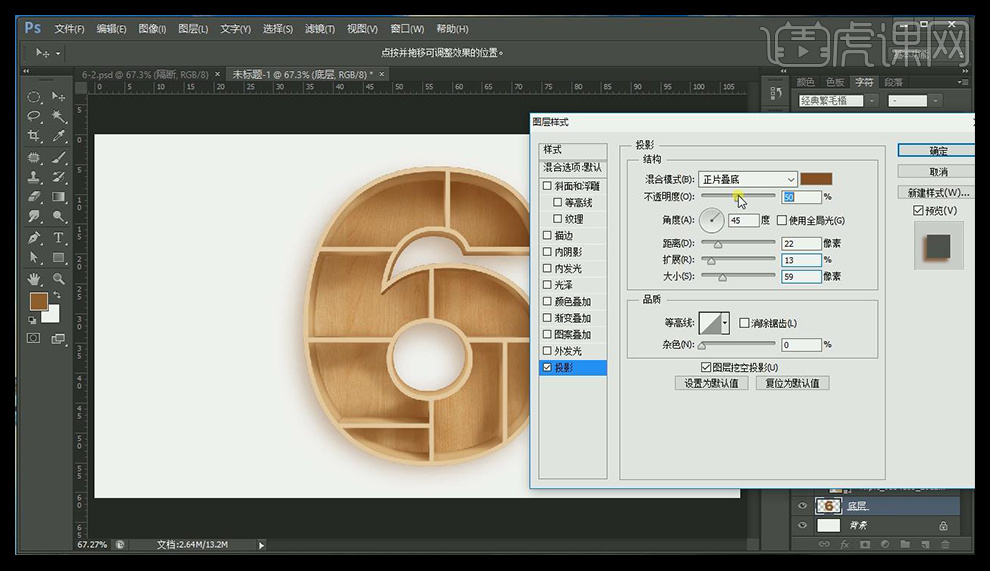
12、在【背景层】上方【新建图层】使用【钢笔】绘制【投影区域】使用上述方法操作,使用【橡皮擦】擦除多余部分。
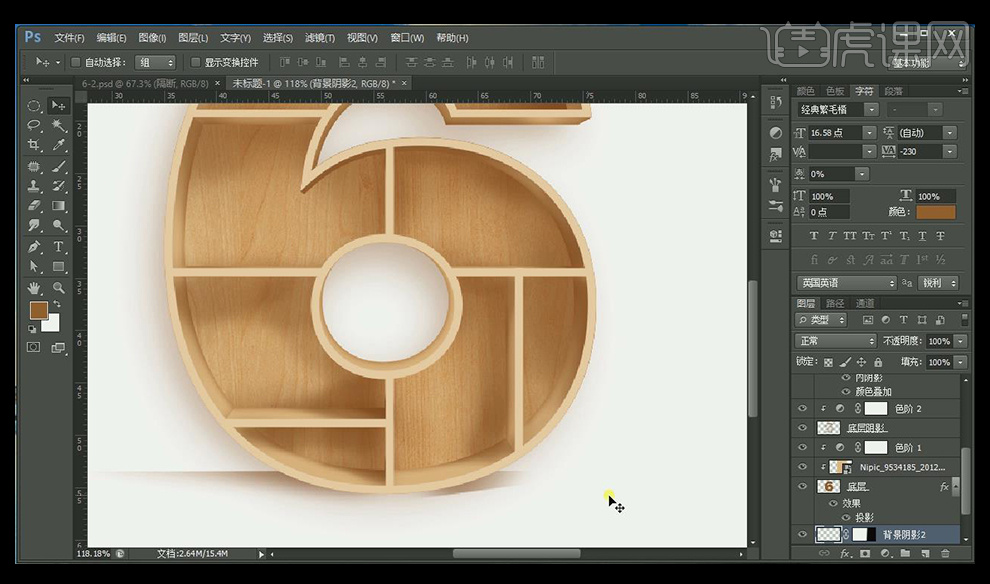
13、多次操作上述步骤,对合适部分添加【高斯模糊】参数如图,适当调整位置。
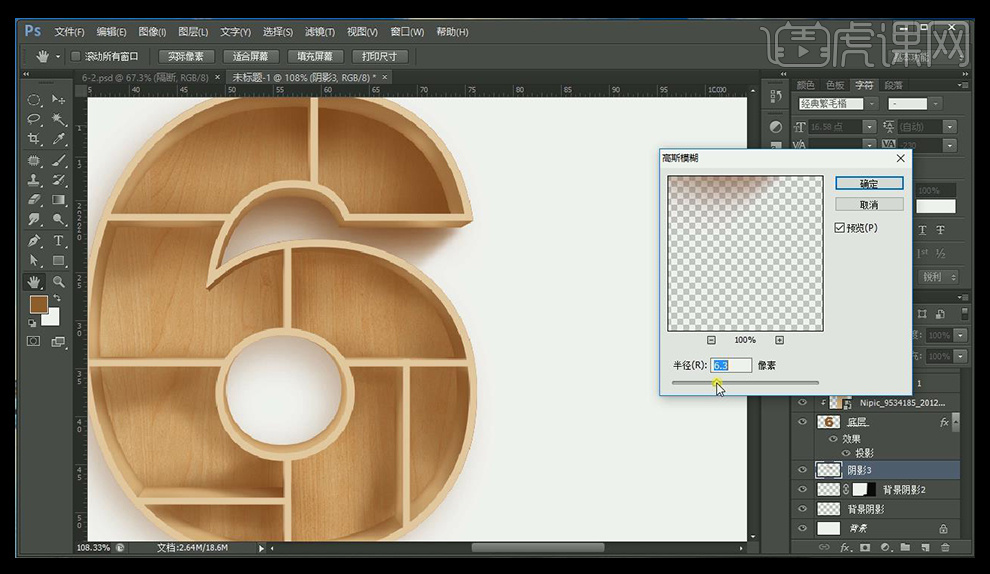
14、最终效果图如图所示。
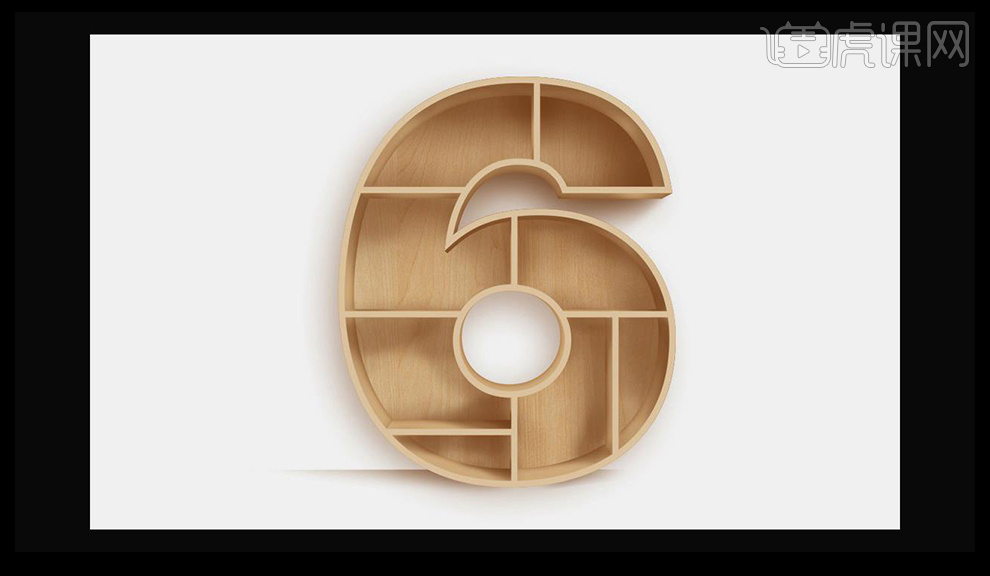
以上就是cdr设计的操作步骤了,虎课网还有很多不同的cdr设计教程,学习什么时候都不晚,一起学习起来吧。
本篇文章使用以下硬件型号:联想小新Air15;系统版本:win10;软件版本:cdr(2018)。
cdr基础知识教程
软件界出现了更多便于工作和生活的软件系统,我们常用的办公软件word、ppt、excel在工作中已经基本普及,cdr软件在大多数人之中还是比较陌生的,下边我们一起来学习 Cdr基础知识教程。
1、认识菜单栏
打开Coreldraw之后,最先要了解的就是它上方的菜单栏。这里有一些经常会用到的功能。“文件”、“编辑”、‘视图’、排列、效果、文本,都是常有的菜单,需要对应的去掌握。
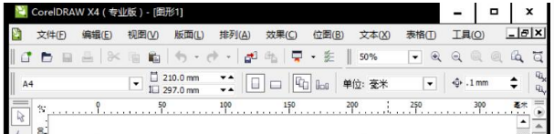
2、文件”菜单栏
文件菜单栏中包含的是最常用的一些功能了。这里跟office当中的一些功能是共通的。
(1)新建:就是在重新建立一个新的页面,进行编辑。
(2)打开:一般是Coreldraw格式的文件,想打开的话,可以直接通过这个按钮进行查看。
(3)另存为:每个打开的Coreldraw文件都有其原本的保存方式,那么,如果想另外保存一个位置或者名称的话,可以选择这个菜单栏。
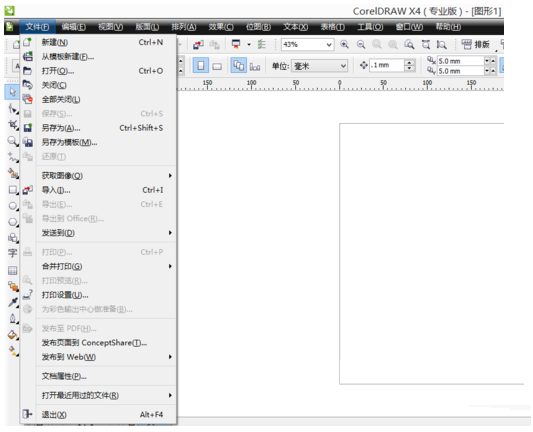
3、“编辑”菜单栏
(1)“全选”:当需要将文字转成曲线的时候,就要用到这个工具了,它可以快速地全选页面当中的文字。
(2)“粘贴”:这个是从外部复制到编辑页面时,常常需要用到的功能,但一般情况下也都会使用它的快捷键“Ctrl+V”。
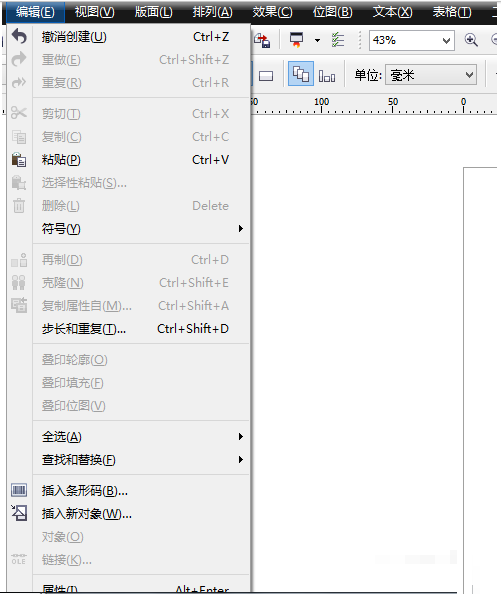
4、视图”菜单栏
(1)“贴齐辅助线”:这个是开始制图时必须勾选的对象,因为它能使你的图形、文字、图片等等对象,都快速地对齐某一条辅助线。
(2)“标尺”、“网格”:这些都是系统默认勾选的,一般也不用管,但最好保留,方便页面整体的分布。
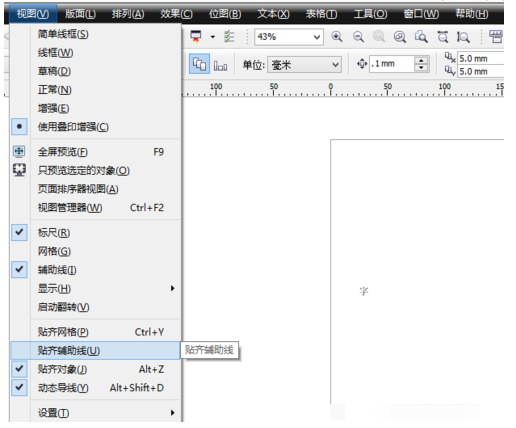
5、“文本”菜单栏
这里最主要的功能就是“编辑文本”了,点击以后就会出现文本编辑属性栏,其中可以调节字体大小、行距等。也是用Coreldraw必须掌握的工具。
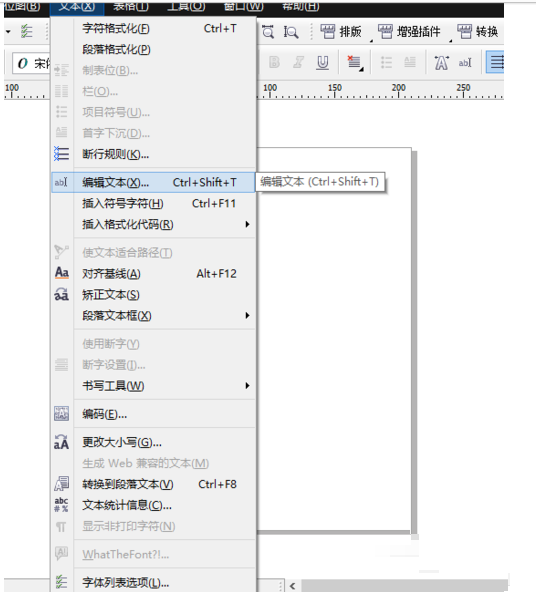
以上就是cdr基础知识教程,我们学完这堂课,也对cdr的基础知识有了一定的了解,但是它的具体功能还需要我们在课后多多进行操作练习,学好这个软件,会对我们的工作有很大的方便。
本篇文章使用以下硬件型号:联想小新Air15;系统版本:win10;软件版本:Coreldraw X4。





