cdrx7
cdrx7版制作康视立logo设计方法
我们在设计图形时,会用到cdr这个平面设计的软件,它主要用于矢量图及页面设计和图像编辑,下面我就以cdrx7版制作康视立logo设计方法为例,给大家进行分享,想学习的小伙伴们赶紧学习吧!
1、 根据客户提供的文案提取出关键信息:眼睛、保健的产品、负离子、防光害,并构思设计样式。
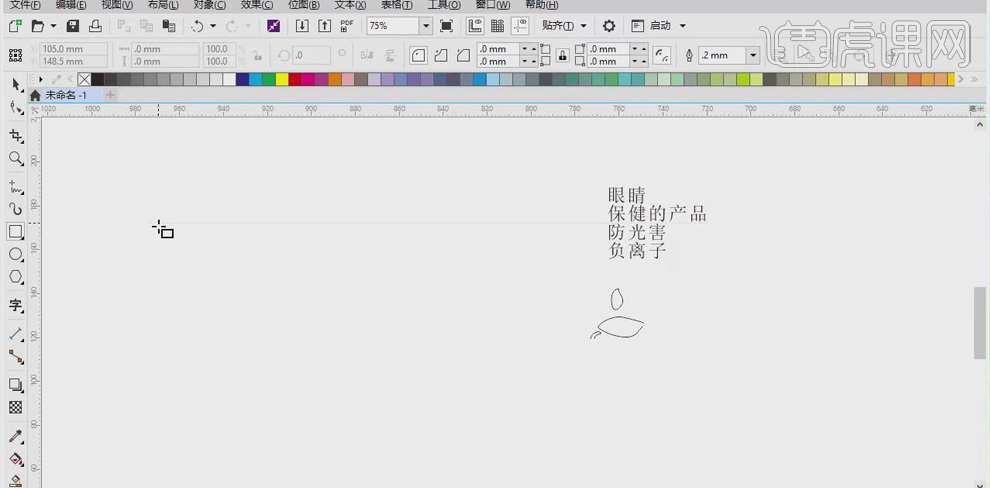
2、 使用【矩形工具】绘制形状,关闭【描边】,【填充】为黑色;按住【鼠标左键+右键】移动复制矩形,形成一竖;【Ctrl+T】调整上面矩形的粗细。横细竖粗的设计让字体更具美感。
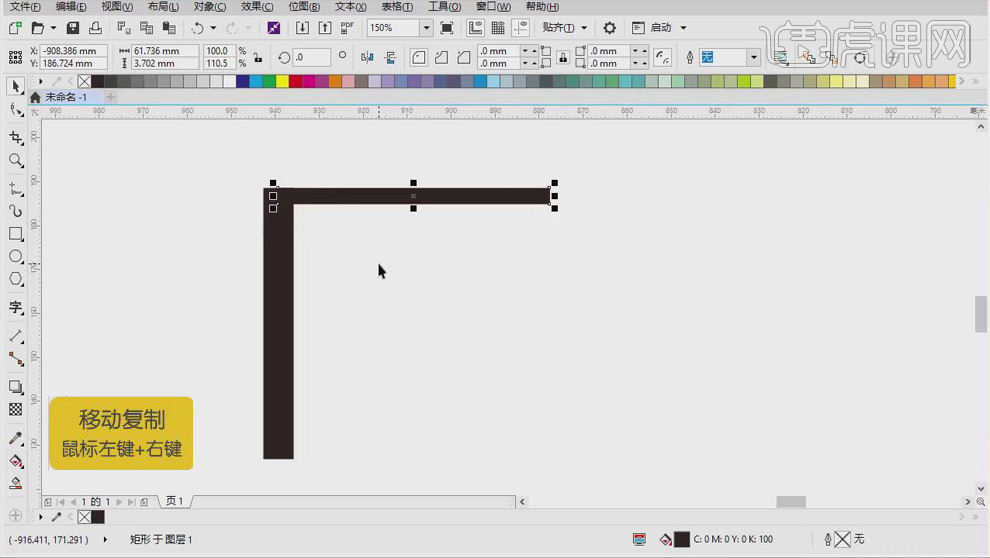
3、 继续复制横竖矩形,【Ctrl+T】选中调整大小和位置。
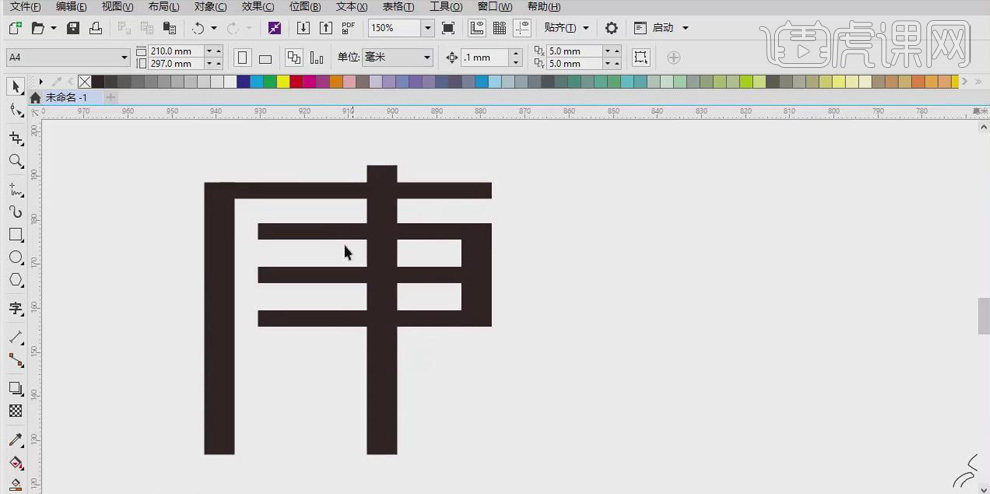
4、 复制矩形并调整长度和位置,使用【直接选择工具】拖动锚点,使其形成一定的倾斜;选中形状,按【鼠标左键+右键】复制,移动到右侧;选中中间结构,按方向键调整到合适的位置。
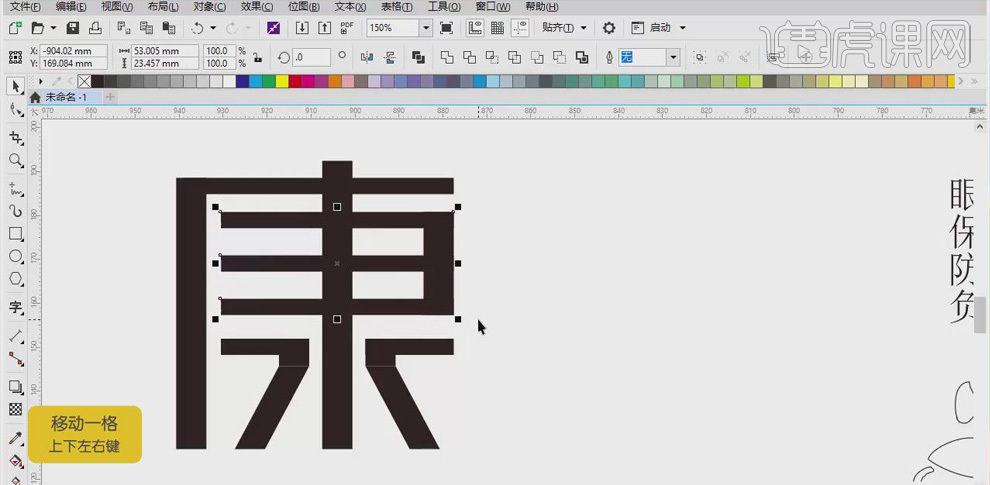
5、 同样地,复制并移动矩形,【Ctrl+T】调整长度和位置,做出“视”字的衣字旁;这种新颖的设计让字体的设计感更强,更具美感。
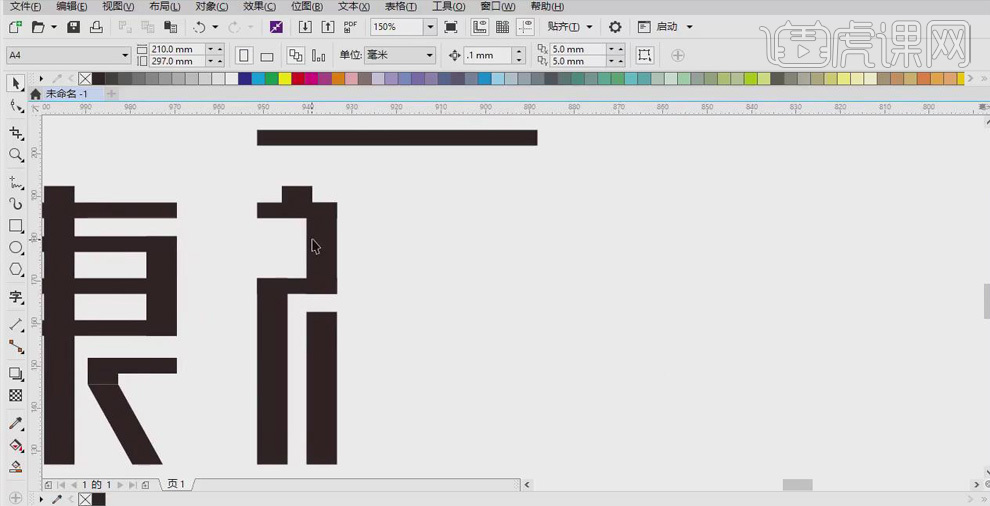
6、 重复前面的操作,做出右边结构“见”字。按快捷键【L】、【R】左对齐和右对齐。
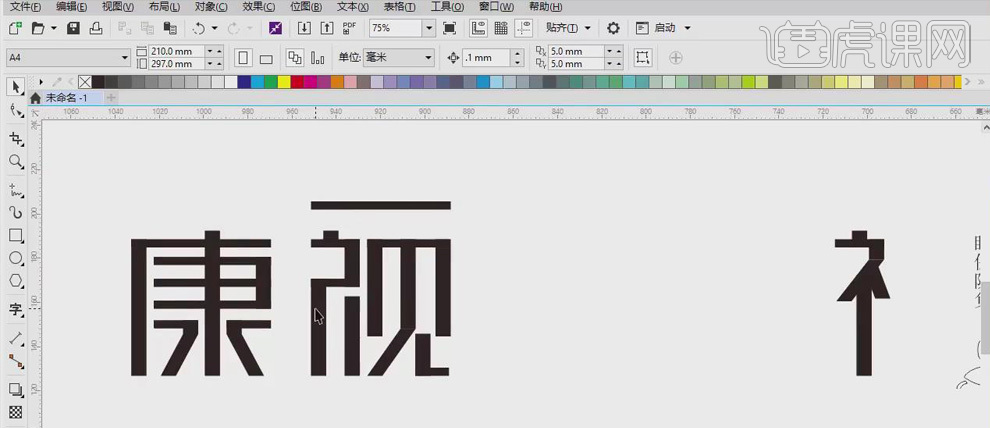
7、 按上述方法做出“立”字。
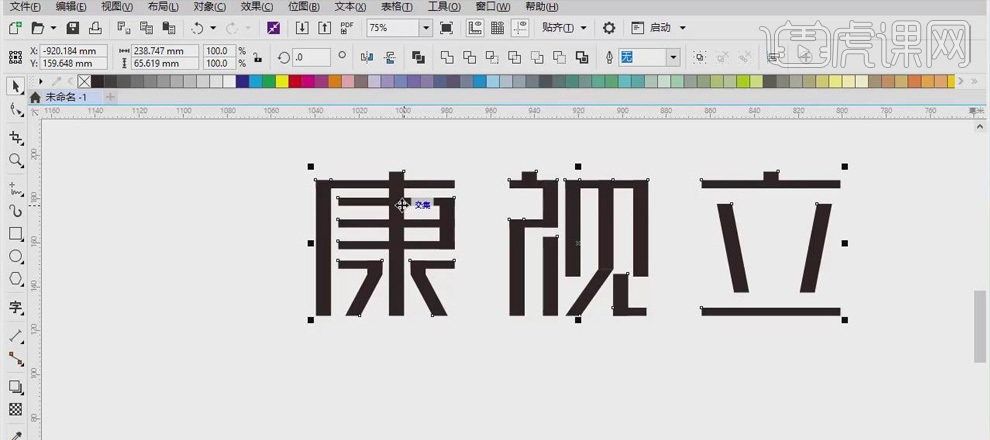
8、 选中左侧竖着的矩形,【Ctrl+T】适当向右拖动加粗;按【鼠标左键+右键】移动复制到右边,【Ctrl+T】缩短并放置在合适的位置;选中横着的四个矩形,点击【对象】、【对齐与分布】,点击最后一个命令,使它们之间的距离等大。
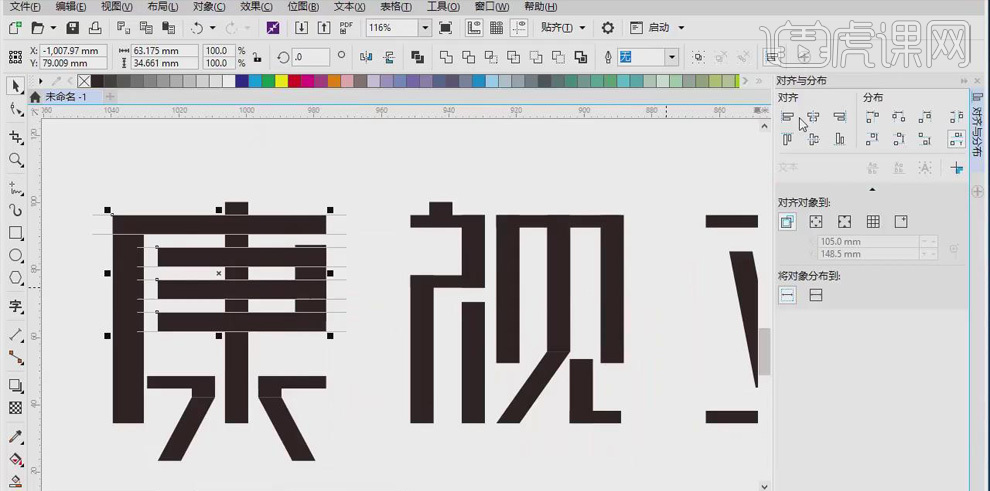
9、 通过复制的方法,重新做出下面的左右笔划,使“康”字的整体笔划加粗。
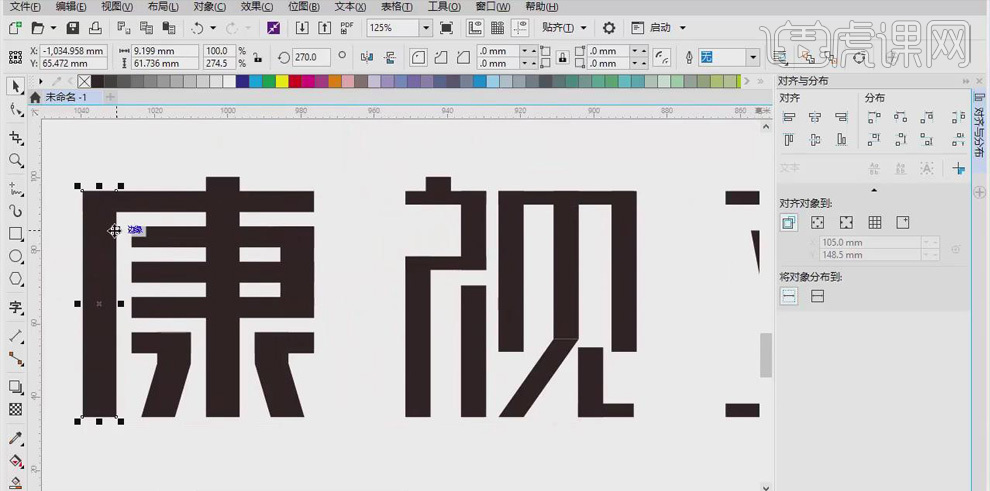
10、 同样将“视”字的矩形笔划替换为“康”字中一加粗过的矩形,【Ctrl+T】调整长度和位置;选中“康”字中倾斜的矩形,【Ctrl++Q】转为曲线后,用【形状工具】拖动锚点向上拖拽;再将其他笔划稍作调整。
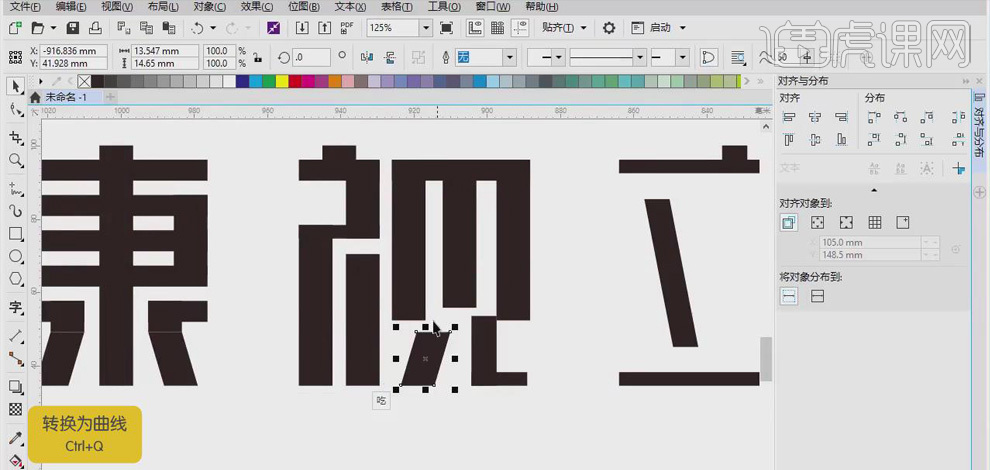
11、 将“立”字做同样调整。

12、 按【鼠标左键+右键】拖动复制文字,全选后按【Ctrl+Q】转为曲线;选中上面矩形的左侧的点,向下拖动;选中所有横的下方的点,按住【Shift】键向右稍微移动;再选中“立”字横的右侧的点,向左拖动。
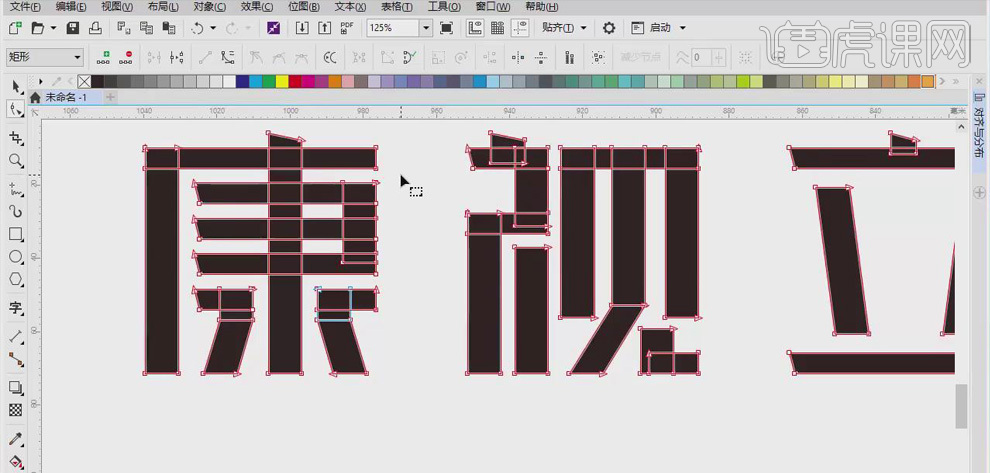
13、 选中“康”和“视”的竖右侧的点,按【Shift】键稍微向上拖拽,形成一定角度;对其他字体再作细微的调整。
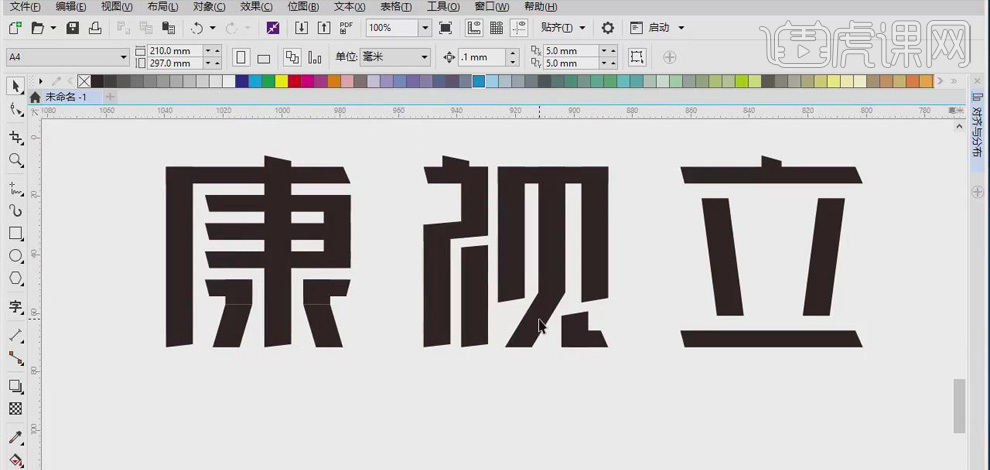
14、 选中“见”字的竖和撇,点击【合并】;选中连接处的两个点,点击【窗口】、【泊坞窗】、【圆角/扇形角/倒棱角】,调整【半径】的数值,点击【应用】。同样地,调整“康”字下面的结构,让笔划变成弧形。
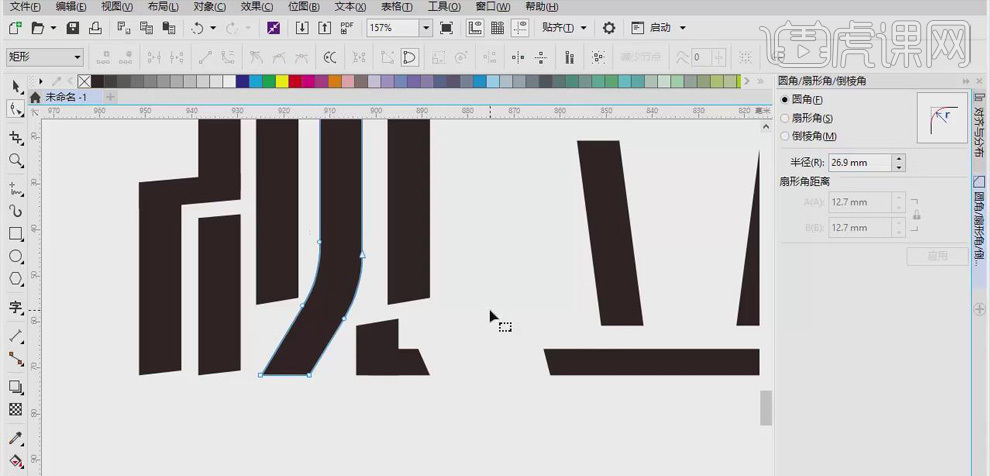
15、 分别选中每个文字,点击【合并】;选中多余的节点删除;将所有末端的节点选中,点击【窗口】、【泊坞窗】、【圆角/扇形角/倒棱角】,设置【半径】为【1.301mm】,点击【应用】,让其有一定的弧度。
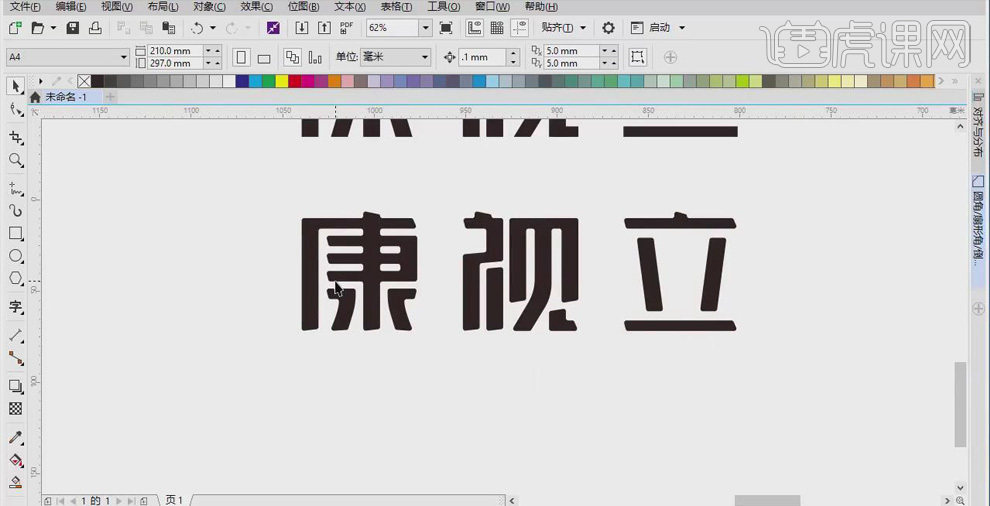
16、 使用【椭圆工具】绘制两个圆形,设置【轮廓宽度】为【8mm】;选择【基本形状】中的【水滴】工具绘制水滴形状,【Ctrl+Q】转为曲线,拖动曲线调整水滴。【Ctrl+C】【Ctrl++V】复制水滴,拖动锚点使两个水滴贴合。
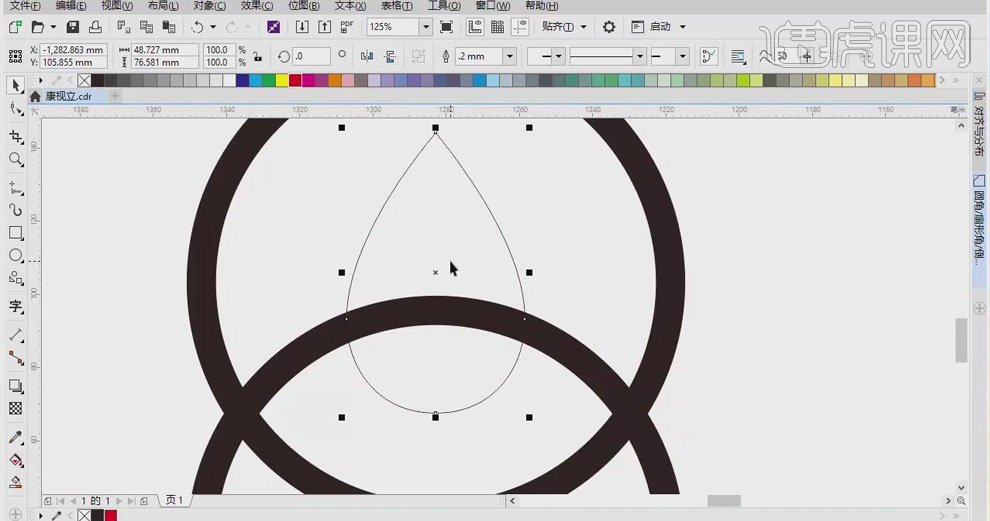
17、 选中上面圆形,【Ctrl+Q】转为曲线,右击【复制轮廓】,将轮廓复制到水滴上;选中下面的圆形【Ctrl+Q】转为曲线,再选中两个圆形,【Ctrl+Shift+Q】将轮廓转为对象。
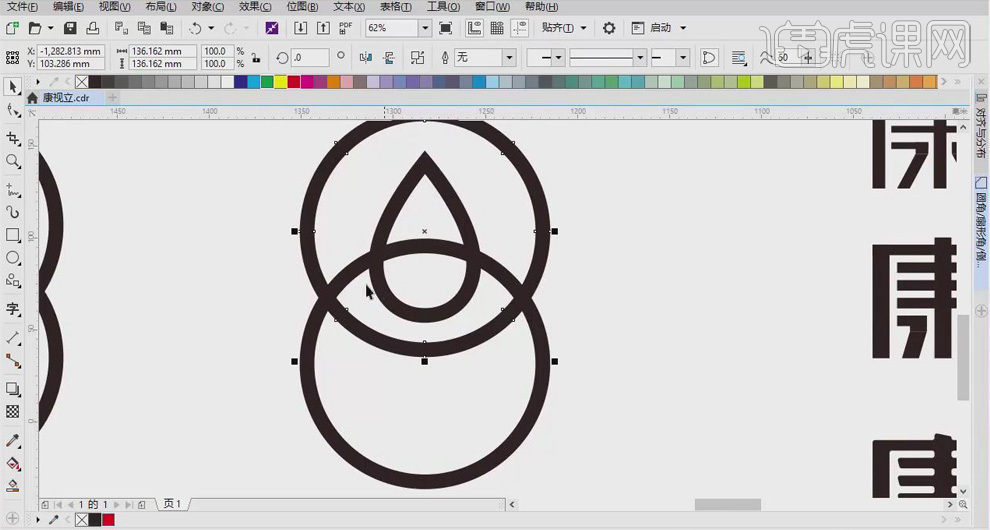
18、 使用【手绘工具】选中水滴和两圆形相交的部分,点击【属性】面板中的【相交】,得到图形;选中水滴,【Ctrl+Shift+Q】将轮廓转为对象,选中水滴和圆形的交点,点击【断开保留】。
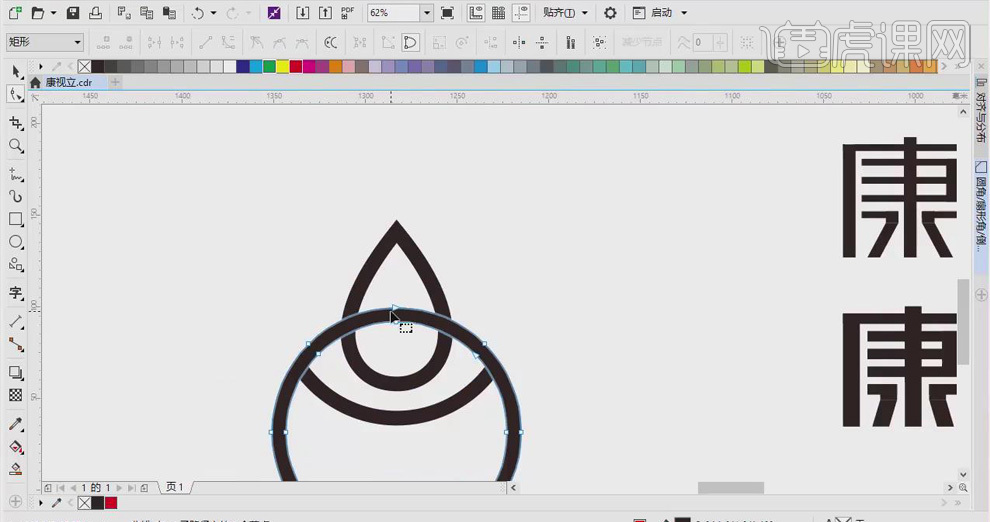
19、 使用【手绘工具】选中圆形下半部分,点击【减去】得到图形如下。
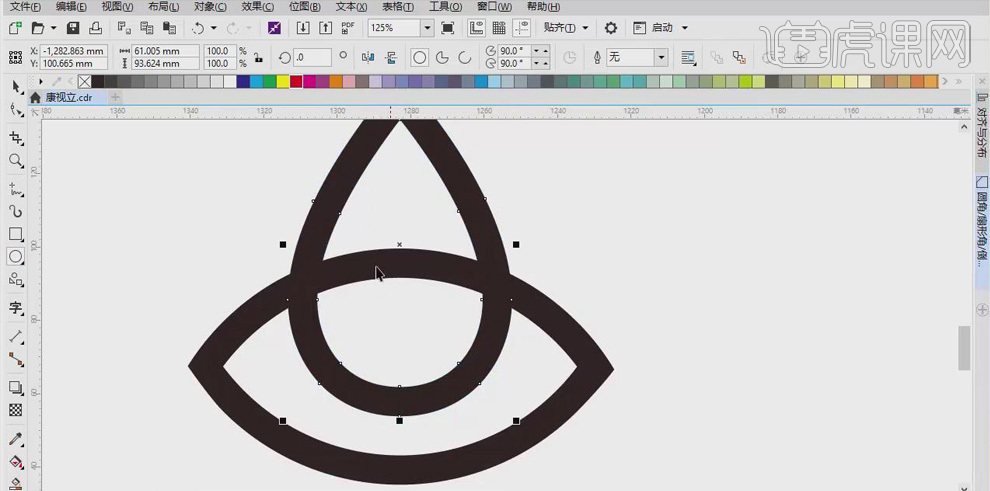
20、 选中水滴,选择【轮廓图】,向外拉使图形变粗,右击【拆分轮廓图群组】,将得到的图形填充为黄色;使用【矩形工具】选中黄色图形的右半部分,点击【减去】。
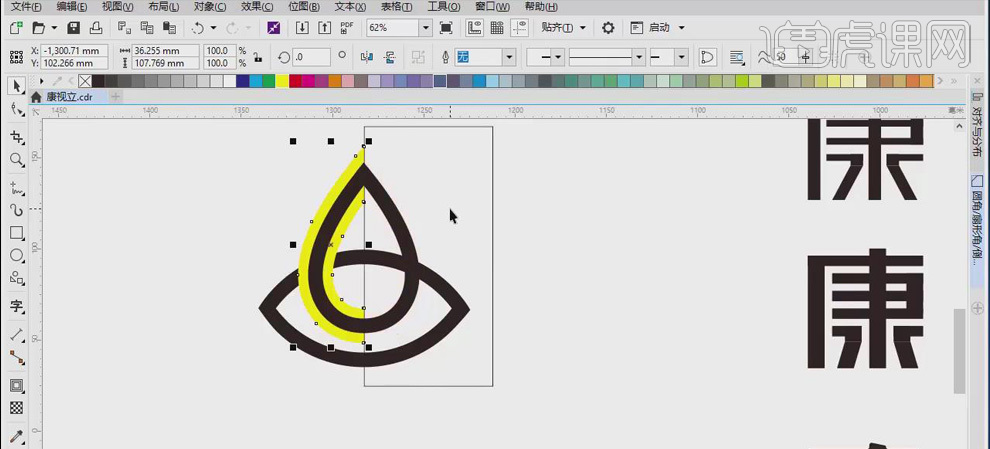
21、 将黄色改为白色,拖动锚点调整图形,做出瞳孔的形状。选中图形,点击【合并】。
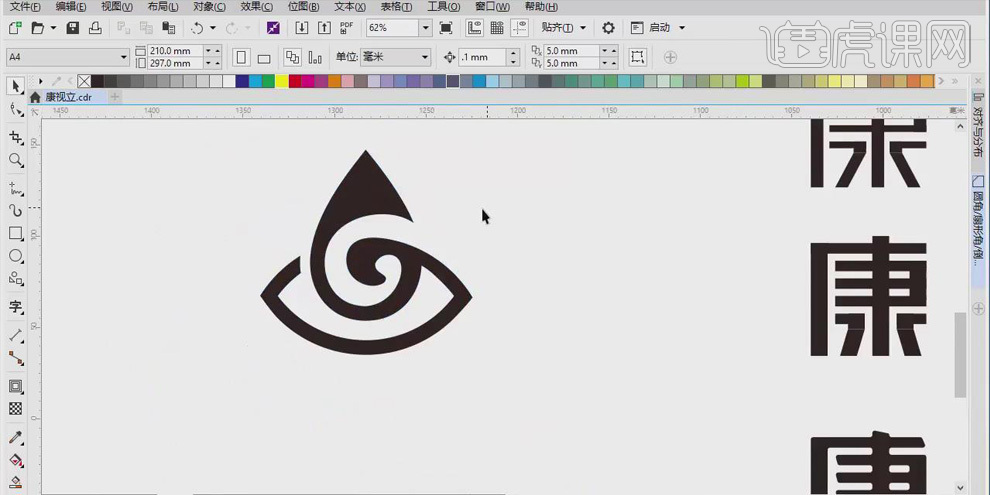
22、 选择【贝塞尔工具】绘制形状,填充黄色;使用【轮廓图】,将形状向外拉使其变大,右击【拆分轮廓图群组】,对图形的细节进行调整;选中图形,点击【相交】,右击选择【复制填充】。
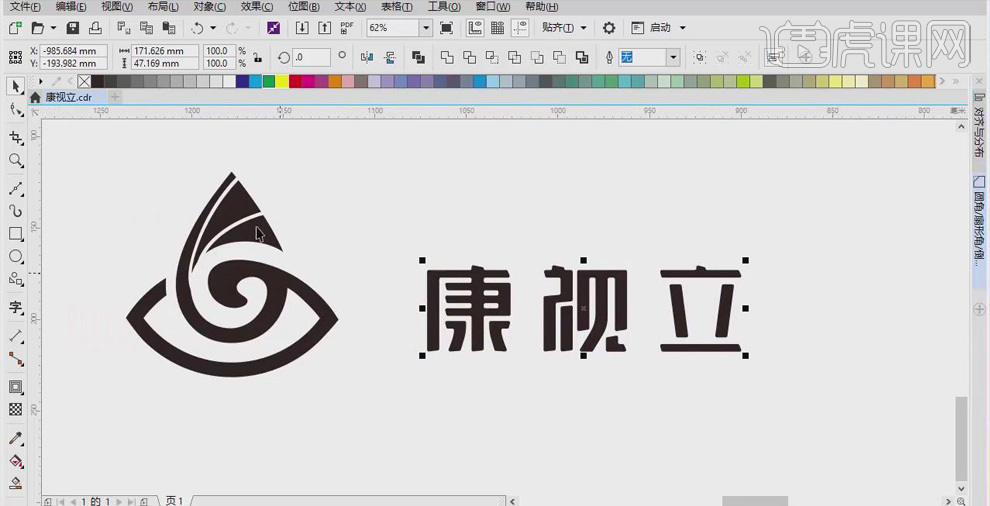
23、 使用【字符工具】输入英文,选择一款合适的字体;选中文字,【Ctrl+Q】转为曲线;选择【轮廓图】将其拉大,右击【拆分轮廓图群组】,使用【形状工具】对字符进行调整;选中字符,放大并移动到合适的位置。
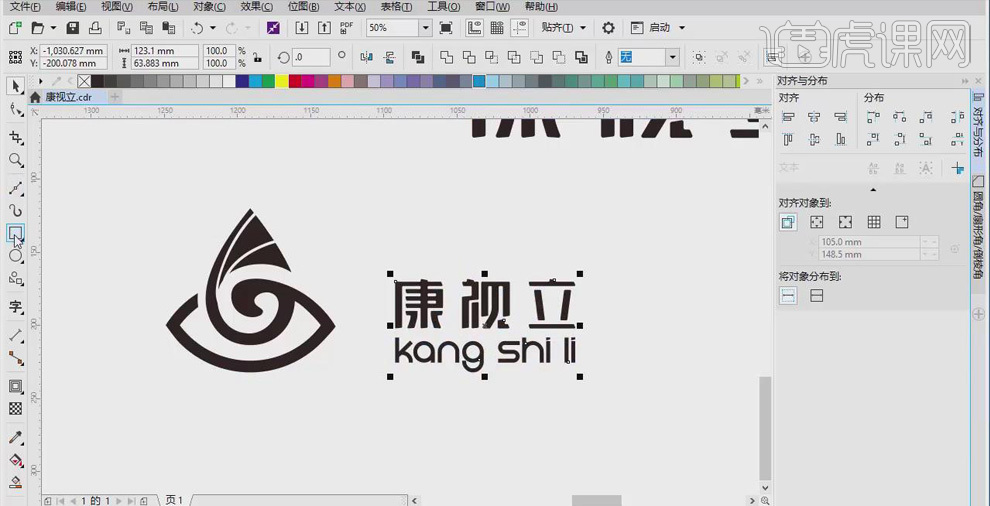
24、 使用【矩形工具】在logo和文字的中间绘制一条分割线,填充为黑色,调整到适当的位置。
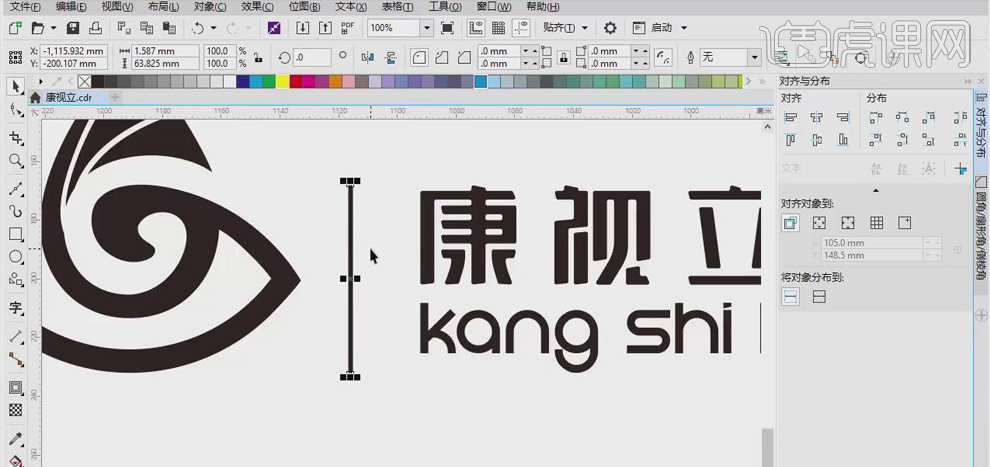
25、 最终效果如图所示。
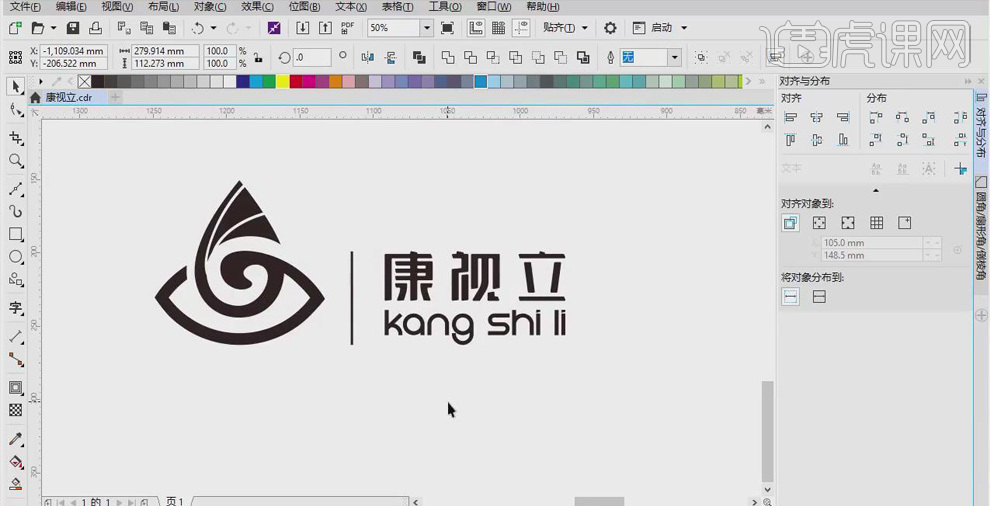
cdrx7版制作康视立logo设计方法,操作步骤偏多,大家想要学会,在课下多拿出时间,专心学习一下吧!
本篇文章使用以下硬件型号:联想小新Air15;系统版本:win10;软件版本:CDR X7。
利用cdrx7制作梯形包装盒
大家都知道cdr可以用来进行产品的相关设计,cdrx7是我们经常使用的一款cdr版本,无论是什么软件,都需要我们勤于练习才能在软件应用时达到得心应手。那么今天小编就带来一期梯形包装盒的设计教程。
1,打开【CDR】,【F6】矩形工具,画一个矩形,尺寸为【76*57】,复制一个放在右边,尺寸改为【40*57】,再复制一个放在左边。顶部是【170*37】。在上面再画一个圆角矩形,尺寸为【114*41】。
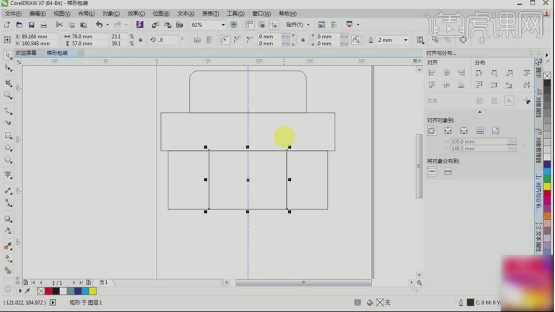
2,【Ctrl+Q】转换为曲线,拖动锚点绘制梯形。在两边画一个矩形,调整形状,制作包装扣。填充黑色。复制包装扣,移到左边,旋转一下,按【Shift】选中这两个,右键选择-【顺序-置于吃对象前】。
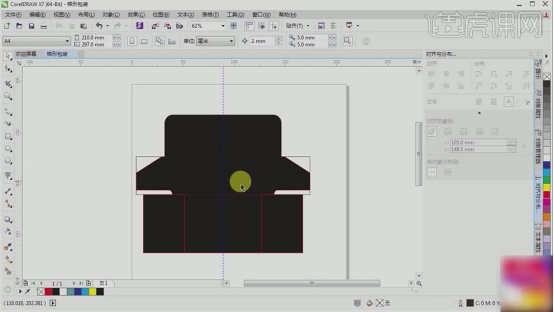
3,复制梯形形状,等比例缩小,线改为【虚线】,【0。25mm】。粘贴文字进来,【Ctrl+X】剪切【Open Here】,画一个圆,在圆上粘贴文字。转曲,删除圆。拖入【图标】。复制一份,放在右边。
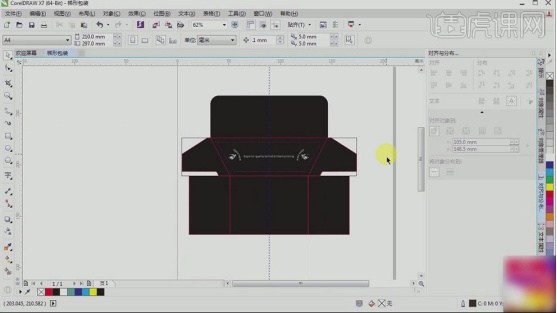
4,拖入圣诞节素材,放在正面。吸取树的颜色,给打开处填充颜色。再继续绘制矩形,填充颜色。在矩形上输入【文字】。
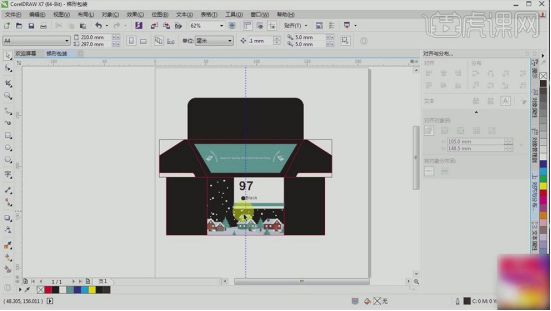
5,再粘贴文字在左侧和右侧,对文字进行排版。在左边文字的前面,画圆,标记下颜色。再拖入【图标】放在左边。
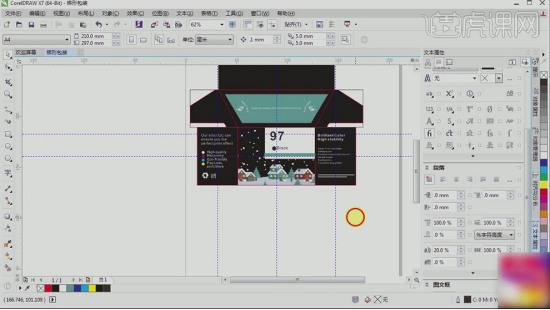
6,再复制中间部分,放在下面作为底部。把打开删掉。将本产品的颜色复制给底部。再画一个矩形,作为背面,尺寸为【114*57】。左右两侧画一个【34*57】的矩形。填充黑色。
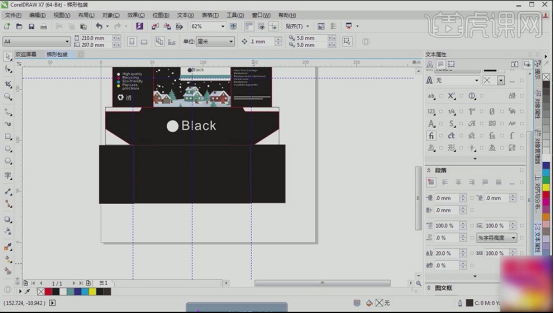
7,将后面的文字粘贴进来,将文字进行排版。拖入【安装步骤图标】,调整位置。文字旁边画两个矩形,拖入【图片素材】,点击-【对象-图框精确裁剪-置于图文框内部】。调整大小和位置。拖入【标签】,放在里面。
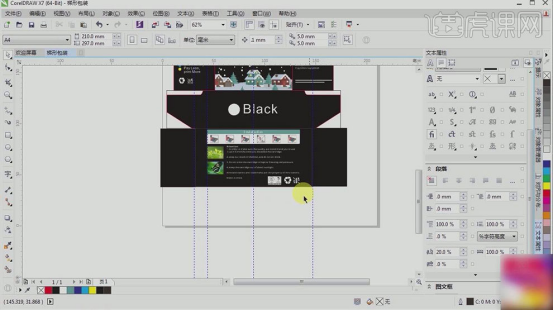
8,选中背面的所有素材,点【水平翻转】,再点【垂直翻转】。
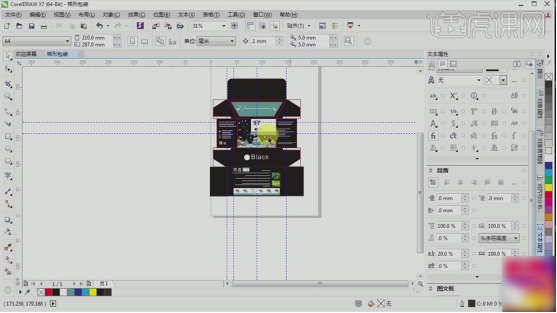
9,现在制作挂钩位置,在左边画一个圆,填充颜色。输入文字放在里面。在中间画一个【30*10】的矩形,【Ctrl+Q】转曲,【F10】形状工具,在下面的左右两边分别添加【两个点】,删除右上的一个点,将左边的点移到中间。
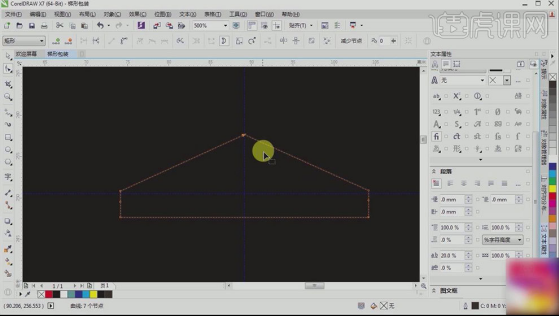
10,在转角处添加一个点,再删除中间的点,右键选择【到曲线】,将角转为圆角,同样的方法制作左边的圆角,颜色为【白色】,右边再画一个矩形,用【渐变工具】从左往右拉渐变。粘贴文字进来,对文字进行排版。
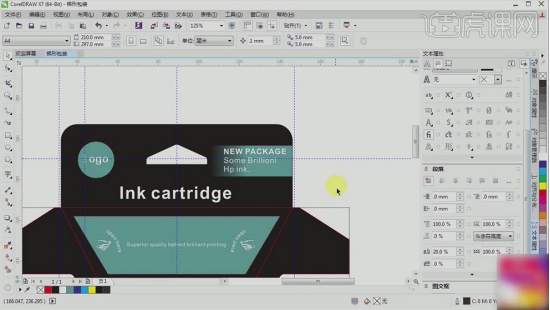
11,在右边画一个三角形,旋转一下,调整形状和位置。复制一个,放在左边。将挂钩位置复制给背面,旋转。删除不需要的排版,再将本产品的颜色复制给它。
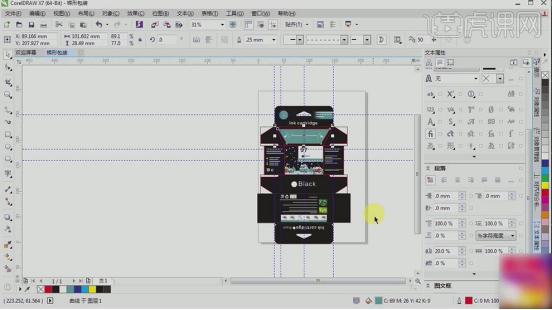
12,最终效果如图示。

那么到这里本期用cdrx7制作梯形包装盒的内容就结束了,设计的本质就是灵感的迸发,希望你在看完本篇文章之后可以产生更多的灵感应用到你的设计当中。欢迎收藏本篇文章,反复观看、反复思考,勤于练习。
本篇文章使用以下硬件型号:联想小新 Air 15;系统版本:win10;软件版本:cdrx7。

