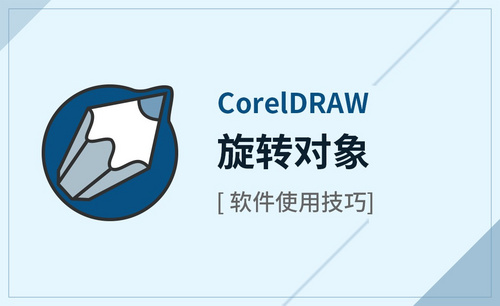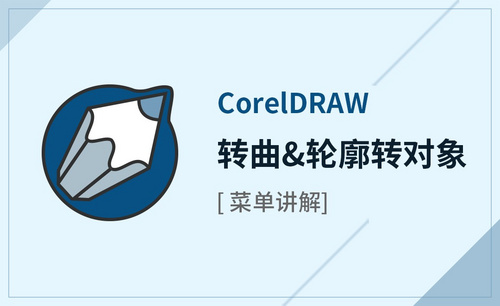cdr转曲快捷键
说到cdr,大家一定会想到cdr在矢量图及页面的设计以及图像编辑的功能。那么在使用cdr的过程中,那些不规则的图形是怎么来的呢?其实不单单图形可以变形,文字也可以,我猜大家一定充满了好奇吧,今天小编就给大家带来一期如何使用cdr转曲快捷键的教程,快跟着小编一期来学习吧!
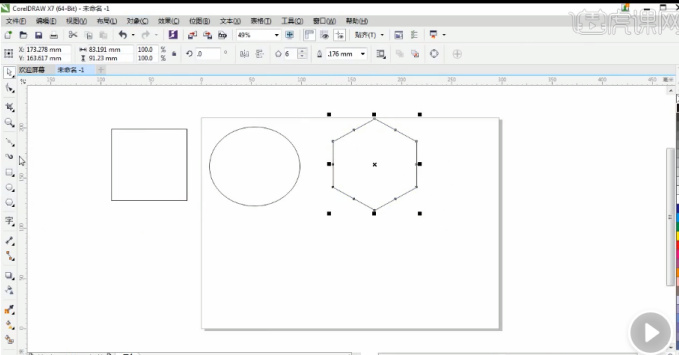
如何使用cdr转曲快捷键
说到cdr,大家一定会想到cdr在矢量图及页面的设计以及图像编辑的功能。那么在使用cdr的过程中,那些不规则的图形是怎么来的呢?其实不单单图形可以变形,文字也可以,我猜大家对此一定充满了好奇吧,今天小编就给大家带来一期如何使用cdr转曲快捷键的教程,快跟着小编一起来学习吧!
1,首先打开自己的cdr,观察当前页面,导入或者新建一张图片在上面使用图形工具画一些简单的图案,或者添加文本。(如图所示)。
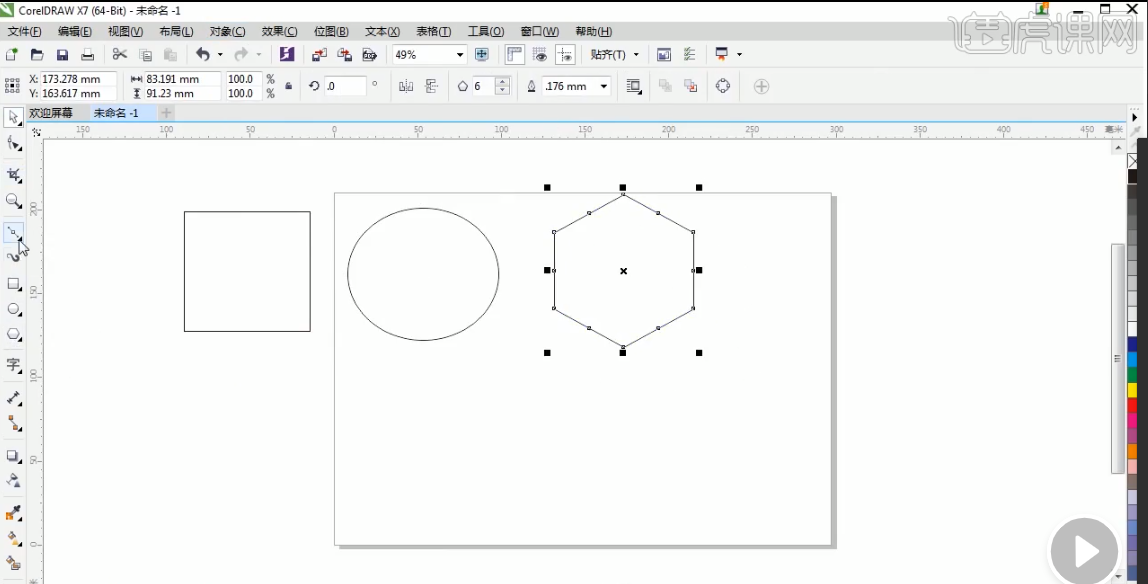
2,勾选图案,点击上方“对象”下拉菜单选择“转换为曲线”(如图所示)。在这里,小编温馨提示大家:此功能的快捷键为“Ctrl+Q”。大家下次使用就可以使用快捷键啦!文本可以单击右键,菜单便会显示“转换为曲线”这个选项,选择后大家就可以操作啦。
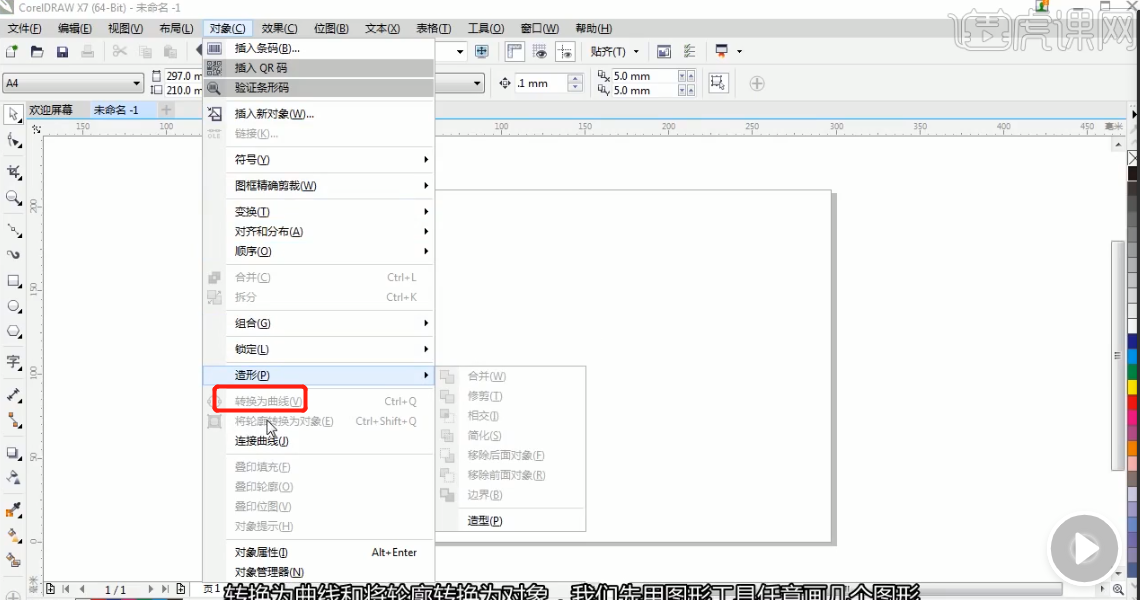
3,点击完“转换为曲线”,大家就可以对所选的图形进行任意的变形以此得到自己想要的任意的不规则的图形啦!
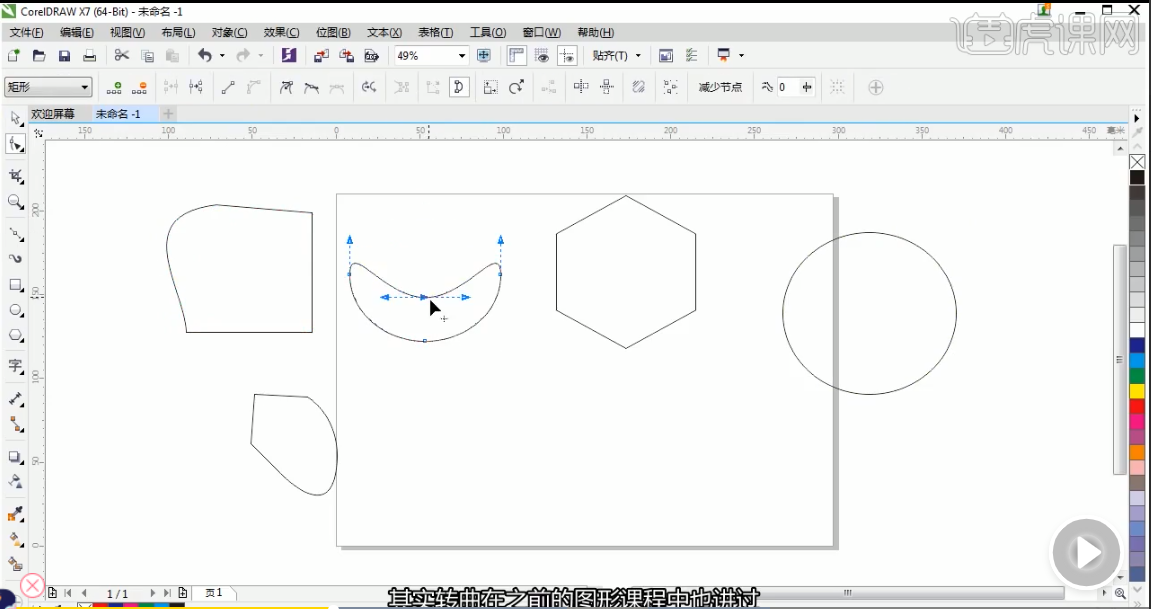
怎么样,你学会了吗?是不是觉得cdr中的转曲十分的简单呢?记住了cdr扭曲快捷键之后是不是觉得更加简单了呀!那大家快打开电脑简单的练习一下吧。我相信大家都能用好cdr扭曲快捷键。今天小编的分享就到这里啦!欢迎收藏分享本篇文章。
本文章使用以下硬件型号:联想小新Air15;系统版本:Win10;软件版本:CorelDRAW X7。
cdr转曲快捷键怎么用
cdr转曲快捷键是【Ctrl+Q】。
如果我们想进行cdr转曲,首先我们需要知道cdr转曲主要是什么?这里,我给大家进行简单的科普。我们说的转曲,其实就是将文件里面的字体等内容锁定,在其他电脑里面打开都不会改变内容。我这样讲解,大家很容易理解吧?不理解也没关系,我给大家举个例子。比如。你的文件里面的字体是空心草体设计,如果没有把文件转曲就直接拷贝到其他没有安装空心草体字体的电脑中的时,那么你的文件字体就会改变成其他字体,随之排版等等内容都跟之改变了,反之,你转曲了,就不会改变。好了,接下来,我们就来看看cdr转曲的操作方法!一起来看看吧!
步骤如下。
1、首先,我需要打开电脑上的CDR软件;接着,我们点击【文件】的按钮,并在下拉菜单中找到【新建】;这里,我建立的文档是【500mm*500mm】大小。如图所示。
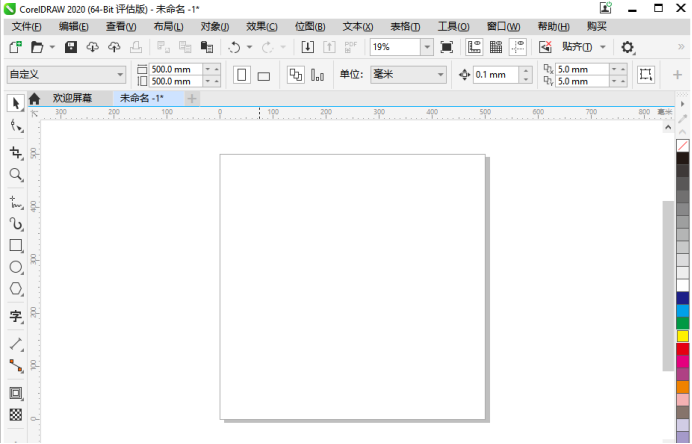
2、接下来,我们找到左侧【工具栏】中的【文本工具】。如图所示。
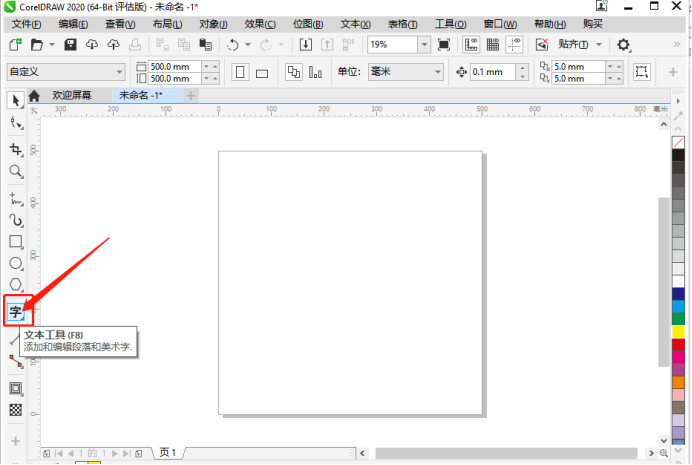
3、接着,我们在空白处打上输入文字;这里我输入为【我爱北京】。如图所示。
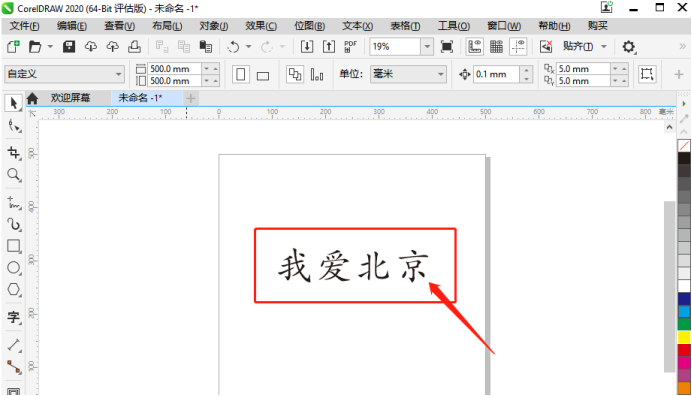
4、紧接着,我们用【选择工具】选中文字。如图所示。
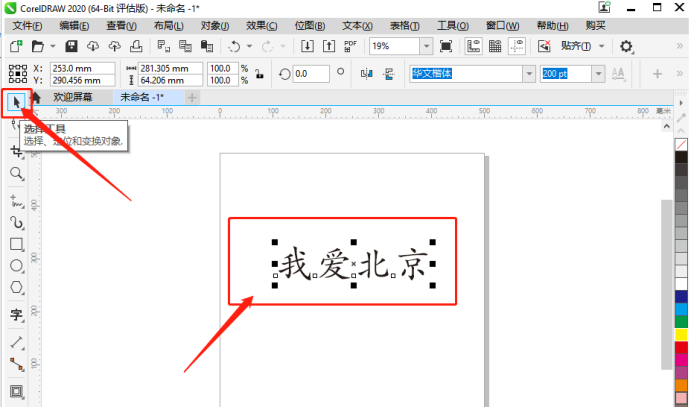
5、下面,我们同时按住键盘的【Ctrl+Q】即可把文字转曲,当文字周围出现小方框就是转曲成功了。CDR画的图形转曲也是用这种方法哦!
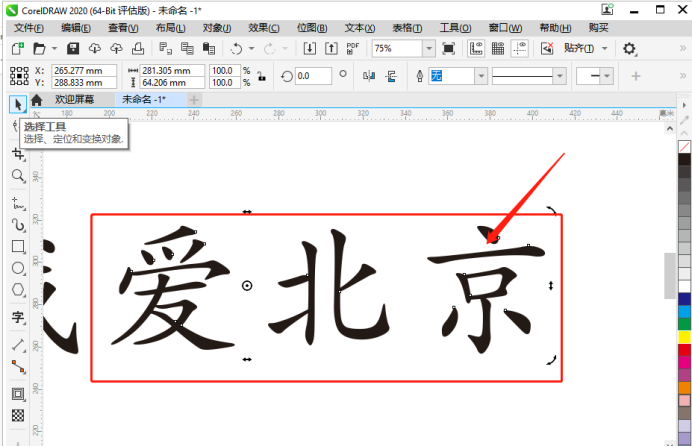
以上就是关于cdr转曲快捷键的使用方法了,你们学会了吗?转曲是一种保护我们作品的好方法。不过,大家一定要习惯转曲的功能,这有助于提高我们的工作效率。好了,我们今天的课程到这里就结束了,感兴趣的同学可以在课下多加练习哦!再见!
本篇文章使用以下硬件型号:联想小新Air15;系统版本:win10;软件版本:CorelDRAW 2020。
cdr转曲快捷键的使用方法介绍
转曲后的文件相当于一张图片,不可以再编辑。而且它是一个不可逆的过程,今天给大家介绍介绍CDR转曲的快捷键的使用,用 CDR转曲快捷键肯定会更方便,更快捷。用古龙大师的说法就是“小李飞刀例无虚发”。好了废话不讲,马上为大家带来快捷键的使用和在CorelDRAW将段落文字转曲的方法。 现在就跟着小编来看看具体的步骤。希望对新手的学习有所帮助。
1.在文档中找到需要编辑的文字。如图所示。
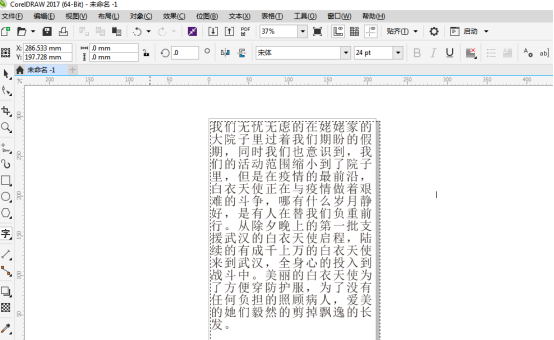
2.然后用最上方的黑色箭头选中要操作的文字。或在编辑选项栏中找到全选选项中的文字选项。如图所示。
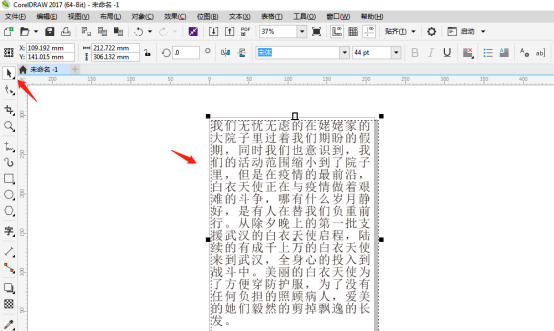
3.鼠标右键单击在弹出的快捷列表中选择“转换为曲线”命令(快捷键Ctrl+Q)即可将段落文字转曲。如图所示。
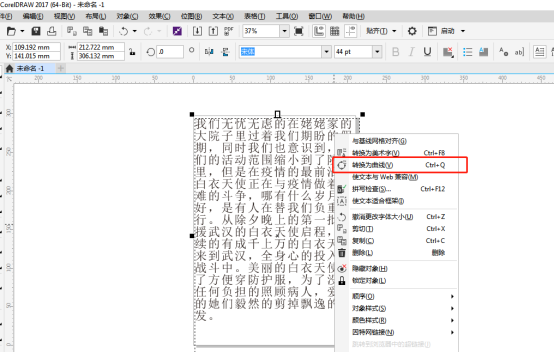
4.设置好以后使用“选择工具”选中文本,可以看到文字已经没有文本属性,不能再编辑,而是以图片形式存在。如图所示。
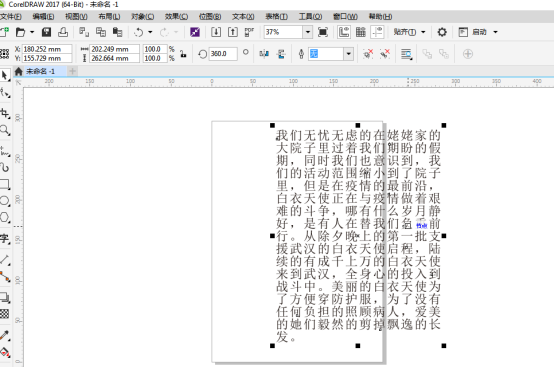
以上就是小编我今天为大家分享的在cdr软件中怎么使用转曲快捷键来方便操作的方法,非常感谢大家的观看,希望我的分享能给大家带来更多帮助。
本篇文章使用以下硬件型号:联想小新Air15;系统版本:win10;软件版本:Coreldraw2017。