cdr导出jpg
大家好!我们很多的时候做出的文件发送给别人时,总会被要求发送jpg格式的,JPG也称作JPEG,是一种常见的图片格式,以24位颜色存储单个位图,这种格式利用可变的压缩比可以控制文件大小,常被用来储存和传输照片。CorelDRAW作为专业的矢量绘图软件,在平面设计领域中有着很广泛的应用。在保存文件时经常会被要求保存为JPG格式,做好的文件直接去保存,想要选择JPG,结果发现没有这个格式。今天我就给大家说一下cdr导出jpg的操作方法!
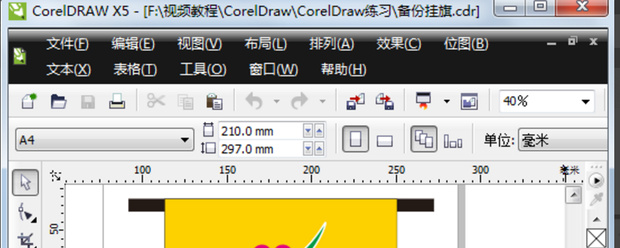
cdr导出jpg格式该怎么操作
大家好!我们很多的时候做出的文件发送给别人时,总会被要求发送jpg格式的,JPG也称作JPEG,是一种常见的图片格式,以24位颜色存储单个位图,这种格式利用可变的压缩比可以控制文件大小,常被用来储存和传输照片。CorelDRAW作为专业的矢量绘图软件,在平面设计领域中有着很广泛的应用。在保存文件时经常会被要求保存为JPG格式,做好的文件直接去保存,想要选择JPG,结果发现没有这个格式。今天我就给大家说一下cdr导出jpg的操作方法!
操作步骤如下:
1、绘制好图像
首先,我们要用coreldraw绘制好想要的图像。
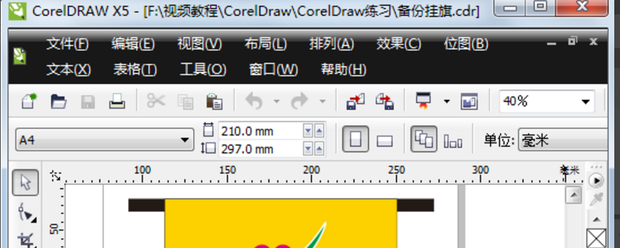
2、在文件中导出
然后,我们在菜单栏中找到并点击【文件】,接着点击【导出】按钮。
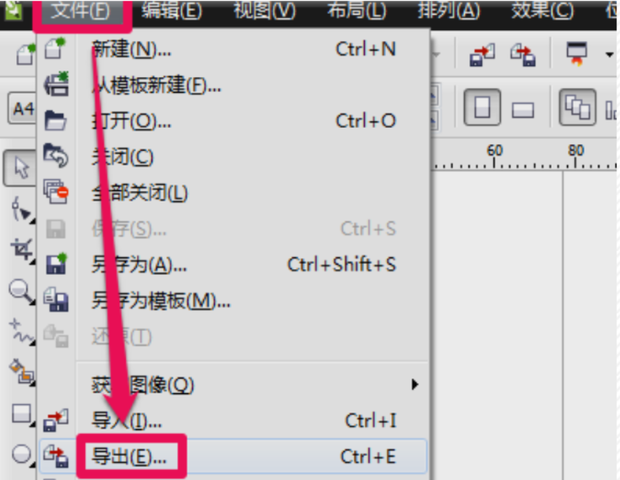
3、选择导出格式
选择导出图像的类型,有JPG、PNG、PSD、AI、TIF等等常用的类型。在这里选择JPG位图格式。
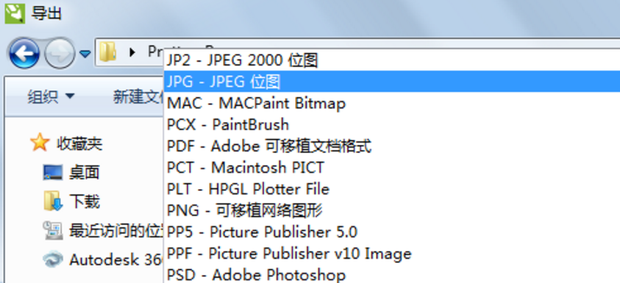
4、设置导出图片的数据
设置完毕后点击【导出】按钮,弹出【导出到JPEG】对话框,在这个对话框中右侧可以设置导出图片的颜色模式、图片质量、大小和分辨率等。一般保持默认设置就可以了,自定义设置不好的话可能会影响最终的效果,导致预览图和原图不一致。
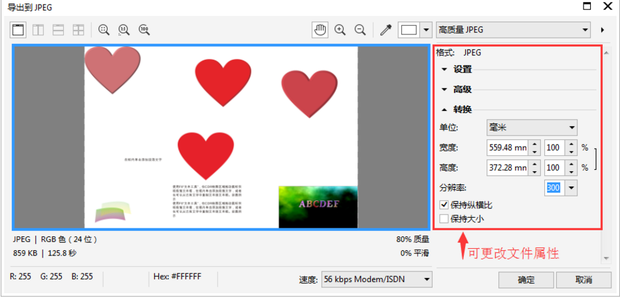
5、填入名称
更改图片的名称及保存路径,然后点击【导出】。

6、导出完成
设置完成后点击确定就保存JPG图片成功了。

以上的内容就是cdr导出jpg格式的操作方法了,不知道各位小伙伴看了以后有没有什么感觉呢?是不是感觉一点儿也不难呀,有兴趣的小伙伴可以动手试一试,只有亲自试过后才能学得更快!好了,今天的分享就到这了,我们下次再见!
本篇文章使用以下硬件型号:联想小新Air15;系统版本:win10;软件版本:CorelDraw X5。
cdr导出jpg格式有哪些步骤?
图片中jpg格式很常见,使用cdr软件的人相对较少,为了大家看图片更方便将cdr图片导出为jpg格式是一种很常规的操作,那cdr导出jpg格式有哪些步骤呢?
1、打开CDR软件,会出现如图的工作界面。根据我们想要的效果不同,导入的JPG设置也不同。
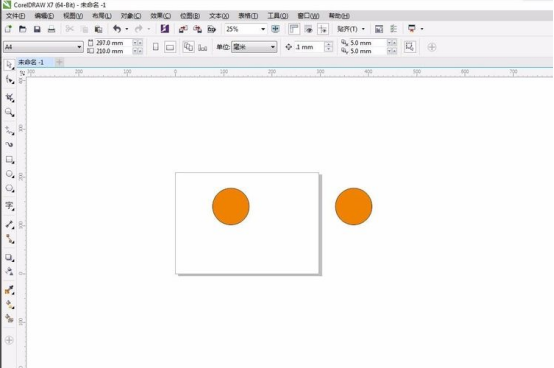
2、如果我们直接导出,在保存类型中选择JPG格式。
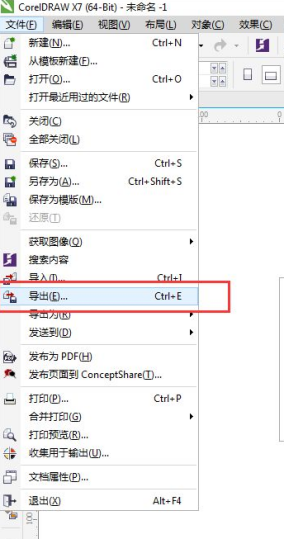
3、按确认键后,会出现一个预览框,把工作界面内所有图形都导出,并且四周不会有留白空间。如果你想要是这种效果的话,可以按确认后就导出完成了。
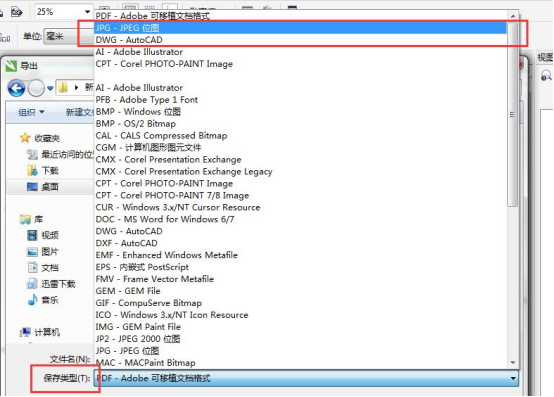
4、但如果你是想要页面工作区内的图形,并按页面工作区一样的留白
5、先用矩形工具按页面工作区框选起来
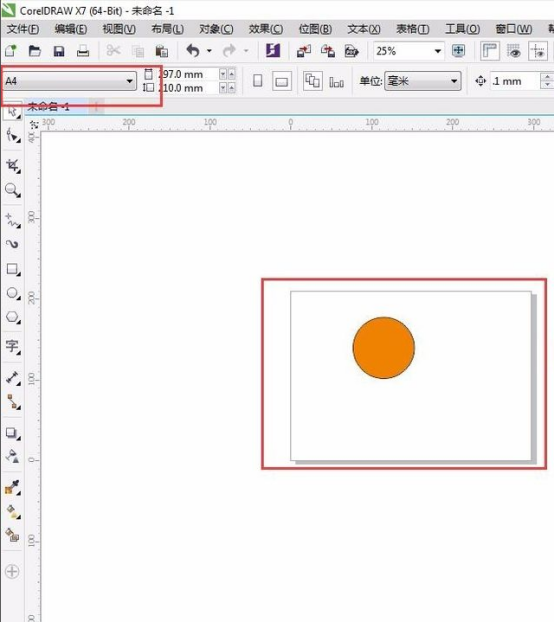
6、全选图框和图框内的内容,再按导出键
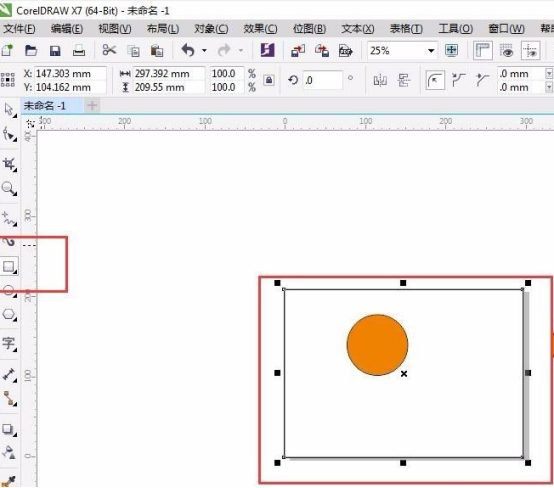
7、弹出的导出框要选择“只是选定的”按钮
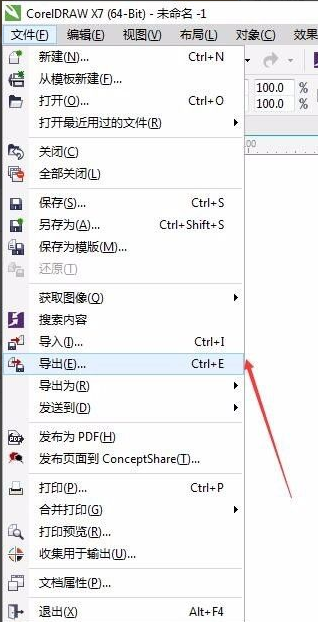
8、确定后的预览图框就和页面工作区一样了,这时按确定就能导出JPG文件了。
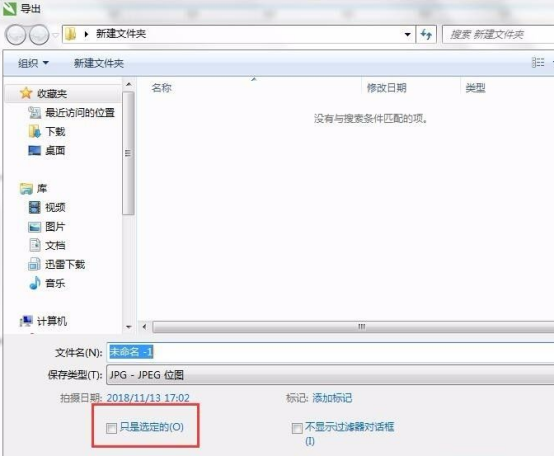
其实cdr导出jpg格式,点击菜单栏的“文件->输出”时,在对话框中点“文件类型”的下拉框,在下拉框中选择“jpg”格式即可保存。还有一种更简单的方法,就是CorelDraw图像设计软件打开cdr图形文件,然后使用电脑截图,并保存截图为jpg格式文件就行了。小伙伴们,你学到了吗?
本篇文章使用以下硬件型号:联想小新Air15;系统版本:win10;软件版本:cdr x7。


