cdr怎么画波浪线
我们在设计图的时候有时候不需要直线,而是需要虚线来修饰。那么大家知道cdr怎么画波浪线吗,对直线做一系列的变形就可以得到虚线,今天这期小编就来分享给大家画波浪线的画法,大家来学习吧!
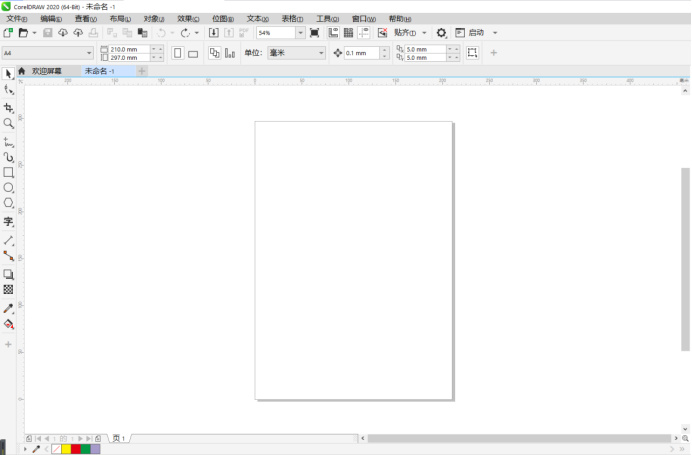
用cdr怎么画波浪线?
我们在设计图的时候有时候不需要直线,而是需要虚线来修饰。那么大家知道cdr怎么画波浪线吗,对直线做一系列的变形就可以得到虚线,今天这期小编就来分享给大家画波浪线的画法,大家来学习吧!
1.首先,我们双击电脑屏幕上的cdr软件,进行打开,如下图所示:
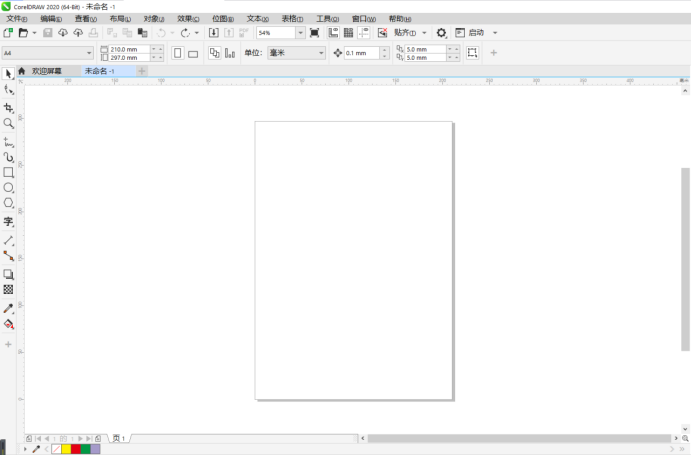
2.然后,我们点击左侧工具栏,用【钢笔工具】或【手绘工具】等你熟悉的工具画出一条直线,如下图红色箭头指向所示:
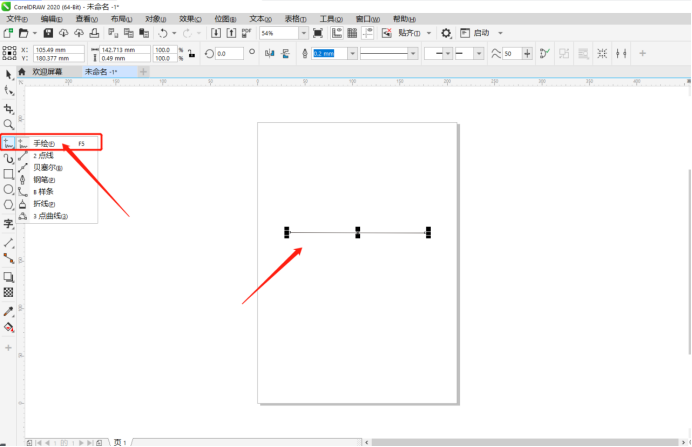
3.接下来,我们选中直线,点击左侧的工具栏,选择里边的【变形】工具,如下图红色圈出部分所示:
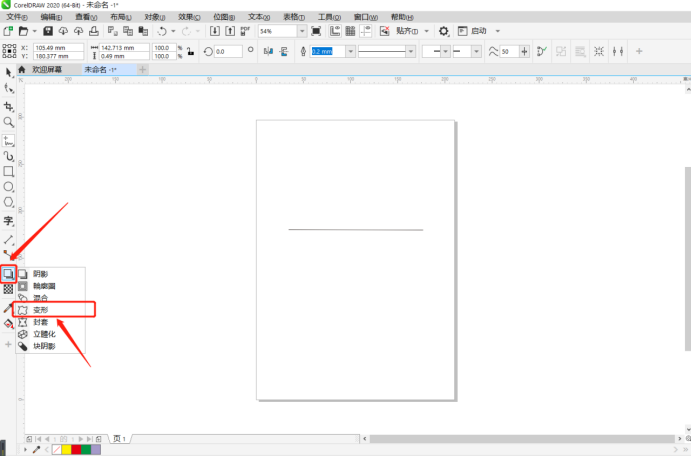
4.在变形工具属性栏中将拉链振幅和频率调整成一样的参数,记得在参数右边的三个图形点击中间一个平滑变形,否则做出的波浪是尖角的,如下图红色圈出部分所示:
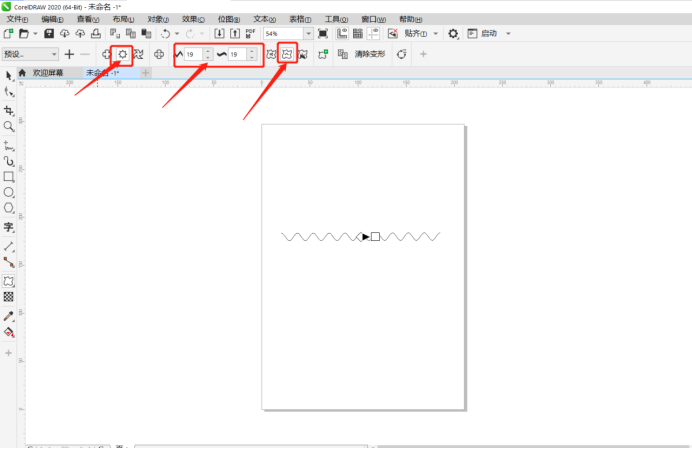
5.我们可以调整拉链振幅和频率图形也随之变化,频率越小,浪得越小,反之越大越蜜,如下图红色箭头指向所示:
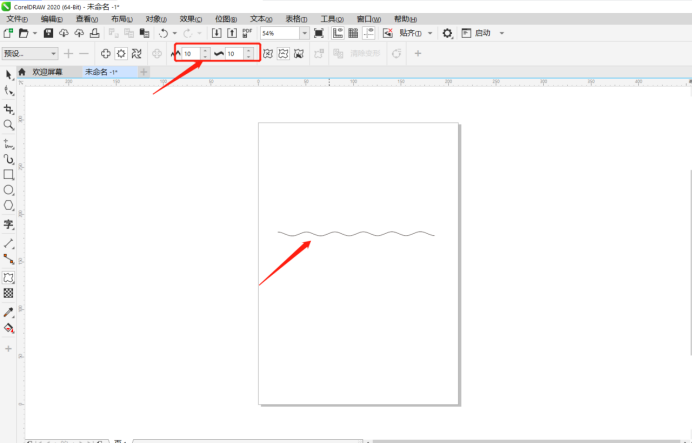
6.我们已经做好了变形,想要回原来的直线形,点击【清除变形】,就可以看到曲线变成了直线,如下图红色圈出部分所示:

cdr怎么画波浪线我们已经学会了,重要的一步就是要熟练的掌握住了,想要掌握住,那还不赶紧动手去操作起来!
本篇文章使用以下硬件型号:联想小新Air15;系统版本:win10;软件版本:cdr 2020。
cdr怎么画波浪线?
各位同学大家好!今天,我为大家带来的课程是CDR怎么画波浪线。如何在CorelDRAW中画波浪线,能不能像画直线那么快,答案是当然可以得了。并不是老传统使用手绘工具一点点画,CDR的强大图形处理功能可以最快速度的智能实现,而且出现的是标准波浪线,更加精准无误。
今天,我们来了解一下CDR怎么画波浪线的操作,快来学习吧!
步骤如下:
1、打开CorelDRAW软件,在工具箱中选择“2点线工具”按住Ctrl键,绘制出一条直线,也可以使用钢笔等其他工具绘制出直线。
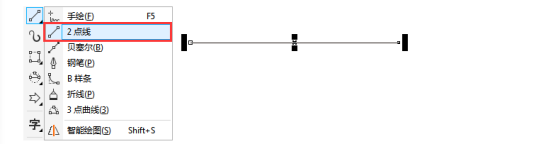
2、如图所示,在选中线条的状态下,单击工具箱中的“变形工具”。选项可以对所选对象进行各种不同效果的变形处理。根据表现效果的不同,有三种变形可供选择,即推拉变形(推进对象的边缘,或拉出对象的边缘使对象变形)。拉链变形(将锯齿效果应用于对象边缘,通过调整效果的振幅和频率,达到拉链变形的效果)。扭曲变形(旋转对象以创建漩涡效果,可以选定漩涡的方向、旋转度和旋转量)。

3.介绍了变形后我们可以对其进行参数设置。在“变形工具”属性栏做以下设置:拉链变形、在拉链振幅和拉链频率中分别输入波形的波峰到波底的值、波浪线个数,然后再点击后面的平滑变形随即生成波浪线,而且是十分标准的波浪线。
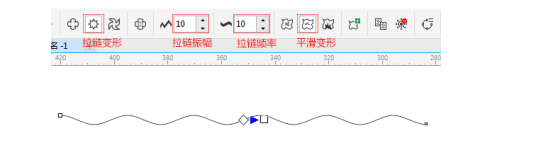
4. 如图所示,直线变形后,鼠标可以对其进行波浪操作。在图形对象上会显示波峰值和波浪个数,按住鼠标左键,左右进行拉动,可随意调整需要的波浪线变形样式。

5.如图所示,标准的波浪线就绘制完成。
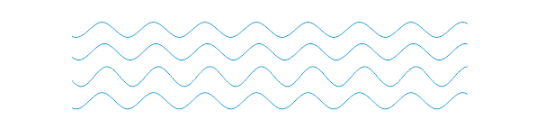
以上就是在CDR怎么画波浪线的具体的操作步骤了,简单快速,方便大家记忆。CDR以绘图为主,相对比较复杂,实用性高,喜欢设计的小伙伴一定要多多练习,会增加我们的专业知识存储的。
本篇文章使用以下硬件型号:联想小新Air15;系统版本:win10;软件版本:CDR CorelDRAW X8。

