cdr渐变工具在哪
cdr渐变工具在哪以及使用方法你需知!
我们经常使用的CorelDRAW,也被简称为cdr,是一款专业的矢量图形绘制软件,也常常用于单页等各种平面设计中。
对于新手来说可能还不知道怎么填充多种颜色渐变,有的背景色不止2个颜色渐变,而是由多种颜色调成的。今天我就来给大家介绍一下,CorelDRAW 2020渐变工具的简单使用。
步骤如下:
1、首先,我们打开CorelDRAW 2020,创建一个新文档,文档属性默认就好,点击【OK】。
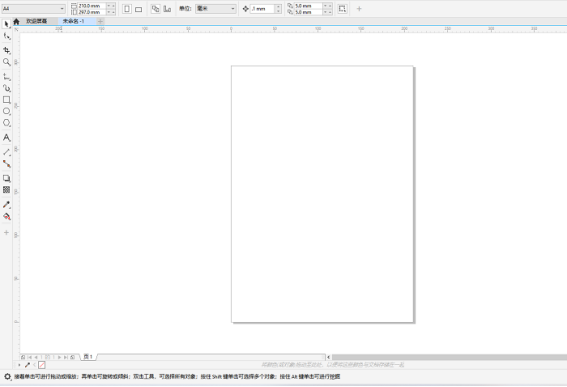
2、接着,我们在画布上画两个图形,一个椭圆一个矩形,用来演示渐变填充工具。
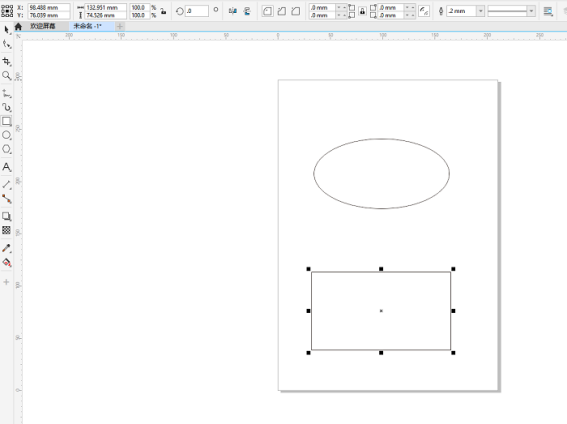
3、接着,我们在左边【工具栏】中点击【填充】工具的右下角的【小三角】,在弹出的复选框中选择【交互式填充工具】。
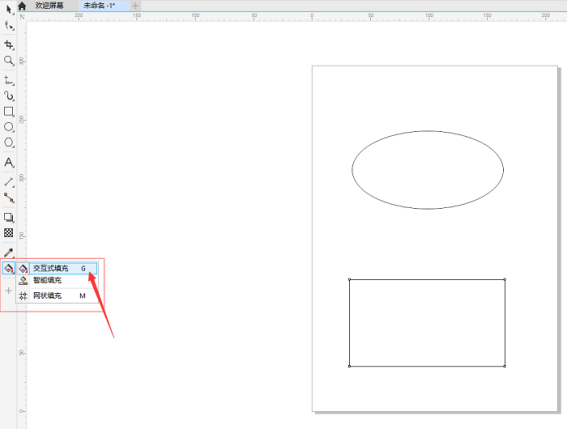
4、然后,我们选中需要填充渐变色的图形,这里要注意,如果有两个图形,一定要选择你要填充渐变色的图形,被选中的图形会有个圆形的小标记。
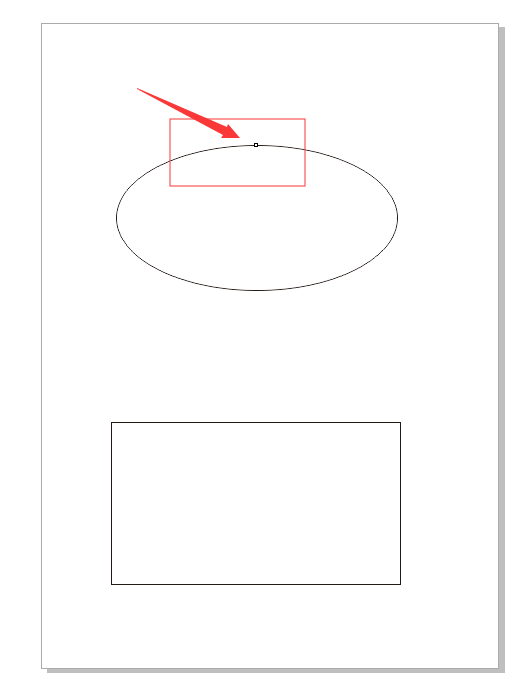
5、下一步,我们在图形中需要渐变的位置按住【左键】,拖动鼠标会出现一个直角调节器。
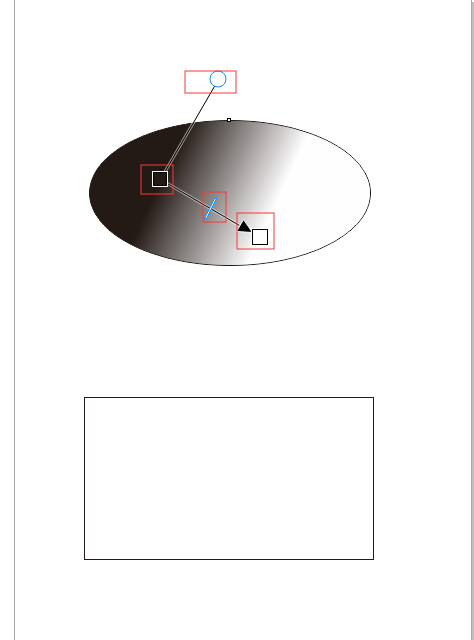
6、然后,我们拖动三角箭头端的滑块调节渐变过程。
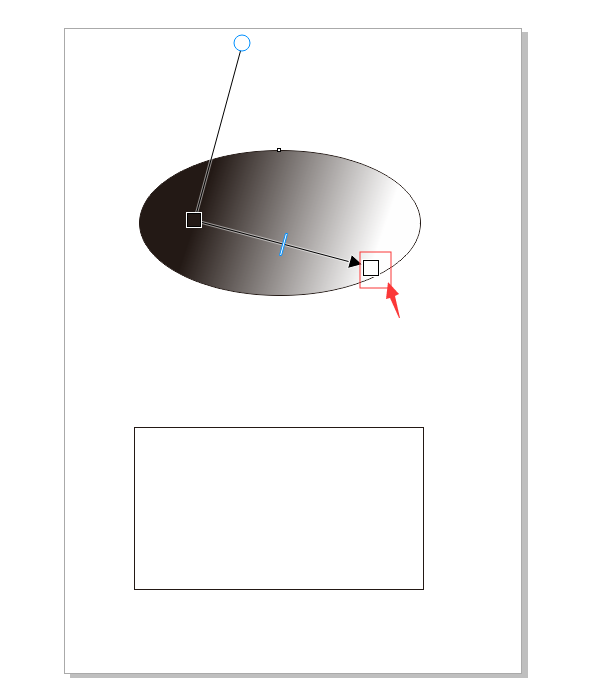
7、接着,我们点击【三角端】的滑块,点击【颜色条】打开调色板,选择你需要调节的渐变过程颜色。
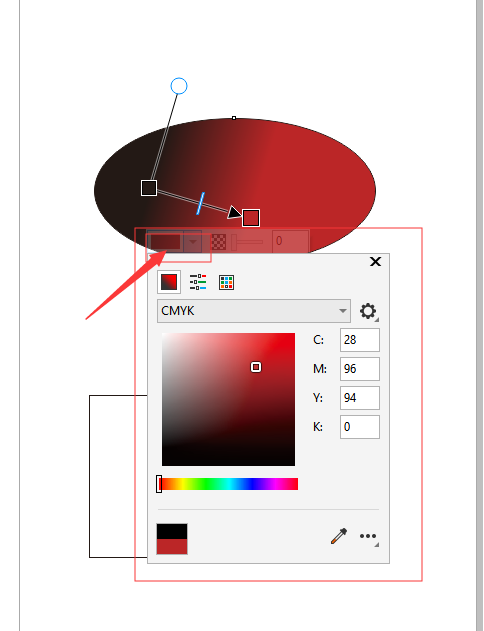
8、我们拖动三角和正方形中间的条形滑块,改变渐变填充的角度。
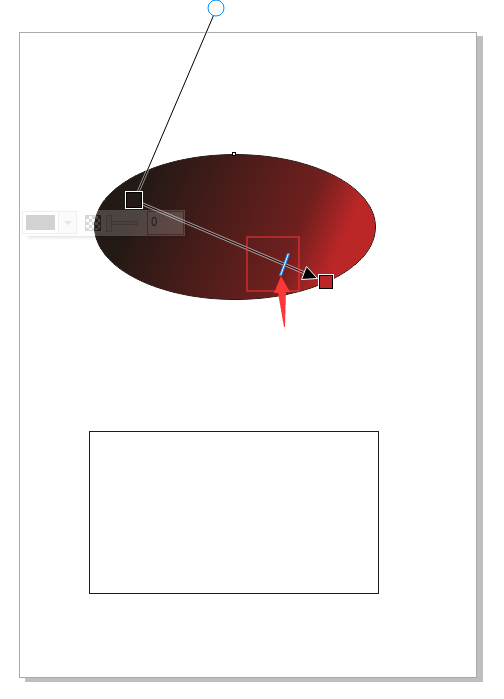
9、最后,我们添加渐变中间色,把右侧选色版种的颜色块拖到三角滑块和正方形滑块中间长线位置,放开鼠标即可。
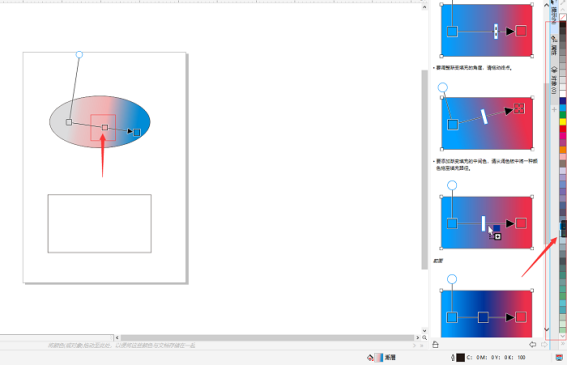
这样一来,我们就能很清楚的看到渐变颜色填充了整个椭圆。需要注意的是,三角滑块和正方形滑块也可以使用右边的调色板。好了,这就是今天的课程了,你们喜欢吗?
本篇文章使用以下硬件型号:联想小新Air15;系统版本:win10;软件版本:Autodesk CorelDRAW2020。
cdr渐变工具在哪?怎么用?
今天我们要一起学习关于渐变工具在哪,怎么使用。在一些涉及图片的时候,我们并不满足于单纯的颜色,更喜欢添加一些渐变的色彩。那么问题就来了,如何在CDR中插入渐变工具设置的图案呢?也就是今天的课题CDR渐变工具在哪儿,怎么用。
CDR可以制作渐变颜色的矢量图形,使得图形看起来十分好看。好了,让我们一起学习吧!
步骤如下:
1.打开CDR,点击左侧工具栏的矩形工具。
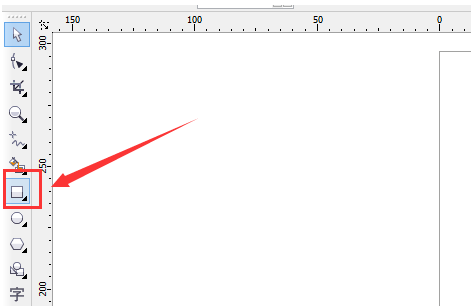
2.在图中画出一个矩形方框。
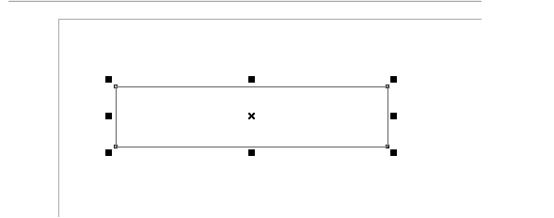
3.然后在右侧点击选择颜色,填充这个矩形框。
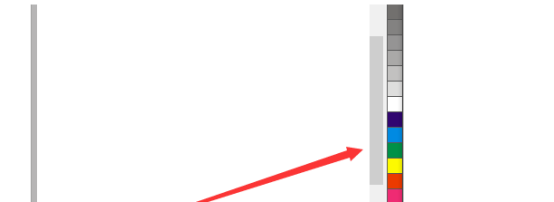
4.这样矩形框就被填充好了一个颜色。
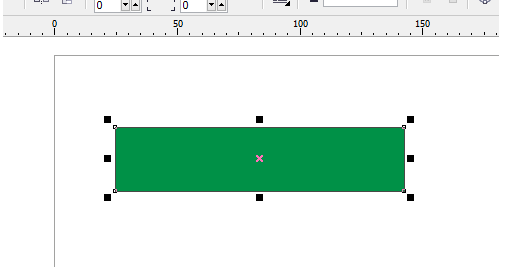
5.在左下方工具栏处点击填充工具。
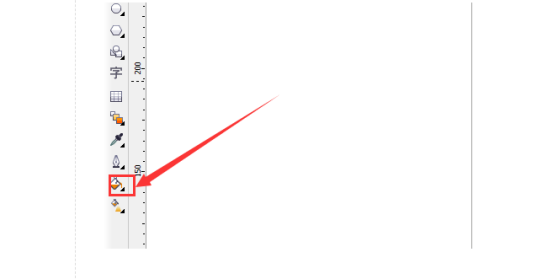
6.选择“渐变填充”。
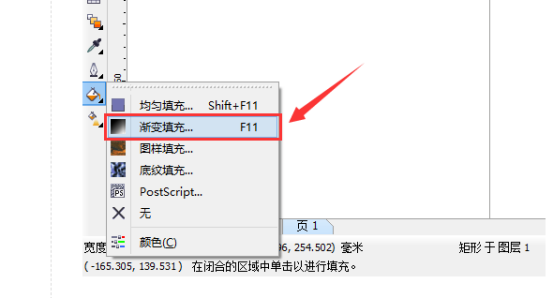
7.弹出窗口后选择“双色”。然后可以选择两种渐变的颜色,点击“确定”。这样,双色渐变就制作完成了。
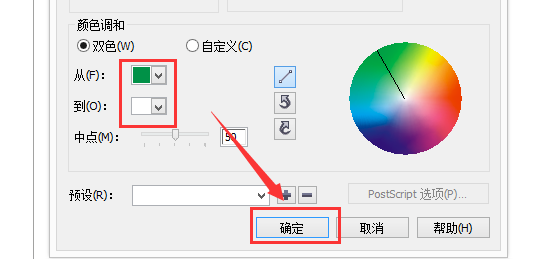
8.除此之外,还可以设置自定义渐变。出现一个小三角,点击选择右侧的颜色即可。再次双击,再选择一个颜色。
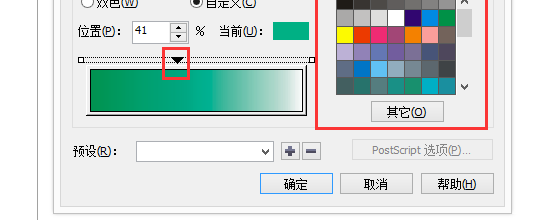
9.这样就有两个小三角,拖动小三角,可以调节想要的颜色渐变效果,然后点击“确定”。
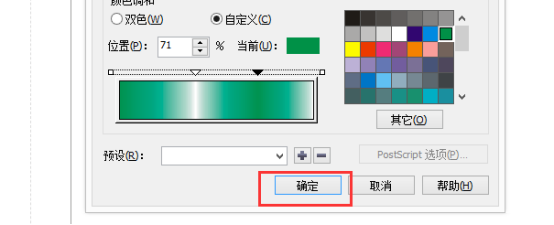
以上就是CDR渐变工具的知识,是不是很简单实用,重点这个技能在工作,生活中都是使用率非常高的。不仅如此,除了为单独的图片填充颜色,我们还可以设置出自己心满意足的颜色进行调配,渐变。图形,图案,图片,都可以适用。小伙伴们学习了这个技能,可以解决很多关于CDR的问题,也大大增加了学习CDR的信心。
本篇文章使用以下硬件型号:联想小新Air15;系统版本:win10;软件版本:CDR X4。


